Мы живем в эпоху постоянных инноваций и технологических прорывов, где все вокруг меняется с исполинской быстротой. В этом океане новшеств и удобств, одно из самых значимых является система предоставления доступа. Неудивительно, что она стала незаменимой в нашей повседневной жизни. Однако, что делать в случае, когда необходимо освободиться от этих "железных наручников" и отключить систему smart lock?
Мы хотим дать вам инструкцию, которая поможет вам грамотно и безопасно решить эту задачу. Мы изучили все нюансы и подошли к этому процессу ответственно, чтобы вы могли быть уверены в своих действиях. В этой статье вы найдете полезные советы и рекомендации, которые помогут вам отключить систему предоставления доступа, освободив вас от зависимости от смарт-технологий и возвращая контроль над вашей жизнью в ваши руки.
Если вы уже устали от постоянного ограничения своей свободы и хотите избавиться от системы smart lock, то вы находитесь в нужном месте. Мы предлагаем вам пошаговое руководство, в котором подробно описаны все необходимые действия и настройки, чтобы безболезненно отключить эту функцию. Следуя нашим инструкциям и использованию простых средств, вы сможете восстановить баланс между удобством и личной свободой.
Значение умного замка: зачем он необходим?

- Удобство – умный замок позволяет отказаться от использования традиционных ключей и заменить их на более удобные и безопасные методы доступа, такие как биометрическое распознавание, кодовый замок или смартфон.
- Безопасность – благодаря различным методам аутентификации умного замка, воры или посторонние лица могут значительно сложнее получить доступ к защищенному помещению.
- Контроль доступа – с помощью умного замка можно управлять доступом к помещению, например, предоставлять временные разрешения доступа для гостей или временных работников.
- Уведомления – умный замок может отправлять уведомления на смартфон о входящих и исходящих закрытиях или открытиях, что помогает контролировать происходящее.
- Интеграция с другими системами – умный замок может быть интегрирован с другими системами умного дома или безопасности, что позволяет создать единую систему управления.
- Аудит – некоторые умные замки могут вести аудит, записывая время и дату каждого доступа, что помогает отслеживать, кто и когда посещал помещение.
Умный замок – это современная технология, предоставляющая удобство, безопасность и контроль доступа. Безусловно, этот инновационный инструмент имеет множество преимуществ и широкий диапазон применений, делая его незаменимым элементом в современной жизни.
Принципы работы и преимущества системы управления доступом
Разработанная современная система управления доступом обеспечивает удобство и безопасность предоставления доступа к различным объектам и помещениям. Она основана на инновационных принципах и предоставляет множество преимуществ для различных сфер применения.
Одним из ключевых принципов работы системы предоставления доступа является ее гибкость. Она позволяет настраивать различные уровни доступа для разных пользователей, что исключает несанкционированный доступ и повышает общую безопасность. Благодаря гибким настройкам системы, администратор может определить допуск пользователя к определенным зонам или ресурсам в соответствие с его ролевыми обязанностями.
Другим важным принципом работы системы является ее интеграция с другими системами безопасности. Система управления доступом может быть связана с системами видеонаблюдения, противопожарной защиты и аудио-видео системами. Это позволяет получать своевременные предупреждения о некорректных попытках доступа, а также обеспечивает дополнительные инструменты контроля и защиты объекта.
Преимущества системы предоставления доступа также связаны с комфортом для пользователей. В отличие от более старых методов контроля доступа, таких как ключи или карты, эта система предоставляет возможность использовать биометрическую идентификацию, мобильные приложения или коды доступа. Это удобно и эффективно, особенно в ситуациях, когда требуется быстрый доступ или когда у пользователя нет физической карты или ключа.
В целом, системы управления доступом обеспечивают надежную защиту, удобство использования и возможность интеграции с другими технологиями безопасности. Их принципы работы и преимущества делают их идеальным выбором для защиты современных объектов и обеспечения безопасности пользователей.
Как установить, активирована ли функция автоматической разблокировки на вашем устройстве?

Существует несколько способов проверить, включена ли функция автоматической разблокировки на вашем устройстве. Один из самых распространенных способов - это проверить настройки безопасности вашего устройства. Войдите в раздел "Безопасность" или "Замок экрана" в настройках вашего устройства. Здесь вы можете обнаружить различные опции, связанные с разблокировкой экрана. Просмотрите список доступных функций и найдите информацию о функции автоматической разблокировки. Если эта функция активирована, будут отображаться соответствующие настройки и параметры.
Другой способ определить наличие функции автоматической разблокировки на вашем устройстве - проверить управление умными устройствами. В значках быстрой панели или настроек управления вашего устройства у вас может быть доступ к режиму умного замка или функциям управления доступом. При наличии функции автоматической разблокировки она, вероятно, будет отображаться в этом разделе. Исследуйте доступные опции и параметры для умной разблокировки, чтобы узнать, активирована ли эта функция на вашем устройстве.
Если вы все еще сомневаетесь, можно обратиться к руководству пользователя или поискать информацию о вашей модели устройства в Интернете. Многие производители устройств предоставляют подробные инструкции по использованию различных функций, включая функцию автоматической разблокировки. Воспользуйтесь поиском по сайту производителя, чтобы найти соответствующую статью или инструкцию, чтобы узнать об активации этой функции.
И наконец, если все вышеперечисленные методы не помогли, можно связаться с представителями технической поддержки производителя вашего устройства. Они смогут предоставить конкретную информацию о том, включена ли функция автоматической разблокировки на вашем устройстве и помочь вам в случае необходимости ее активации или отключения.
Проверка наличия и активации системы безопасности
В данном разделе мы рассмотрим процесс проверки присутствия и функционирования системы безопасности. Под безопасностью понимается комплекс мер и средств, направленных на обеспечение сохранности и защиту объекта от возможных угроз или вторжений.
Перед началом работы по проверке системы рекомендуется убедиться, что все компоненты системы находятся в рабочем состоянии и готовы к исполнению своих функций. Различные системы безопасности включают разные составляющие и технологии, такие как видеонаблюдение, сигнализация, контроль доступа, пожарная сигнализация и т.д.
Шаг 1: Первым делом необходимо осмотреть объект и проверить наличие установленных компонентов системы безопасности. Это могут быть камеры видеонаблюдения, датчики движения, датчики контроля доступа и другие.
Шаг 2: После визуальной проверки необходимо удостовериться в наличии электропитания для каждого компонента системы безопасности. Также следует проверить, что все кабели и соединения надежно зафиксированы и не повреждены.
Шаг 3: Далее следует провести активацию системы безопасности, чтобы убедиться в ее работоспособности. Для этого необходимо включить видеонаблюдение, протестировать работу датчиков движения, а также проверить работоспособность пожарной и охранной сигнализации.
Шаг 4: После активации системы рекомендуется провести контрольные тесты с различными сценариями и ситуациями, которые могут возникнуть на объекте. Например, проверить, как система реагирует на движение в темное время суток или при наличии дыма и т.д.
Проверка наличия и активации системы безопасности является важным шагом в обеспечении безопасности объекта. Регулярная проверка и тестирование гарантируют надежное функционирование системы и минимизируют риски возможных проблем при реальных ситуациях угрозы или вторжения.
Шаги по отключению функции автоматической разблокировки на умном телефоне

В этом разделе мы рассмотрим подробные инструкции по отключению смарт-технологии, которая позволяет автоматически разблокировать ваш телефон без необходимости вводить пароль или использовать отпечаток пальца. Вы сможете вручную отключить эту функцию, что позволит повысить уровень безопасности вашего устройства и защитить личные данные от несанкционированного доступа.
- Откройте настройки устройства.
- Пролистайте вниз и найдите раздел "Безопасность".
- В разделе "Безопасность" найдите и выберите опцию "Замок экрана".
- Далее выберите "Тип блокировки экрана" и введите свой текущий пароль или используйте сенсор отпечатка пальца для подтверждения прав.
- На следующем экране вам будут доступны разные варианты блокировки экрана. Выберите другую опцию, отличную от автоматической разблокировки, например, пин-код или шаблон.
- Следуйте инструкциям на экране, чтобы установить новый способ блокировки экрана и завершить процесс отключения функции автоматической разблокировки. Вам может потребоваться повторно ввести выбранное вами средство блокировки для подтверждения.
После завершения этого процесса функция автоматической разблокировки будет отключена на вашем смартфоне. Помните, что выбранный вами новый способ блокировки экрана будет требоваться для доступа к вашему устройству, поэтому обязательно выберите надежный и легко запоминаемый код или шаблон.
Подробная инструкция для пользователей Android и iOS
В данном разделе представлена подробная информация о том, как отключить систему предоставления доступа на устройствах Android и iOS. Здесь вы найдете полезные советы и рекомендации о том, как безопасно и надежно отключить функцию, которая обеспечивает вам доступ к различным приложениям и сервисам.
Для пользователей устройств Android:
| Шаг | Описание |
|---|---|
| 1 | Откройте "Настройки" на вашем устройстве. |
| 2 | Прокрутите вниз и выберите "Безопасность и экран блокировки". |
| 3 | Найдите и выберите опцию "Доверие агентам устройства". |
| 4 | Нажмите на название приложения или сервиса, для которого вы хотите отключить доступ. |
| 5 | Отключите переключатель рядом с названием приложения или сервиса. |
| 6 | Подтвердите свое действие, следуя инструкциям на экране. |
Для пользователей устройств iOS:
| Шаг | Описание |
|---|---|
| 1 | Откройте приложение "Настройки" на вашем устройстве. |
| 2 | Прокрутите вниз и выберите "Face ID и код-пароль" или "Touch ID и код-пароль". |
| 3 | Введите свой код-пароль или используйте идентификацию лица/отпечатка пальца. |
| 4 | Выберите "Доверенные приложения" или "Доверенные по умолчанию". |
| 5 | Найдите и выберите приложение или сервис, для которого вы хотите отключить доступ. |
| 6 | Переключите соответствующий переключатель в положение "Выключено". |
| 7 | Сохраните изменения и закройте приложение "Настройки". |
Следуя указанным инструкциям, вы сможете уверенно и безопасно отключить функцию предоставления доступа на вашем Android или iOS устройстве. Помните, что это может повлиять на вашу безопасность и уровень защиты данных, поэтому будьте внимательны и обдумайте свои действия перед отключением.
Отключение интеллектуальной блокировки на компьютере или ноутбуке
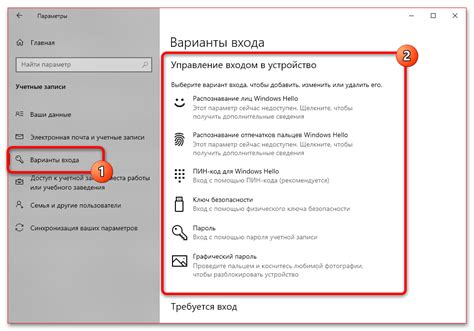
1. Разрешение доступа без учета криптограмм:
Для отключения интеллектуальной блокировки на компьютере или ноутбуке, необходимо отключить функцию криптографической аутентификации. Это можно сделать, найдя и открыв "Настройки безопасности" в меню "Конфиденциальность и безопасность". Затем, найдите опцию "Отключить криптографическую аутентификацию" и убедитесь, что она выбрана.
2. Изменение параметров распознавания:
Другой способ отключить интеллектуальную блокировку на вашем устройстве – изменить параметры распознавания. В меню "Настройки" найдите раздел "Распознавание лица" или "Распознавание отпечатков пальцев" и деактивируйте их. Это предотвратит автоматическое срабатывание системы безопасности.
3. Удаление связанных приложений:
Если предыдущие способы не привели к отключению интеллектуальной блокировки, может потребоваться удаление связанных приложений. Найдите и откройте меню "Установленные приложения" или "Менеджер приложений", затем найдите приложения, связанные с управлением доступом, и удалите их с устройства.
Важно помнить: перед отключением интеллектуальной блокировки рекомендуется создать резервные копии важной информации и файлов, а также обратиться к производителю устройства или документации для получения подробной информации о настройках безопасности.
Вопрос-ответ

Как отключить smart lock?
Для отключения smart lock на вашем устройстве, следуйте следующим инструкциям: откройте настройки устройства, найдите раздел "Безопасность" или "Замки экрана", затем выберите "Smart lock". В этом разделе вы должны увидеть список доступных опций smart lock. Чтобы отключить систему предоставления доступа полностью, вам необходимо выключить каждую опцию, указанную в данном списке. После этого smart lock будет полностью отключен на вашем устройстве.
Какая польза от использования smart lock?
Smart lock предоставляет удобство использования устройств, таких как смартфоны и планшеты, без необходимости постоянно вводить пароль или использовать отпечаток пальца для разблокировки. Он позволяет автоматически разблокировать устройство в определенных ситуациях, например, когда устройство находится рядом с определенным Bluetooth-устройством или в знакомой Wi-Fi-сети. Это удобно и экономит время.
Могу ли я отключить smart lock только для определенных приложений?
Да, вы можете отключить smart lock только для определенных приложений. В настройках устройства найдите раздел "Безопасность" или "Замки экрана", затем выберите "Smart lock". Вы должны увидеть список доступных опций smart lock, в котором будет перечень всех установленных приложений. Вы можете выбрать нужное приложение и отключить для него систему предоставления доступа, оставив ее включенной для остальных приложений.
Можно ли отключить smart lock временно?
Да, вы можете отключить smart lock временно. В настройках устройства найдите раздел "Безопасность" или "Замки экрана", затем выберите "Smart lock". В этом разделе вы должны увидеть список доступных опций smart lock. Вы можете временно отключить систему предоставления доступа, например, выбрав опцию "Необходим пароль после перезагрузки устройства" или "Не разблокировать в определенное время". Это позволит вам отключить smart lock на определенное время, после которого он автоматически включится снова.
Что делать, если я забыл пароль от smart lock?
Если вы забыли пароль от smart lock, есть несколько вариантов действий. Первым делом вы можете попытаться вспомнить или использовать вариантные пароли, которые вы могли использовать. Если ничего не помогает, вы можете ввести неправильный пароль несколько раз, после чего устройство должно предложить вам возможность восстановить доступ через ввод дополнительной информации, такой как учетная запись Google. Если и это не помогает, вы можете сбросить устройство к заводским настройкам, но имейте в виду, что это удалит все ваши данные на устройстве.



