Все мы знаем, насколько важно совершенствовать свои навыки работы с программой создания и редактирования текстовых документов. Но, будь то студент, бизнесмен или писатель, нередко мы встречаем неприятные ситуации, вроде некорректно подсвеченных слов или фраз, которые только отвлекают и служат источником недопонимания. Зеленая волна и красные линии – такие знакомые визуальные подсказки, указывающие на наличие ошибок или неточностей, которые могут обесценивать как сам документ, так и автора его содержания.
Однако, помимо очевидных и полезных подсказок, иногда подобная навязчивая информация может быть ошибочной или просто ненужной. Вероятно, каждый пользователь программы словесного творчества сталкивался с замечательной опцией предупреждения о том, что имеются "стилистические" отклонения или технические ошибки. И хотя интуитивно понятно, что иногда документы выбираются без ошибок, удалить их все равно не хотелось бы.
Та или иная визуализация нарушений может быть одновременно и полезным средством демонстрации обнаруженных противоречий, и источником значительного раздражения. Но, вместе с тем, можно подключить к проводимой обработке текста что-то, что позволяет, с одной стороны, быть уверенным в корректности действий, а с другой – не постоянно отвлекать внимание на сомнительную информацию.
Устранение заметного подчеркивания в тексте в программе Microsoft Office
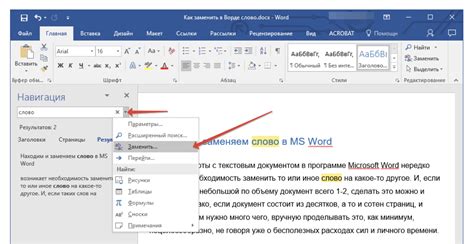
При работе с текстовыми документами в популярном офисном редакторе Microsoft Office, пользователи иногда сталкиваются с проблемой видимого подчеркивания. Это может быть нежелательным элементом оформления, который может привлекать излишнее внимание к тексту и создавать впечатление недостаточной грамотности. В данном разделе рассмотрим несколько способов удаления заметного подчеркивания в программе Word.
1. Форматирование Один из способов удаления видимого подчеркивания в Word - это изменение форматирования текста. Вы можете выбрать нужный фрагмент текста и применить изменения, например, убрав подчеркивание. Для этого вам понадобится использовать соответствующий инструмент для форматирования текста, который предлагает Word. Это может быть кнопка "Подчеркнуть" на панели инструментов или опция в контекстном меню. |
2. Изменение настроек проверки правописания Если заметное подчеркивание в Word связано с проверкой правописания, то можно воспользоваться настройками программы. Многие офисные приложения имеют функцию проверки правописания и грамматики, которая может подчеркивать неправильно написанные слова зеленым цветом. В данном случае, чтобы удалить подчеркивание, необходимо отключить эту функцию проверки или изменить настройки правописания. |
Обратите внимание, что способы удаления заметного подчеркивания могут различаться в зависимости от версии программы Microsoft Office и ее настроек. Однако, путем изучения соответствующей документации или использования поисковых запросов, вы сможете найти подробные инструкции по решению данной проблемы для вашей версии программы Word.
Осмыслите свои настройки орфографии и грамматики
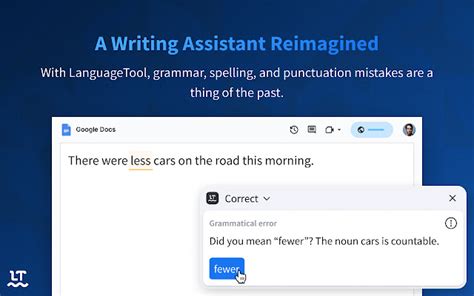
Для того чтобы устранить живое обозначение ошибок в вашем тексте, важно внимательно изучить и понять, какие настройки правописания используются в вашей программе или редакторе документов.
Тщательно изучите опции и параметры, которые определяются для правильного написания слов и предложений. Возможно, ваши текущие настройки ограничены или не отражают полностью ваш стиль письма или требования ваших документов.
Необходимо также убедиться, что ваша программа проверки орфографии и грамматики работает на должном уровне. Возможно, вам необходимо обновить программное обеспечение или настроить его дополнительно. Также рекомендуется проверить настройки языка и убедиться, что используется правильная локализация для вашего текста.
Если ваши настройки уже оптимальны, но некоторые слова или фразы все еще обозначаются как ошибочные, возможно, вы можете добавить исключения в список правильных слов или настроить программу на определенные термины или специфические условности языка.
| Советы и рекомендации: | Преимущества | Недостатки |
|---|---|---|
| Изучите документацию к вашей программе | Получите полное понимание настроек | Некоторые настройки могут быть сложными для понимания |
| Обновите ваше программное обеспечение | Исправьте возможные ошибки или неполадки | Обновление может потребовать времени и ресурсов |
| Добавьте исключения в список правильных слов | Избегайте ложных положительных ошибок | Могут быть пропущены реальные ошибки |
Используйте возможности связанные с языком в документе
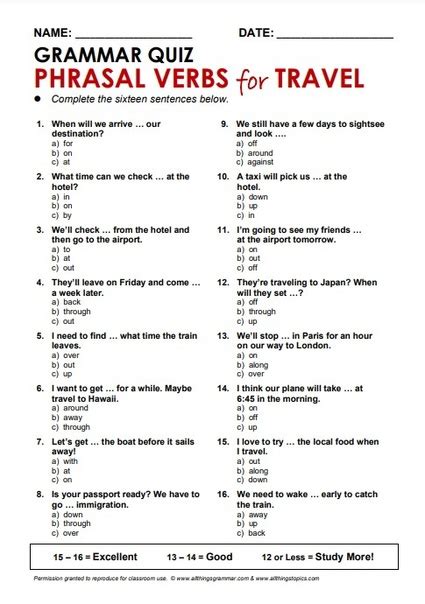
Один из способов решения проблемы, связанной с подчеркиванием в тексте документов, состоит в использовании языковых опций. При работе с текстовыми данными в программах, таких как Word, существуют различные способы настройки правописания и грамматики. Открывая соответствующие настройки, можно установить определенный язык для документа, что предоставит более точные подсказки и исправления в процессе письма текста.
Опции языка позволяют указать язык, используемый в документе, и настроить это языковое окружение для достижения наилучших результатов. Используя опции языка, можно включить или отключить проверку орфографии и грамматики, настроить типы проверяемых ошибок, а также установить язык для проверки и исправления текста.
Отключите автоматическую проверку правильности написания и языковых ошибок
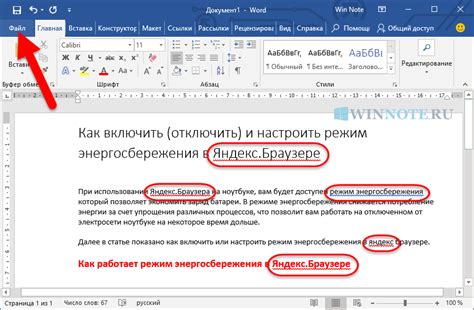
При работе с текстовыми документами возможно возникновение ситуаций, когда автоматическая проверка правописания и грамматических ошибок может быть нежелательной или мешать эффективной работе. В этом разделе мы рассмотрим способы отключения данной функции, чтобы при необходимости иметь полный контроль над тем, каким образом вы пишете текст.
- Отключение автоматической проверки орфографии и грамматики;
- Настройка параметров проверки индивидуальных языков;
- Игнорирование определенных ошибок или слов;
- Альтернативные инструменты проверки текста.
Каждый из этих методов позволяет вам контролировать процесс проверки правильности написания и языковых ошибок в тексте, и в зависимости от конкретных требований или предпочтений, вы можете выбрать наиболее подходящий для себя способ обработки текста.
Добавьте слова в персональный словарь
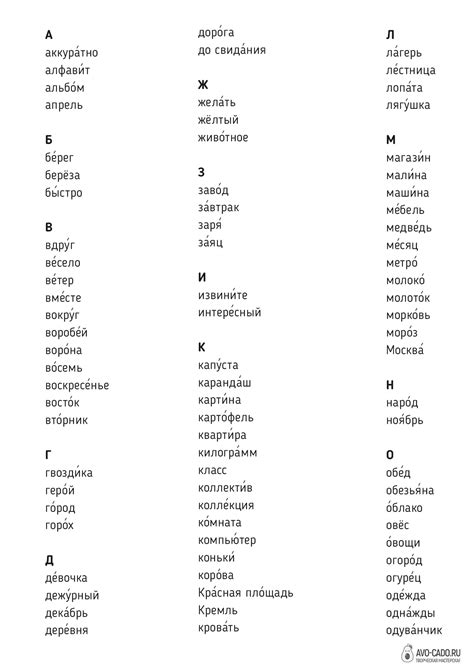
Пользовательский словарь - это специальная функция, предоставляемая программой Word, которая позволяет вам указать слова, которые не будут считаться ошибочными. После добавления слов в этот словарь, они больше не будут выделены зеленым подчеркиванием.
Чтобы добавить слова в пользовательский словарь в Word, следуйте этим простым шагам:
- Откройте документ в Word и выделите текст, содержащий слова, которые вы хотите добавить в пользовательский словарь.
- Щелкните правой кнопкой мыши выделенный текст и выберите "Добавить в словарь" в контекстном меню.
- После этого выбранные слова будут добавлены в пользовательский словарь, и Word больше не будет подчеркивать их как ошибочные.
Добавление слов в пользовательский словарь может значительно повысить эффективность работы с текстом в Word. Благодаря этой функции вы можете использовать специальные термины, акронимы, имена, названия и другие специфические слова без беспокойства о возможных ошибочных сообщениях.
Не забывайте периодически обновлять пользовательский словарь, добавляя новые слова, которые могут возникать в процессе работы. Таким образом, вы сможете более эффективно использовать ресурсы Word и создавать документы без подчеркивания неправильных слов.
Вопрос-ответ

Каким образом можно убрать зеленое подчеркивание в программе Word?
Чтобы избавиться от зеленого подчеркивания в программе Word, нужно перейти во вкладку "Проверка", выбрать пункт "Орфография и грамматика" и отключить функцию "Проверять орфографию на лету". После этого зеленое подчеркивание исчезнет и не будет мешать при работе с текстом.
Как отключить автоисправление в Word, чтобы не появлялось зеленое подчеркивание?
Если вы хотите избавиться от зеленого подчеркивания в Word, причиной которого является автоисправление, необходимо перейти во вкладку "Файл", выбрать "Параметры", затем "Проверка" и нажать на кнопку "Настройки автоисправления". В открывшемся окне снять галочку напротив "Коррекция орфографии при вводе" и сохранить изменения. Теперь зеленое подчеркивание больше не появится.
Что означает зеленое подчеркивание в программе Word?
Зеленое подчеркивание в программе Word указывает, что в тексте документа содержится слово или фраза, которые, по предположению программы, могут быть ошибочными с точки зрения грамматики или правописания. Это подчеркивание является частью функции проверки орфографии и грамматики в Word.
Как настроить проверку орфографии в Word, чтобы зеленое подчеркивание срабатывало только для выбранных языков?
Для того чтобы настроить проверку орфографии в Word и оставить только выбранные языки, нужно перейти во вкладку "Файл", выбрать "Параметры", затем "Проверка" и "Параметры языка". В открывшемся окне отключите автоматическую проверку и выберите только нужные языки. После сохранения изменений зеленое подчеркивание будет работать только для выбранных языков.
Как убрать зеленое подчеркивание только для определенного слова в Word?
Если вам нужно убрать зеленое подчеркивание только для определенного слова в Word, то можно воспользоваться функцией "Игнорировать все", выбрав данный пункт в контекстном меню, которое открывается правой кнопкой мыши на подчеркиванном слове. Таким образом, выбранное слово будет проигнорировано системой проверки орфографии и зеленое подчеркивание исчезнет.
Почему в моем документе в Word появляется зеленое подчеркивание?
Зеленое подчеркивание в Word обычно указывает на ошибку или неточность в грамматике или стиле написания текста. Программа пытается предложить варианты исправления, чтобы улучшить качество написания.



