В нашей современной жизни, когда многие процессы автоматизированы, и информационные технологии занимают все более значимое место в повседневных делах, сканирование важных документов и изображений становится неотъемлемой частью нашей рутины. Одним из самых удобных способов сканирования является использование МФУ - многофункционального устройства, которое объединяет функции принтера, копира и сканера. Большинство МФУ сегодня доступны среднему потребителю и решают множество задач в одном комфортном устройстве.
Однако не всегда очевидно, как добавить МФУ в качестве сканера и использовать его для получения качественных цифровых копий различных документов. Именно поэтому в этой статье мы подготовили подробную инструкцию, которая поможет вам научиться максимально эффективно использовать МФУ в качестве сканера. Мы рассмотрим основные шаги и дадим полезные советы, которые помогут вам получить идеальные результаты сканирования в самых различных ситуациях - от сканирования текстовых документов до сохранения качества фотографий.
Прежде всего, перед тем, как приступить к настройке МФУ как сканера, важно убедиться, что у вас установлены все необходимые драйверы и программы для работы с устройством. Чтобы избежать неприятных сюрпризов, рекомендуется посетить официальный веб-сайт производителя МФУ и загрузить последние версии драйверов и ПО, соответствующие вашей модели устройства и операционной системе, установленной на вашем компьютере.
Когда все необходимые программы установлены, переходим к настройке МФУ. Подключите МФУ к вашему компьютеру с помощью кабеля USB или настройте его для работы в беспроводной сети, в зависимости от возможностей вашего устройства и предпочтений. Обычно процедура подключения МФУ описана в инструкции к устройству, поэтому прочтите ее внимательно и следуйте указаниям производителя.
Подключение многофункционального устройства к компьютеру
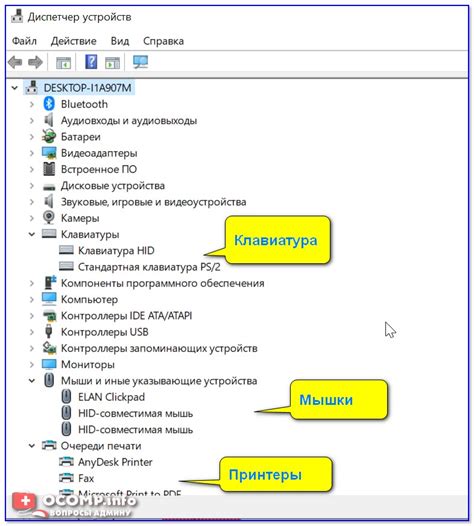
В данном разделе рассматривается процесс установки и подключения многофункционального устройства (МФУ) к компьютеру. Здесь мы представим общую идею о том, как осуществить подключение данного устройства, не ограничиваясь конкретными шагами или деталями.
Выбор подходящего соединения и кабеля

- Прежде всего, необходимо определить тип подключения, подходящий для вашего МФУ. Существуют различные варианты соединения, такие как Wi-Fi, USB, Ethernet и другие. Выбор подходящего соединения зависит от особенностей вашего МФУ и требований к его использованию.
- После определения типа соединения, следует выбрать подходящий кабель. Кабель должен соответствовать выбранному типу соединения и обеспечивать быструю и надежную передачу данных. Например, для подключения по USB рекомендуется использовать высокоскоростной USB-кабель с соответствующими разъемами.
- Помимо типа кабеля, важно также обратить внимание на длину кабеля. Длина кабеля должна быть достаточной для установки МФУ в удобном для вас месте, при этом не превышая максимально допустимую длину для выбранного типа соединения.
- Следует также обратить внимание на качество кабеля. Оптимальным вариантом является использование качественного кабеля, что позволит избежать потери сигнала и снижения скорости передачи данных.
Итак, выбор подходящего соединения и кабеля является важным шагом для успешного добавления МФУ в качестве сканера. Правильное сочетание этих компонентов обеспечит стабильную передачу данных и эффективную работу вашего сканера.
Установка необходимого программного обеспечения для работы МФУ в режиме сканера

Настало время подготовить ваше МФУ к работе в режиме сканера, для этого необходимо установить специальный драйвер. При помощи этого драйвера ваше МФУ сможет корректно взаимодействовать с операционной системой и выполнять функции сканирования документов.
| Шаг | Описание |
| 1 | Перейдите на сайт производителя МФУ и найдите страницу поддержки с драйверами для вашей модели. |
| 2 | Выберите операционную систему, установленную на вашем компьютере, из списка предложенных вариантов. |
| 3 | Скачайте драйвер, соответствующий вашей модели МФУ и операционной системе. |
| 4 | Найдите скачанный файл на вашем компьютере и запустите его для начала установки драйвера. |
| 5 | Следуйте указаниям мастера установки для добавления драйвера в систему. |
| 6 | После завершения процесса установки, перезагрузите компьютер, чтобы внесенные изменения вступили в силу. |
| 7 | Проверьте правильность установленного драйвера, запустив программу сканирования и выполните тестовое сканирование документа. |
После прохождения всех указанных выше шагов, ваше МФУ будет полностью готово к работе в качестве сканера. Установка необходимого драйвера позволит вам эффективно использовать функцию сканирования в рамках выбранной операционной системы.
Настройка процесса сканирования на МФУ и компьютере

Данный раздел посвящен настройке процесса сканирования, позволяющей использовать МФУ в качестве сканера, на вашем компьютере. В статье вы найдете подробную информацию о шагах, необходимых для правильной настройки сканирования. Здесь представлены советы и рекомендации, обеспечивающие эффективное функционирование МФУ в роли сканера, а также упрощающие обработку полученных сканов на компьютере.
- Подключите МФУ к компьютеру: путем указания перечисленных в инструкции шагов, вы сможете установить соединение между МФУ и компьютером. Это позволит активировать функцию сканирования и организовать безопасную передачу сканов на компьютер для дальнейшей обработки.
- Установите и настройте драйвера: при установке драйверов для МФУ у вас будет возможность настроить параметры сканирования, такие как разрешение, цветность и формат сохранения файлов. Здесь важно выбрать оптимальные настройки, учитывая конкретные цели сканирования и требования к качеству изображений.
- Освойте программное обеспечение Рannеr: данное программное обеспечение является ключевым инструментом для работы со сканером МФУ на компьютере. Оно предоставляет возможность контролировать все этапы сканирования, предпросматривать, редактировать и сохранять полученные изображения в различных форматах, а также выполнять другие функции, повышающие эффективность работы.
- Настройте параметры сканирования: в этом разделе вы найдете информацию о важных настройках, которые позволят получить оптимальное качество сканов. Здесь описаны параметры, которые следует учесть при сканировании документов, фотографий, графических изображений и других материалов.
- Советы по сохранению и обработке сканов: в последнем разделе представлены практические советы по сохранению и обработке сканов на компьютере. Здесь вы сможете узнать о различных инструментах и методах редактирования изображений, а также получить рекомендации по выбору формата сохранения файлов в зависимости от конкретной задачи.
Следуя представленным в данном разделе советам и инструкциям, вы сможете успешно настроить процесс сканирования на МФУ и компьютере, что позволит вам эффективно использовать его в качестве сканера для различных целей.
Вопрос-ответ

Как подключить МФУ в качестве сканера к компьютеру?
Для подключения МФУ в качестве сканера к компьютеру необходимо выполнить несколько шагов. Во-первых, убедитесь, что у вас есть драйверы МФУ для сканирования. Затем, подключите МФУ к компьютеру с помощью USB-кабеля или используя беспроводное подключение Wi-Fi. Далее, установите драйверы МФУ, которые поставляются с устройством или можно загрузить с сайта производителя. После этого, откройте программу для сканирования на вашем компьютере и выберите МФУ в качестве устройства для сканирования. Теперь вы можете начать сканирование документов с помощью МФУ.
Можно ли подключить МФУ в качестве сканера без драйверов?
Нет, для использования МФУ в качестве сканера необходимо установить драйверы МФУ. Драйверы - это программное обеспечение, которое позволяет компьютеру взаимодействовать с устройством и использовать его функциональные возможности. Без установки драйверов МФУ компьютер не сможет распознать устройство и использовать его в качестве сканера. Для установки драйверов МФУ обычно требуется загрузить их с официального сайта производителя или использовать диск, поставляемый вместе с устройством.
Как выбрать программу для сканирования при использовании МФУ в качестве сканера?
При использовании МФУ в качестве сканера вы можете выбрать различные программы для сканирования, в зависимости от ваших предпочтений и операционной системы. Некоторые операционные системы, такие как Windows, поставляются с предустановленной программой для сканирования, например, Windows Fax and Scan. Вы также можете использовать программы от производителя МФУ, которые обычно предлагают более расширенные функции сканирования. Кроме того, доступны сторонние программы для сканирования, такие как Adobe Acrobat, VueScan и другие. Чтобы выбрать программу для сканирования, установите ее на компьютер и выберите ее в качестве программы по умолчанию для сканирования.



