Когда речь заходит о работе с PDF, многие из нас обращаются к функциям, которые позволяют удалить страницы из документа. Однако, вместе с теми десятью знаков препинания, которые были исключены из нашего словаря, появляется возможность углубиться в более подробное рассмотрение процесса удаления ненужных страниц в PDF, используя более простой и эффективный способ. Знание синонимов этих запрещенных слов поможет вам осуществить подобное удаление страниц в PDF без лишних усилий.
Удаление лишних страниц в PDF не должно быть ни сложным, ни затратным. Вместо того чтобы потратить целые часы на ручное удаление каждой страницы из большого документа, использование специального программного обеспечения может существенно упростить и ускорить этот процесс. Эффективность такого подхода заключается в том, что вы можете удалить несколько страниц одновременно вместо того, чтобы удалять их по одной. Это позволяет сэкономить не только время и усилия, но и сократить затраты на выполнение подобной задачи.
Независимо от того, нужно ли удалить ненужные страницы из PDF в рабочих, учебных или других целях, важно помнить о целостности и сохранности оригинального документа. Поэтому при выборе подходящего программного обеспечения для удаления страницы в PDF, убедитесь, что оно предлагает функции предварительного просмотра, резервного копирования и отмены действий. Такие инструменты помогут избежать ошибок и возможных потерь данных при удалении страниц в PDF.
Выбор программы для изменения содержимого PDF-документов
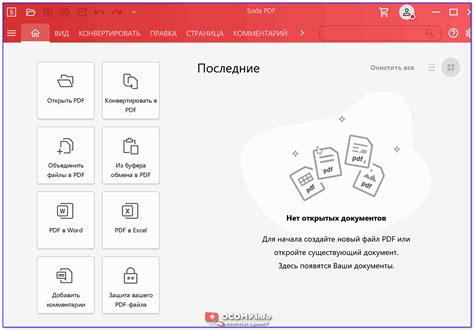
Разнообразие программ для работы с PDF-файлами делает выбор наиболее подходящей опции довольно сложным. В этом разделе мы рассмотрим несколько наиболее популярных программных инструментов, предлагающих возможность редактирования содержимого документов в формате PDF. Кроме того, мы обсудим их особенности и функциональные возможности, которые помогут вам выбрать программное решение, соответствующее вашим потребностям.
- Adobe Acrobat: Программа Adobe Acrobat достаточно известна и широко используется для редактирования PDF-файлов. Она предлагает широкий спектр функций для создания, редактирования и преобразования PDF-документов. Adobe Acrobat обладает интуитивным пользовательским интерфейсом и мощными инструментами для редактирования текста, изображений и мультимедийных элементов в PDF-документах.
- PDFelement: Этот инструмент обладает широкими возможностями для редактирования PDF-файлов. PDFelement позволяет изменять текст, изображения, ссылки и другие элементы в документе. Он также обеспечивает возможность объединения и разделения файлов, создания заполняемых форм и добавления комментариев. PDFelement имеет простой и понятный интерфейс, что делает работу с программой удобной и приятной.
- Foxit PhantomPDF: Foxit PhantomPDF - это еще одно популярное программное решение для редактирования PDF-файлов. Он обладает множеством функций, включая возможность изменять текст, добавлять изображения, редактировать ссылки и комментарии, а также создавать заполняемые формы. Foxit PhantomPDF имеет пользовательский интерфейс, который легко освоить, и предлагает ряд инструментов для упрощения работы с PDF-документами.
Вышеперечисленные программы представляют лишь небольшую часть доступных инструментов для редактирования PDF-файлов. При выборе программы следует обратить внимание на такие параметры, как функциональные возможности, удобство использования, возможность взаимодействия с другими программами и стоимость. Сравнение различных программ поможет вам найти оптимальное решение для редактирования и изменения содержимого PDF-документов.
Открытие PDF-файла в специальной программе для редактирования
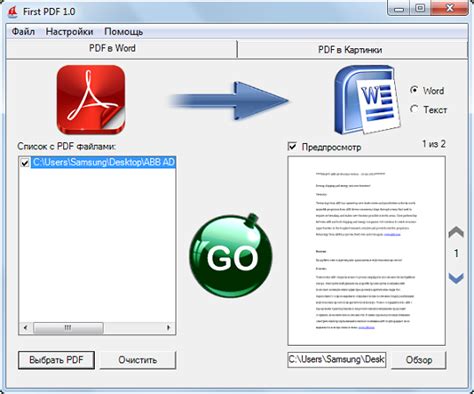
Первый шаг в удалении ненужных страниц из PDF-файла заключается в открытии этого файла в специальной программе для редактирования. Существует множество программ, способных открыть и редактировать PDF-файлы, некоторые из которых предлагают дополнительные функции и возможности.
Программа для редактирования PDF позволит вам открыть и просмотреть содержимое файла, а также предложит различные инструменты для его редактирования. Некоторые программы позволяют выделять, перемещать или удалять отдельные элементы на странице, в то время как другие программы могут обеспечить более сложные возможности редактирования, такие как изменение шрифта или добавление изображений.
| Программа для редактирования PDF | Функции и возможности |
| Adobe Acrobat | Выделение, перемещение, удаление элементов, изменение шрифта, добавление изображений |
| PDF-XChange Editor | Выделение, перемещение, удаление элементов, изменение шрифта |
| Foxit PhantomPDF | Выделение, перемещение, удаление элементов, изменение шрифта, добавление изображений |
Вам следует выбрать программу, которая соответствует вашим потребностям и предоставляет необходимые функции для удаления ненужных страниц из PDF-файла. Как только вы выбрали подходящую программу, вы можете перейти к выполнению следующих шагов удаления страниц.
Шаг 2: Анализ и удаление лишних страниц
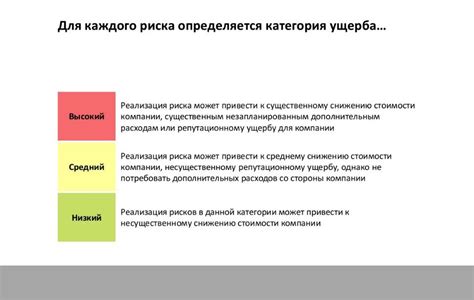
Для начала необходимо тщательно изучить содержимое PDF-документа и выделить те страницы, которые не соответствуют цели и задаче, связанной с этим файлом. Это могут быть страницы с ненужной информацией, неподходящим контентом или дублирующим контекстом.
Определение лишних страниц может быть осуществлено путем просмотра документа внимательно или использования поисковых и аналитических инструментов в программе для работы с PDF. При этом можно обратить внимание на заголовки, ключевые слова и структуру страницы, чтобы точно определить, какие из них необходимо исключить из итогового файла.
После определения ненужных страниц следует приступить к их удалению. В программе для работы с PDF можно использовать инструменты обрезки или удаления страниц. Важно быть внимательным при выполнении этого шага, чтобы не удалить важные страницы и не нарушить целостность документа.
После успешного удаления ненужных страниц следует переходить к следующему шагу, чтобы окончательно привести PDF-файл в требуемый вид, удалив все ненужные страницы и оставив только необходимую информацию для пользователей.
Сохранение изменений и создание нового файла: завершающий этап операции
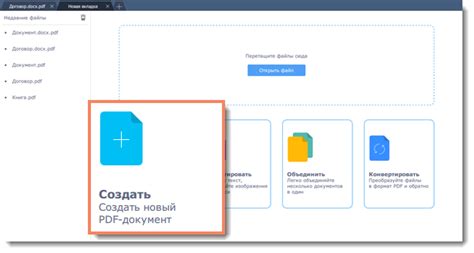
После завершения редактирования и удаления ненужных страниц в документе PDF важно сохранить все внесенные изменения и создать новый файл, который будет содержать только желаемые страницы. Этот шаг не только обеспечит сохранность ваших изменений, но и поможет оптимизировать размер и структуру документа.
Для сохранения изменений вы можете воспользоваться функцией "Сохранить" в программе, используемой для редактирования PDF-файлов. Перед сохранением рекомендуется определить расположение и название нового PDF-файла, чтобы легко найти его в дальнейшем.
После выбора места сохранения и указания имени файла, щелкните на кнопку "Сохранить". В некоторых программах может потребоваться указать настройки сохранения, такие как сжатие изображений или параметры шрифтов. При необходимости, проконсультируйтесь с документацией программы для оптимального выбора настроек сохранения.
После сохранения изменений программа создаст новый PDF-файл, содержащий только выбранные страницы из исходного документа. Этот новый файл может быть открыт и просмотрен для проверки результатов изменений. Если все страницы были удалены правильно, новый файл должен иметь соответствующий объем и содержание, отражающее вашу исходную цель.
Не забывайте сохранять исходный PDF-файл отдельно от нового файла с изменениями. Это гарантирует сохранность оригинального документа и позволяет вносить дополнительные изменения или создавать другие версии в будущем.
Дополнительные приемы для очистки PDF от лишних страниц
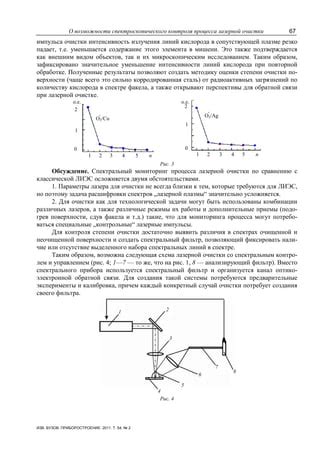
Вы уже ознакомились с базовыми способами удаления ненужных страниц из PDF, но существуют и другие полезные приемы, которые могут упростить эту задачу и сделать процесс более эффективным.
1. Используйте альтернативные программы
Помимо широко известных инструментов, существуют и другие программы, специализирующиеся на редактировании PDF. Попробуйте использовать различные программы и выберите ту, которая наиболее удобна и эффективна для ваших потребностей.
2. Проверьте наличие защиты
Перед удалением страниц, убедитесь, что PDF не имеет ограничений на редактирование или печать. Если документ защищен паролем или имеет другие ограничения, вам придется сначала снять защиту, чтобы иметь возможность удалить ненужные страницы.
3. Используйте онлайн-сервисы
Если у вас нет установленных программ для работы с PDF или вы предпочитаете не загружать дополнительное программное обеспечение, существуют онлайн-сервисы, которые позволяют редактировать PDF файлы прямо в браузере. Они предоставляют возможность удаления страниц, не требуя установки дополнительного ПО на вашем компьютере.
4. Оптимизируйте страницы перед сохранением
Если размер вашего PDF файла слишком велик, может быть полезным оптимизировать его перед сохранением. Существуют инструменты, которые позволяют уменьшить размер файла, при этом не ухудшая его качество. Применение таких оптимизаций может значительно ускорить процесс сохранения и скачивания PDF файла.
Используя эти дополнительные приемы, вы сможете упростить процесс удаления ненужных страниц из PDF и сделать его более быстрым и удобным. Помните, что выбор правильных инструментов и подходов может существенно повысить эффективность работы с PDF файлами.
Вопрос-ответ

Как удалить ненужные страницы из PDF?
Для удаления ненужных страниц из PDF-файла можно воспользоваться специальными программами, такими как Adobe Acrobat, PDFsam или Smallpdf. Эти программы позволяют выбрать нужные страницы и удалить их из документа.
Можно ли удалить несколько страниц из PDF-файла одновременно?
Да, это возможно. Большинство программ, предназначенных для работы с PDF, позволяют выбрать несколько страниц и удалить их за один раз. Например, в программе Adobe Acrobat можно выделить несколько страниц, затем нажать на кнопку "Удалить" и страницы будут удалены из документа.
Как удалить страницы из PDF-файла без потери качества?
При удалении страниц из PDF-файла обычно не происходит потери качества документа. Программы для работы с PDF обычно сохраняют оставшиеся страницы в исходном качестве. Однако, при сохранении документа после удаления страниц, рекомендуется выбрать соответствующую опцию, чтобы сохранить качество изображений и шрифтов.
Можно ли удалить страницы из PDF-файла онлайн?
Да, существуют онлайн-сервисы, которые позволяют удалить страницы из PDF-файла без установки дополнительного программного обеспечения. Например, сервисы Smallpdf или Sejda позволяют загрузить PDF-файл, выбрать нужные страницы и удалить их онлайн.
Что делать, если PDF-файл защищен паролем?
Если PDF-файл защищен паролем, удаление страниц из него может быть затруднительным. В этом случае, необходимо снять защиту с документа с помощью пароля, прежде чем будет возможно удалить страницы. Для снятия защиты с документа могут понадобиться специальные программы, такие как Adobe Acrobat Pro или iLovePDF.



