Перед нами стоит задача ясного представления информации, запрятанной в таблицах, на странице созданной в текстовом редакторе. Но как внедрить эти данные без использования привычных инструментов, которые уже настолько устойчиво связаны с указанной темой. В этой статье мы рассмотрим необычный вариант решения данной проблемы, чтобы дать вашему документу новый визуальный прием возможен и без воспроизведения всей таблицы.
О таких методах редко пишут, однако они не менее полезны, помогая сохранить эстетическую целостность текстового документа. Наш простой и элегантный подход основан на преобразовании таблицы Excel в изображение, которое затем можно вставить в документ Word. Аккуратно и стильно, без засорения страницы значительным количеством ячеек или текстовых данных.
Позвольте нам представить вам чрезвычайно эффективный способ интеграции табличного материала в текстовый документ без прямого копирования и вставки. С его помощью вы сможете создать гармонично структурированный текст, где самоизлишество сложных таблиц станет ненужным элементом процесса, а информация будет представлена в том виде, который вам необходим.
Облегченный метод внедрения электронных таблиц в текстовые документы на мощных офисных программных инструментах
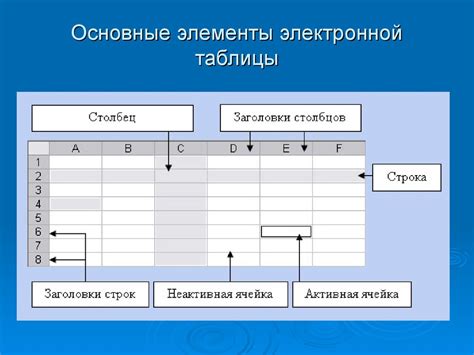
Сегодня мы рассмотрим простой и эффективный метод добавления информации из электронных таблиц в текстовые документы, используя популярные и многофункциональные приложения для работы с данными и текстами. Забудьте о сложных процедурах вставки таблиц Excel в файлы Word. Теперь у вас есть уникальная возможность создавать графические представления с помощью специальных инструментов!
Импорт данных из таблицы электронных документов в текстовые документы
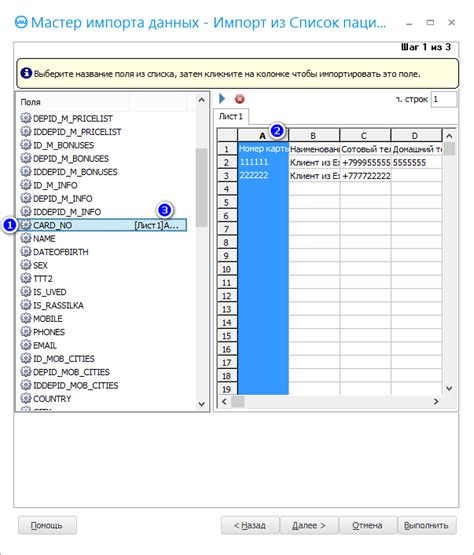
С помощью определенных инструментов и функций, можно производить импорт содержимого таблицы в текстовый документ без необходимости вручную копировать и вставлять данные. Таким образом, можно значительно упростить и ускорить процесс работы с документами, сохранить форматирование таблицы и надежность передачи информации.
Одним из самых удобных способов импорта таблицы электронных документов является использование функции, которая позволяет вставлять данные из таблицы в нужные места текстового документа. Это позволяет сохранить четкую структуру и удобство чтения таблицы, а также позволяет обновлять данные в таблице без необходимости вручную вставлять их в текстовый документ.
Важно отметить, что для успешного импорта таблицы необходимо использовать совместимые форматы документов. Кроме того, следует учитывать особенности форматирования таблицы, чтобы сохранить четкость и наглядность представления данных в текстовых документах.
Таким образом, импорт таблицы электронных документов в текстовые документы - удобный и эффективный способ передачи информации, который значительно упрощает работу с документами и сохраняет форматирование таблицы.
Преимущества использования электронных таблиц в текстовых документах

Удобство и легкость в работе: Электронные таблицы обладают широким набором функций, которые позволяют быстро и гибко обрабатывать и анализировать данные. Благодаря этому, информация может быть представлена в удобном для восприятия виде, с возможностью осуществления различных операций, таких как сортировка, фильтрация и агрегирование данных.
Возможность визуализации и анализа данных: Использование таблиц в текстовых документах позволяет создавать продуктивные документы, где информация представлена в удобном и наглядном виде. Графики и диаграммы, созданные на основе данных таблиц, помогают наглядно представить тренды и зависимости между значениями, а также облегчают анализ и принятие решений.
Гибкость и адаптивность: Одним из главных преимуществ электронных таблиц является возможность быстрого внесения изменений в данные и их быстрого обновления в текстовом документе. Если данные в таблице изменяются, то пользователю необходимо всего лишь обновить одну картинку в Word, вместо того, чтобы изменять текстовый документ вручную.
Простота распространения и переносимость: Картинка таблицы Excel в текстовом документе обладает удобными возможностями переносимости. Такой документ можно легко отправить по электронной почте, предоставить для ознакомления коллегам или защитить от изменений исходные данные таблицы, сохраняя в то же время читаемость и доступность информации.
Подготовка данных для встраивания электронной таблицы в текстовый документ
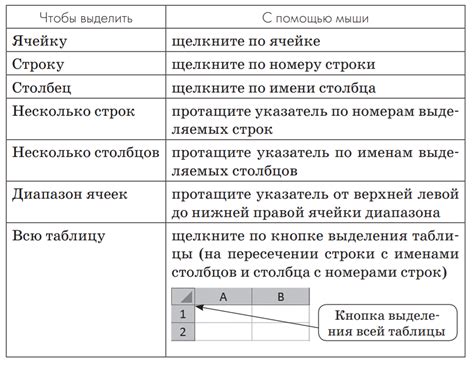
В данном разделе будет описан процесс предварительной подготовки данных перед их вставкой в текстовый документ, с целью упрощения последующей процедуры. Здесь будет освещено, какие шаги следует предпринять для успешной вставки информации, содержащейся в электронной таблице, в текстовый документ.
Первым шагом рекомендуется провести анализ и подготовку данных в самой электронной таблице. Важно проверить правильность форматирования столбцов и рядов, а также убедиться в точности содержимого каждой ячейки. Данные должны быть структурированы и связаны между собой в логической последовательности, чтобы обеспечить легкую навигацию и понимание таблицы для последующего использования в текстовом документе.
Кроме того, рекомендуется провести анализ формул, связей и функций, используемых в электронной таблице. Важно убедиться, что все формулы работают корректно и обеспечивают правильные вычисления. При необходимости, предварительно проведите проверку формул и исправьте возможные ошибки.
Дополнительно, важно обратить внимание на оформление таблицы. Выберите подходящий стиль форматирования, который соответствует целям использования таблицы в текстовом документе. Обратите внимание на шрифты, размеры ячеек, разделители и цвета. Корректно оформленная таблица упростит восприятие данных при вставке в текстовый документ и сделает его более читабельным.
- Анализ и подготовка данных в электронной таблице.
- Проверка формул и исправление ошибок, при необходимости.
- Выбор подходящего стиля форматирования таблицы.
Как красиво добавить электронную таблицу в текстовый документ
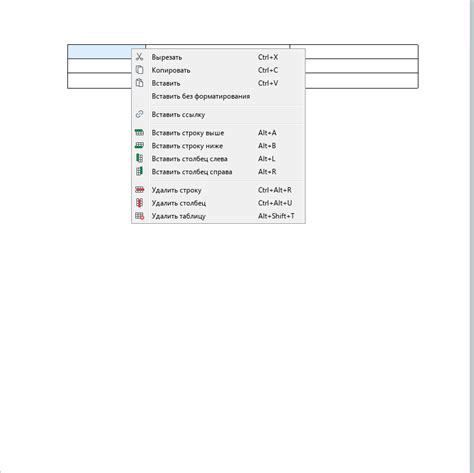
В современном мире использование электронных таблиц становится все более популярным. Они не только облегчают работу с данными, но и позволяют создавать красивые и наглядные представления информации. Вставка данных из электронных таблиц в текстовые документы, такие как Word, может быть замороченной задачей. Однако, мы предоставим простое решение, которое позволит вам представить таблицу в виде привлекательной и стильной картинки.
Перед тем, как приступить к вставке, обратите внимание на некоторые важные моменты. Наш метод основан на преобразовании таблицы в графическое изображение, что означает потерю возможности редактирования данных в документе. Тем не менее, данное решение идеально подходит для ситуаций, когда вам необходимо создать эстетически привлекательный документ, который не требует последующих изменений в таблице.
Начнем с открытия таблицы в Excel и выделения необходимой области. Далее, воспользуемся функцией "Сделать снимок экрана" или "Копировать как изображение", чтобы сохранить таблицу как изображение. Затем, переключаемся на документ Word и вставляем полученное изображение. После этого вы можете изменить размер и положение таблицы в соответствии с вашими предпочтениями, применить стили и добавить необходимые комментарии или подписи.
Данный способ не только позволяет сделать ваш документ более привлекательным и наглядным, но и сохраняет все данные исходной таблицы, включая форматирование и заголовки. В результате вы получаете стильное визуальное представление вашей электронной таблицы, которое будет привлекать внимание читателей и сделает ваш документ более профессиональным и запоминающимся.
Шаги по интеграции электронной таблицы в текстовый документ

1. Создайте электронную таблицу, содержащую необходимую информацию. Убедитесь, что таблица включает все необходимые заголовки и данные, которые вы хотите вставить в текстовый документ.
2. Выберите необходимую область в таблице, которую вы хотите вставить в документе. Это может быть одна ячейка, ряд или весь столбец, в зависимости от ваших потребностей.
3. Правой кнопкой мыши щелкните на выделенную область и выберите опцию "Копировать" из контекстного меню.
4. Перейдите в текстовый документ, в который вы хотите вставить таблицу, и прокрутите к месту, где вы хотите увидеть таблицу.
5. Нажмите правой кнопкой мыши и в контекстном меню выберите опцию "Вставить" или комбинацию клавиш Ctrl+V, чтобы вставить скопированную область таблицы в текстовый документ.
6. Убедитесь, что скопированная таблица правильно отображается в текстовом документе. При необходимости вы можете отредактировать расположение или форматирование таблицы, используя соответствующие функции и инструменты программы.
7. Сохраните текстовый документ и убедитесь, что таблица сохранена в нем в нужном формате и без потери данных.
Определение указанных шагов позволит вам быстро и точно производить вставку электронной таблицы в текстовый документ, создавая более наглядный и информативный контент для ваших целей.
| Шаг | Описание |
|---|---|
| 1 | Создайте электронную таблицу, содержащую нужные данные |
| 2 | Выделите нужную область в таблице |
| 3 | Скопируйте выделенную область |
| 4 | Перейдите в текстовый документ |
| 5 | Вставьте скопированную область в текстовый документ |
| 6 | Проверьте правильность отображения и отредактируйте по необходимости |
| 7 | Сохраните документ с вставленной таблицей |
Модификация представления и позиции внесенной табличной информации

После успешной вставки интересующей нас таблицы, имеется возможность настроить ее размеры и расположение на странице.
Размеры визуальной информации могут быть изменены для достижения оптимального отображения, в то время как расположение может оказать влияние на удобство восприятия данного документа.
Оформление результатов работы с данными из электронных таблиц в текстовых документах

Этот метод позволяет визуально представить результаты работы, облегчает восприятие информации и делает ее более доступной для читателей, не знакомых с особенностями работы с электронными таблицами.
Вместо использования обширного описания числовых значений и формул в тексте документа, можно просто вставить изображение таблицы, которое наглядно демонстрирует полученные результаты.
Этот способ сохранения таблицы в формате картинки удобен в случаях, когда не требуется вносить изменения в данные и нужно представить лишь итоговую информацию.
Возможные трудности при внедрении таблицы из Excel в Word
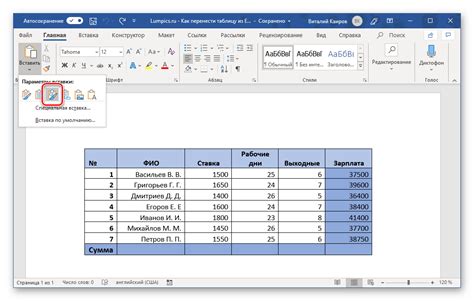
Во время процесса экспорта таблицы из Excel в Word, может возникнуть несоответствие между форматированием таблицы и форматированием вставляемого документа, что может привести к искажению данных и отображению информации в непонятном виде. Кроме того, различия в форматах файлов могут привести к потере стилей, цветов, шрифтов и других настроек таблицы.
Еще одной возможной проблемой может быть нечеткое отображение таблицы из Excel в Word, особенно если она содержит сложную структуру или диаграммы. В результате, таблица может стать трудночитаемой или даже полностью непригодной для использования.
Кроме того, при вставке изображения таблицы Excel в Word возможна потеря данных, особенно если таблица содержит сложные формулы, связи или макросы. В таких случаях, Excel-функционал может быть некорректно интерпретирован Word, что приведет к неправильным результатам или полной потере данных.
Дополнительной сложностью является синхронизация между исходной таблицей в Excel и вставленной таблицей в Word. Если данные в исходной таблице изменяются, необходимо еще раз выполнить процесс вставки таблицы в Word, чтобы обновить информацию в документе. Это может быть неудобно и трудоемко, особенно в случае, когда таблица должна регулярно обновляться.
Несмотря на описанные проблемы, существует несколько способов облегчить процесс вставки таблицы Excel в Word и снизить возникновение этих трудностей. В следующих разделах будут предложены конкретные рекомендации и решения для эффективного взаимодействия между Excel и Word в целях безопасного и точного включения таблицы в документ Word.
Советы для эффективной работы с табличными данными в текстовых документах

В данном разделе мы предлагаем вам несколько полезных советов, которые помогут вам более эффективно работать с табличными данными в текстовых документах.
1. Оптимизируйте структуру таблицы: чтобы таблица была легко читаема и понятна, рекомендуется использовать ясную и логичную структуру. Старайтесь выделить заголовки, использовать подзаголовки и отделить данные различными цветами или разделительными линиями.
2. Форматируйте данные: использование форматирования поможет сделать таблицу более наглядной и профессиональной. Вы можете изменить шрифты, выравнивание текста, применить жирность или курсивность, добавить подсветку и переходы цвета к определенным ячейкам или рядам.
3. Используйте автозаполнение: чтобы сэкономить время и упростить процесс заполнения таблицы, вы можете использовать функцию автозаполнения. Например, если в одной ячейке указать последовательность чисел или букв, то Excel автоматически продолжит эту последовательность в соседних ячейках.
4. Применяйте формулы и функции: Excel предоставляет широкий набор функций и формул, которые помогают вам выполнять различные вычисления и анализировать данные в таблице. Например, вы можете использовать функцию SUM() для подсчета суммы значений в столбце или функцию AVERAGE() для расчета среднего значения.
5. Создавайте графики на основе таблиц: чтобы визуализировать данные и сделать их более понятными, вы можете создавать графики на основе таблиц. Excel предлагает различные типы графиков, такие как столбчатые, круговые, линейные и т. д., которые помогут вам лучше представить информацию.
6. Объединяйте ячейки: если вам нужно выделить особенно важную информацию или создать заголовок, то вы можете объединить несколько ячеек в одну. Это позволит вам создавать более аккуратные и структурированные таблицы.
7. Не забывайте о проверке данных: перед тем как вставить таблицу в текстовый документ, убедитесь в правильности данных. Проверьте формулы и функции, убедитесь, что все данные корректны и соответствуют вашим требованиям.
Вопрос-ответ

Как вставить таблицу Excel в документ Word в виде картинки?
Чтобы вставить таблицу Excel в Word в виде картинки, следуйте этим простым шагам: 1. Выделите таблицу в Excel, которую хотите вставить в Word. 2. Нажмите правую кнопку мыши и выберите "Копировать" или используйте сочетание клавиш Ctrl+C. 3. Вернитесь к документу Word и перейдите на страницу, где хотите вставить таблицу. 4. Нажмите правую кнопку мыши и выберите "Вставить" или используйте сочетание клавиш Ctrl+V. 5. Выберите опцию "Вставить как картинку" вместо обычной вставки таблицы. Теперь ваша таблица Excel будет вставлена в документ Word в виде картинки, что позволит сохранить ее форматирование и упростит дальнейшее редактирование.
Можно ли вставить таблицу Excel в документ Word без потери форматирования?
Да, можно вставить таблицу Excel в документ Word без потери форматирования, используя метод вставки таблицы в виде картинки. При этом все форматирование, стили и данные таблицы будут сохранены, так что вы сможете легко редактировать таблицу в Word без необходимости возвращаться к оригинальному файлу Excel. Этот метод очень удобен, когда вы хотите создать отчет или документ, содержащий таблицы Excel, но не хотите, чтобы получатели имели доступ к исходным данным и могли изменять их.



