Быть может, ты столкнулся с ситуацией, когда хотел вставить несколько строк в Excel для удобного представления информации. Но как это сделать без утомительной ручной работы? Ведь использование таблиц может быть долгим и трудоемким.
В этой статье мы расскажем тебе о простых и эффективных способах вставки нескольких строк в Excel. Подготовься, эти советы точно пригодятся тебе в работе!
Удобные методы добавления нескольких строк в таблицу Excel без лишних усилий
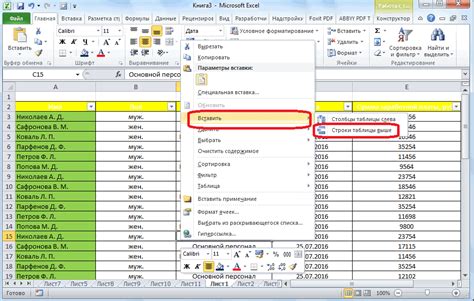
Добавление новых строк в таблицу Excel может быть сложной и долгой задачей, особенно когда нужно вставить несколько строк разом. Однако, существуют простые и эффективные способы, которые значительно упрощают этот процесс.
- Используйте комбинацию клавиш "Ctrl" + "Shift" + "+" для быстрого добавления строк в таблицу. Нажатие этой комбинации одновременно вставляет новые пустые строки выше выбранных ячеек.
- Другой способ - использование функции "Вставить ячейки". Чтобы добавить несколько строк, выберите нужное количество пустых строк ниже места, куда хотели бы добавить новые строки. Затем, нажмите правой кнопкой мыши на выбранные ячейки и выберите "Вставить". В появившемся окне выберите опцию "Целые строки" и нажмите "ОК". Этот способ позволяет вставить несколько пустых строк сразу, сохраняя содержимое уже существующих ячеек.
- Еще один быстрый метод - использование функции "Перетаскивание". Выделите несколько пустых строк в таблице Excel. Затем, наведите курсор на нижнюю границу выделенной области, пока курсор не примет вид крестика с двойными стрелками. Удерживая левую кнопку мыши, потяните нижнюю границу выделенной области вниз. Тем самым вы добавите новые строки в таблицу. Этот метод также можно использовать для копирования существующих строк.
С помощью этих простых способов вставки нескольких строк в таблицу Excel можно значительно ускорить работу с данными и повысить эффективность создания и редактирования таблиц. Запомните эти методы и используйте их в своих будущих проектах!
Максимизация удобства использования клавиши "Ввод" в Excel
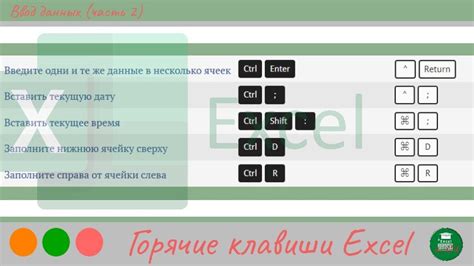
Клавиша "Ввод" предоставляет удобный способ организации данных в таблице, который позволяет улучшить структуру и упорядочить информацию. Она также играет ключевую роль в структурировании данных, сохранении форматирования и обеспечении последовательности ввода информации.
Использование клавиши "Ввод" в Excel имеет преимущества на всех этапах работы с таблицами, включая создание новых строк, заполнение данных, редактирование и расчеты. Благодаря простому и интуитивному интерфейсу, вы можете легко обрабатывать и анализировать большие объемы информации без необходимости постоянного использования мыши или прокрутки страницы.
Вы также можете использовать клавишу "Ввод" для ускорения ввода данных в несколько строк одновременно. Просто выберите несколько ячеек в колонке или строке, введите значения и нажмите "Ввод". Excel автоматически заполнит выбранные ячейки соответствующими значениями, создавая серию данных легким и эффективным способом. Это особенно полезно при заполнении последовательных чисел, дат или других форматов данных.
Сочетание клавиш Shift + Enter в Excel: мощный инструмент для вставки нескольких строк
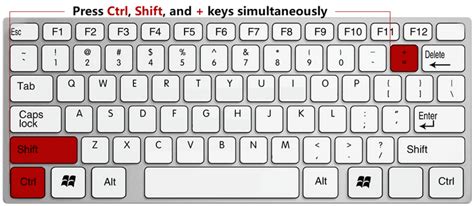
Это комбинация, которая позволяет добавить несколько строк внутри одной ячейки. С помощью данного способа можно разделить данные на несколько строк для их более удобного отображения или ввода.
Для использования этого сочетания клавиш необходимо выделить ячейку или диапазон ячеек, в которых требуется вставить несколько строк. Затем нужно нажать и удерживать клавишу Shift на клавиатуре, и, не отпуская ее, нажать клавишу Enter. При этом ячейка автоматически растянется на несколько строк и курсор переместится на следующую строку для ввода следующих данных.
Сочетание клавиш Shift + Enter очень полезно, когда требуется быстро добавить несколько строк в таблицу без необходимости использования дополнительных инструментов или меню Excel. Оно позволяет экономить время и упрощает работу с данными.
Таким образом, использование сочетания клавиш Shift + Enter является очень удобным и эффективным способом вставки нескольких строк в Excel. С его помощью можно осуществлять быструю и точную работу с данными, облегчая процесс упорядочивания и добавления новых записей в таблицу.
Использование функции "Вставка вариантов"

В разделе, посвященном использованию функции "Вставка вариантов" в Excel, мы рассмотрим удобные методы для эффективного вставления нескольких строк данных. Процесс вставки разнообразной информации может быть значительно упрощен с использованием данной функции.
Функция "Вставка вариантов" предоставляет возможность выбора нескольких вариантов из различных источников данных. С помощью этой функции можно быстро и легко вставить строки с информацией, такую как названия продуктов, цены, даты и многое другое.
| Шаг 1: | Откройте Excel и выберите ячейку, в которую вы хотите вставить варианты. |
| Шаг 2: | Нажмите правой кнопкой мыши на выбранной ячейке и выберите опцию "Вставка вариантов". |
| Шаг 3: | В появившемся окне выберите источник данных, из которого вы хотите вставить строки. Например, вы можете выбрать список продуктов из другой таблицы или вставить даты из календаря. |
| Шаг 4: | При необходимости настройте дополнительные параметры для вставки данных, такие как форматирование и сортировка. |
| Шаг 5: | Нажмите кнопку "ОК", чтобы вставить выбранные варианты в соответствующую ячейку. |
Используя функцию "Вставка вариантов" в Excel, вы можете значительно ускорить процесс вставки нескольких строк данных. Это удобное и эффективное средство, которое позволяет вставлять информацию из различных источников, сокращая время и усилия.
Используйте автозаполнение для удобной вставки дополнительных данных в Excel
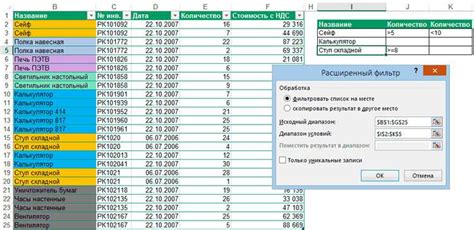
Автозаполнение в Excel позволяет быстро и удобно вставлять несколько строк данных на основе имеющихся данных. Это особенно полезно, когда вам необходимо вставить большое количество строк с последовательными значениями, такими как даты, номера или текстовые строки.
Как использовать автозаполнение в Excel:
- Выберите ячейку, содержащую начальное значение.
- Проведите курсором мыши к маленькому квадратику в правой нижней части ячейки, пока он не превратится в символ плюса (+).
- Удерживая левую кнопку мыши, протяните курсор вниз или вверх, чтобы выделить нужное количество ячеек для вставки.
- Отпустите левую кнопку мыши, и Excel автоматически заполнит выделенные ячейки последовательными значениями, основанными на начальном значении.
Вы также можете воспользоваться другими опциями автозаполнения, такими как автозаполнение по шаблону, автозаполнение дат, автозаполнение на основе существующих данных и многое другое. Используйте функцию автозаполнения, чтобы сэкономить время и упростить процесс вставки нескольких строк с данными в Excel.
Замечание: Не забудьте отключить автозаполнение, если вы не хотите, чтобы Excel продолжало заполнять ячейки последовательными значениями. Для этого нажмите правую кнопку мыши на заполненном диапазоне ячеек и выберите "Очистить автозаполнение" из контекстного меню.
Применение функции "Разделить текст на столбцы" для удобной структуризации данных
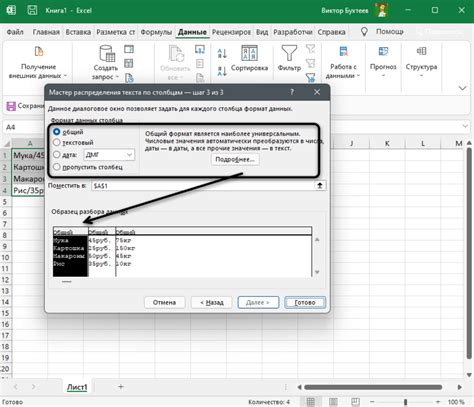
Данный метод подходит для случаев, когда необходимо разделить текст на части или извлечь определенные элементы из строки. Например, вы можете использовать эту функцию, чтобы разделить полное имя клиента на отдельные столбцы с фамилией, именем и отчеством, или разделить адрес на улицу, город и почтовый индекс.
- Чтобы воспользоваться функцией "Разделить текст на столбцы", выберите ячейки, содержащие данные, которые необходимо разделить.
- После этого выберите вкладку "Данные" в верхней панели меню Excel и найдите раздел "Текст в столбцы".
- В открывшемся окне выберите опцию "Разделить текст на столбцы" и укажите разделитель, по которому нужно разделить данные. Это может быть символ табуляции, запятая, точка с запятой или другой разделитель, используемый в вашем наборе данных.
- По клику на кнопку "ОК" Excel выполнит операцию разделения и разместит разделенные данные в отдельные столбцы рядом с исходными.
- При необходимости можно выбрать дополнительные настройки, такие как форматирование разделенных столбцов или удаление исходных данных после разделения.
Используя функцию "Разделить текст на столбцы" в Excel, вы сможете существенно ускорить и упростить работу с большим объемом данных, особенно в случаях, когда необходимо разделить строки на отдельные элементы. Эта команда является незаменимым инструментом для структурирования информации и повышения эффективности работы с данными в Excel.
Использование функции "Повторить"
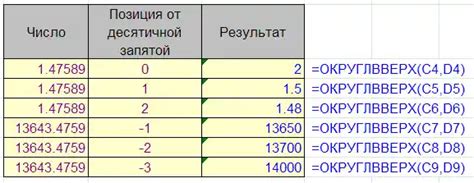
В этом разделе мы рассмотрим одну полезную функцию в Excel, благодаря которой вы сможете значительно ускорить процесс вставки нескольких строк в таблицу. Эта функция называется "Повторить" и позволяет многократно вставлять определенное значение или текст.
Возможности функции "Повторить" и ее гибкость делают ее незаменимой инструментом при работе с большими объемами данных. Вы сможете не только легко скопировать одну строку или столбец, но и многократно повторить его в нужном количестве.
Использование функции "Повторить" в Excel позволяет сократить время и усилия, которые обычно тратятся на ручную вставку нескольких строк. Благодаря этой функции вы сможете быстро заполнить таблицу нужными данными и сэкономить время для других важных задач.
Чтобы воспользоваться функцией "Повторить", достаточно выбрать ячейку, содержащую значение или текст, который нужно вставить, а затем выбрать нужное количество строк или столбцов, в которых нужно вставить это значение. После этого, с помощью нескольких простых действий, вы сможете повторить значение в нужном количестве строк или столбцов.
Используя функцию "Повторить", вы будете иметь возможность сэкономить массу времени при вставке нескольких строк в Excel. Не ограничивайтесь ручной работой, воспользуйтесь функцией "Повторить" и упростите процесс работы с данными!
Использование макросов для автоматической добавки строк

Макросы в Excel предоставляют возможность пользователю записать серию действий, которые могут быть повторены в один клик. Они позволяют создать собственные команды, настроить шаблоны и автоматизировать рутинные операции. Используя макросы, можно легко вставить несколько строк в таблицу, сэкономив время и усилия.
Процесс создания макроса для вставки строк в Excel прост и интуитивно понятен. Сначала необходимо открыть режим записи макроса, затем выполнить действия, необходимые для добавления строк. После завершения записи макроса, можно назначить ему специальную комбинацию клавиш или разместить его на панели инструментов для быстрого доступа.
| Шаг | Описание |
|---|---|
| 1 | Откройте "Разработчик" на панели инструментов и выберите "Записать макрос". |
| 2 | Введите имя для макроса и выберите место сохранения. |
| 3 | Выполните необходимые действия для вставки строк в таблицу. |
| 4 | Нажмите "Остановить запись" на панели инструментов. |
После создания макроса, он станет доступным для использования. При необходимости вставить несколько строк, достаточно активировать макрос, и Excel автоматически выполнит все действия записанного макроса. Макросы позволяют значительно ускорить процесс вставки строк и повысить производительность работы с таблицами в Excel.
Вопрос-ответ

Как вставить несколько строк в Excel?
Есть несколько способов вставки нескольких строк в Excel. Если нужно вставить строки между уже существующими, можно выделить нужное количество строк и щелкнуть правой кнопкой мыши на выделенном диапазоне. В контекстном меню выбрать "Вставить" и затем "Вставить выделенные ячейки". Если нужно вставить строки в конец таблицы, можно просто выделить нужное количество пустых строк и нажать клавишу "Вставка".
Можно ли вставить несколько строк с помощью горячих клавиш?
Да, в Excel есть горячие клавиши для вставки нескольких строк. Чтобы вставить одну строку, можно выделить текущую строку и нажать клавиши "Ctrl" + "+". Чтобы вставить несколько строк, нужно выделить столько строк, сколько требуется, и затем нажать клавиши "Ctrl" + "Shift" + "+".
Какой другой способ вставки нескольких строк в Excel вы можете порекомендовать?
Еще один способ вставки нескольких строк в Excel - использование команды "Вставить листы". Для этого нужно нажать правой кнопкой мыши на имеющуюся вкладку листа, выбрать "Вставить" и затем "Вставить листы". После этого можно указать количество вставляемых листов, которые будут содержать пустые строки.
Могу ли я использовать функцию "Ctrl" + "V" для вставки нескольких строк?
Функция "Ctrl" + "V" обычно используется для вставки содержимого буфера обмена. Она вставит только одну строку или ячейку из буфера обмена. Чтобы вставить несколько строк, лучше воспользоваться вышеуказанными способами.
Можно ли автоматически вставить несколько строк после каждой введенной строки данных?
Да, в Excel есть возможность автоматической вставки строк после каждой новой введенной строки данных. Для этого нужно перейти во вкладку "Файл", выбрать "Параметры", затем "Рабочая область". В разделе "Расчеты" установить галочку напротив "Автоматически вставлять пустую строку при вводе новой строки данных". Таким образом, Excel будет автоматически вставлять пустые строки после каждой введенной строки.
Как вставить несколько строк в Excel?
Для вставки нескольких строк в таблицу Excel необходимо выделить количество строк, которые вы хотите вставить, щелкнуть правой кнопкой мыши и выбрать опцию "Вставить" из контекстного меню. Вставленные строки появятся выше выделенной ячейки.



