Поиск самостоятельных методов управления ноутбуком - усложнительный, но весьма захватывающий процесс. Однако, полный контроль над устройством часто бывает весьма полезен, особенно для опытных пользователей, стремящихся заработать определенные трюки и символы на клавиатуре, чтобы привнести особую индивидуальность в свой повседневный стиль работы.
Безусловно, в наше время существует масса приложений и программных платформ, которые позволяют пользователю создавать свои собственные символы или привносить Отличные Типы Комбинации знаков из предлагаемого списка. Однако, истинные энтузиасты стремятся быть независимыми и находить новые пути создания самых интересных и изящных символов непосредственно с помощью клавиатуры.
Здесь представлены несколько фантастических и творческих способов использования символов на клавиатуре ноутбука.
Использование символов на клавиатуре ноутбука: практические советы
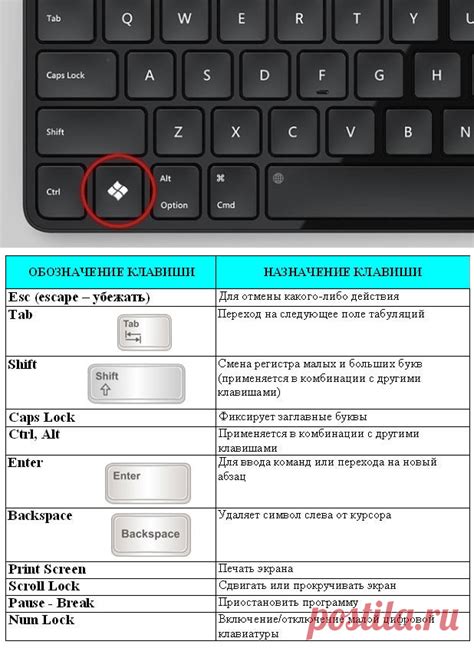
В данном разделе рассмотрим способы использования специальных символов и значков на клавиатуре ноутбука для улучшения удобства работы и коммуникации. Изучив эти советы, вы сможете добавить эффекты и стилистику к вашим текстам, сообщениям и документам, не прибегая к специализированным программам или внешним ресурсам.
| Сочетание клавиш | Описание |
| Alt + код символа | Позволяет вставить символ, используя его числовой код |
| Ctrl + Shift + U | Предоставляет возможность ввода символов Unicode |
| Ctrl + Shift + Emote | Открывает специальный меню эмодзи для быстрого вставления |
| Сочетание клавиш + соответствующие символы | Активирует специальные символы, такие как ©, ™, ®, и т.д. |
Использование этих простых методов позволит вам вставлять интересные символы и значки в свои сообщения, презентации, документы или даже в комментарии в социальных сетях. Это отличное средство для добавления оригинальности и улучшения визуальной привлекательности вашего контента.
Разберитесь в функциональных клавишах
Глубже понимание функциональных клавиш позволит вам раскрыть полный потенциал вашего ноутбука и увеличить производительность работы. Размер, положение и функции функциональных клавиш могут отличаться в зависимости от модели ноутбука, поэтому важно быть в курсе всех доступных возможностей.
Каждая функциональная клавиша имеет свою уникальную задачу и может использоваться для быстрого доступа к определенным функциям или программам. Например, некоторые клавиши могут открывать меню, управлять громкостью звука или яркостью экрана, переключать режимы энергосбережения или даже выполнять собственные настраиваемые команды.
Большинство функциональных клавиш имеют символы или символы в сочетании с функциональными обозначениями, которые указывают на их предназначение. Например, клавиша с символом звездочки ("*") может использоваться для быстрого доступа к калькулятору, а клавиша с символом динамика ("+") может служить для увеличения громкости звука.
Изучение функциональных клавиш и их возможностей поможет вам лучше использовать ваш ноутбук в повседневной работе и развивать удобство его использования. Не забывайте обращаться к руководству пользователя или поискать информацию о специфических функциях вашей модели ноутбука, чтобы быть в курсе всех доступных вам возможностей.
Включите режим ввода специальных символов
Раздел "Включите режим ввода символов" предлагает полезные советы по использованию специальных символов на клавиатуре ноутбука. Обратите внимание, что некоторые символы могут быть недоступны непосредственно на клавиатуре, но их можно активировать с помощью определенных комбинаций клавиш или дополнительных настроек.
Для включения режима ввода символов вы можете использовать специальные функциональные клавиши, клавиатурные сочетания или стандартные настройки операционной системы. Символы могут быть полезны при написании математических формул, специальных символов, эмодзи и др.
| Сочетание клавиш | Действие |
| Alt Gr + Q | Ввод символа "@" |
| Alt Gr + 2 | Ввод символа "²" |
| Fn + F11 | Включение клавиш со знаками "+" и "-" |
| Ctrl + Shift + U + Юникод | Ввод символов по коду Юникода |
Также вы можете настроить дополнительные языковые панели или воспользоваться специальными программами для ввода символов. Если вам часто требуется использовать специальные символы, рекомендуется изучить сочетания клавиш или настройки вашей операционной системы, чтобы ускорить и упростить процесс ввода символов на клавиатуре вашего ноутбука.
Воспользуйтесь комбинацией клавиш для вставки символов
Не всегда необходимо искать иконки и символы в меню или специальных программах. Комфортнее и быстрее использовать сочетания клавиш на ноутбуке, чтобы вставить нужный значок. Это очень удобно и экономит время, когда вам необходимо добавить специальный символ в документе или сообщении.
Вместо того, чтобы искать значок в таблице символов или копировать его из Интернета, вы можете использовать горячие клавиши, которые заготовлены в операционной системе. Сочетания клавиш позволяют вам вставлять специальные символы, смайлики, математические и научные знаки, а также акценты и специфические символы разных языков в любом месте, где можно осуществить ввод текста.
Советы для улучшения использования символов на клавиатуре
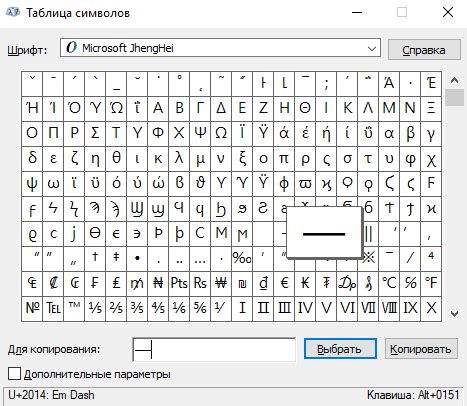
Раздел предлагает ряд полезных советов, которые помогут вам использовать символы на клавиатуре более удобно и эффективно. Узнайте, как максимально раскрыть потенциал символов и облегчить свою работу без лишнего внимания к техническим деталям.
1. Оптимальное использование символов клавиатуры
Для увеличения вашей производительности и удобства использования клавиатуры, экспериментируйте с различными раскладками клавиатуры. Определите, какие символы вы чаще всего используете, и установите соответствующие раскладки. Некоторые символы могут быть недоступны непосредственно на клавиатуре, но могут быть назначены на специальные комбинации клавиш, что значительно ускорит вашу работу.
2. Персонализация символов
Чтобы упростить и ускорить доступ к нужным символам, возможно, вам потребуется настроить персональные сочетания клавиш или использовать специальные программы, позволяющие вставлять символы одним нажатием. Исследуйте различные варианты и найдите оптимальное решение для своих потребностей.
3. Использование символов на мобильных устройствах
При использовании символов на мобильных устройствах может возникнуть необходимость переключаться между различными клавиатурами или использовать дополнительные панели с символами. Исследуйте функциональность вашего устройства и узнайте, какие возможности доступны для более удобного использования символов.
Создайте собственный набор иконок
Для того, чтобы выразить свою индивидуальность и придать ноутбуку уникальный вид, можно создать собственный набор символов, который будет отображаться на клавишах.
Можно экспериментировать с различными вариациями символов, добавлять интересные графические элементы или использовать символы из разных языковых алфавитов. |
Прежде чем приступить к созданию своего набора иконок, стоит внимательно продумать их смысловую нагрузку, чтобы каждый символ отражал ваши предпочтения и интересы. |
Одним из вариантов является использование синонимов для понятий, которые вы хотите выразить. Например, вместо "громкость" можно использовать символ грома или звуковой волны. |
Кроме того, можно вдохновиться природой - использовать символы, связанные с растениями, животными или элементами погоды. Это поможет создать набор иконок, который будет отображать вашу любовь к природе и окружающему миру. |
Не ограничивайте себя только символами - попробуйте добавить цвета и текстуры, чтобы сделать иконки еще более выразительными и привлекательными. Здесь важно найти баланс между красотой и функциональностью. |
Вопрос-ответ

Как включить значки на клавиатуре ноутбука?
Для включения значков на клавиатуре ноутбука вам необходимо проверить настройки языка ввода на компьютере. Нажмите "Пуск" и выберите "Параметры". Затем выберите "Система" и "Язык". Перейдите в раздел "Регион и язык" и нажмите на "Дополнительные параметры языка". Здесь вы можете выбрать "Изменить языки клавиатуры" и включить соответствующие опции для отображения значков на клавишах.
Какие значки можно включить на клавиатуре ноутбука?
На клавиатуре ноутбука можно включить различные символы и значки, такие как стрелки, специальные символы, цифры и другие. Это особенно полезно при работе с программами или при вводе текста, где требуется использование специальных символов. Например, вы можете включить значок валюты, стрелки перемещения или значки функциональных клавиш.
Могу ли я настроить свои собственные значки на клавиатуре ноутбука?
В некоторых случаях вы можете настроить собственные значки на клавиатуре ноутбука. Это зависит от модели вашего ноутбука и операционной системы. Некоторые производители предоставляют программное обеспечение, которое позволяет настраивать клавиатурные подсветки и значки. Если ваш ноутбук поддерживает такую функцию, вы можете найти соответствующую программу на официальном сайте производителя или в центре управления ноутбуком.



