Когда вы находитесь в активном разговоре, очень часто возникает необходимость передать кому-то визуальную информацию. Будь то фотография, видео или просто быстрая проверка наличия чего-то. Именно для таких случаев современные устройства оснащены встроенной камерой, которая позволяет делать снимки и записывать видео прямо во время звонка.
Для активации и использования камеры во время звонка на вашем устройстве, вам потребуется пройти несколько простых шагов. Это может показаться сложным, но на самом деле процесс довольно интуитивный и не требует специальных навыков или знаний.
Сначала вам необходимо найти иконку камеры на экране устройства. Она обычно располагается в нижней части интерфейса и имеет характерные черты или символы. Обратите внимание, что иконка может называться по-разному в зависимости от модели и производителя устройства, например, "Фотоаппарат" или "Камера".
Почему камера не активируется во время телефонного разговора на устройстве?

Во время телефонных разговоров возникают ситуации, когда камера на устройстве не активируется, что может вызывать неудобство при проведении видеозвонков или использовании функций, связанных с камерой. В данном разделе мы рассмотрим возможные причины, по которым камера не включается во время звонка на устройстве.
- Ограничения программного обеспечения: Некоторые устройства имеют программные ограничения, которые могут отключать функцию камеры во время звонка. Это может быть связано с конфигурацией настроек безопасности или пользователями, которые могут отключить доступ к камере для определенных приложений или функций.
- Технические проблемы: Неправильно установленное программное обеспечение или аппаратные неисправности могут вызывать неработоспособность камеры во время звонка. Это может включать проблемы с драйверами камеры, несовместимость операционной системы или физические повреждения камеры.
- Конфликт ресурсов: В редких случаях, другие приложения или функции, использующиеся во время звонка, могут конфликтовать с камерой и предотвращать ее работу. Это может происходить из-за ограничений в использовании системных ресурсов или ошибок в программном обеспечении.
Если вы столкнулись с проблемой, когда камера не включается во время звонка на вашем устройстве, рекомендуется выполнить ряд проверок и действий, включая:
- Проверка наличия ограничений программного обеспечения.
- Обновление программного обеспечения устройства и драйверов камеры.
- Проверка наличия конфликтов ресурсов с другими приложениями или функциями.
- Обращение к сервисному центру для диагностики возможных аппаратных проблем.
Если первоначальные шаги не приводят к решению проблемы, рекомендуется обратиться за помощью к производителю устройства или квалифицированному техническому специалисту.
Проблемы с настройками и авторизацией
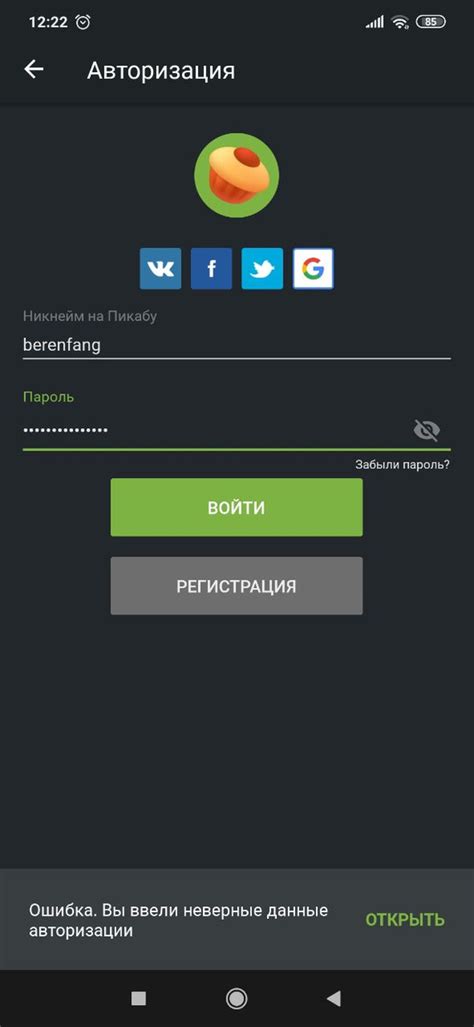
В данном разделе мы рассмотрим основные сложности, связанные с настройками и авторизацией работы камеры на вашем устройстве. В процессе использования приложения для видеозвонков или мессенджера вы можете столкнуться с некорректной работой камеры, возникновением ошибок при подключении или отсутствием доступа к устройству. В этом разделе представлены советы и рекомендации по устранению проблем, а также объяснения возможных причин, чтобы помочь вам наладить работу камеры на вашем устройстве.
Проблемы с настройками камеры:
Если у вас возникли сложности с настройками камеры на вашем устройстве, рекомендуем проверить следующие моменты:
- Убедитесь, что доступ к камере разрешен в настройках устройства. Пройдите в меню настроек и удостоверьтесь, что приложению разрешен доступ к камере.
- Проверьте наличие последней версии приложения для видеозвонков или мессенджера. В некоторых случаях проблемы с работой камеры могут быть исправлены с помощью обновления приложения до последней версии.
- Перезапустите устройство. Иногда простое обновление устройства может помочь в решении проблем с работой камеры.
Проблемы с авторизацией камеры:
Если вы столкнулись с проблемами авторизации для доступа к камере, следуйте следующим рекомендациям:
- Удалите приложение для видеозвонков или мессенджер с вашего устройства и установите его заново. Иногда повторная установка приложения может помочь в решении проблем с авторизацией.
- Убедитесь, что у вас есть необходимые права доступа к камере и микрофону. Проверьте настройки безопасности вашего устройства и разрешите приложению доступ к камере и микрофону.
- Обратитесь в службу поддержки приложения или производителя вашего устройства. Если проблема с авторизацией сохраняется, обратитесь за помощью к специалистам, которые смогут помочь вам решить данную проблему.
Следуя этим рекомендациям, вы сможете исправить проблемы, связанные с настройками и авторизацией камеры на вашем устройстве и продолжить использование приложений для видеозвонков или мессенджеров без каких-либо сбоев.
Использование камеры для видеозвонков на мобильном устройстве
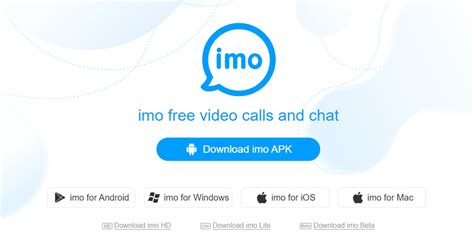
Данная статья предназначена для тех, кто хочет узнать о возможности использования камеры своего мобильного устройства для осуществления видеозвонков. Мы рассмотрим несколько методов активации камеры и настроек, которые могут понадобиться для достижения наилучшего качества видеосвязи.
Пользование возможностями камеры для видеозвонков - это удобный и практичный способ взаимодействия с людьми, находящимися на значительном расстоянии. Вместо того, чтобы только слышать голос собеседника, вы можете видеть его/её, что создает более непосредственное впечатление и помогает лучше понять выражения лица и жестикуляцию.
Для начала, убедитесь, что ваше мобильное устройство поддерживает видеозвонки и имеет встроенную камеру. Затем, вам потребуется открыть приложение для совершения видеозвонков, которое может называться по-разному в зависимости от модели и операционной системы вашего устройства.
Прежде чем начать видеозвонок, важно проверить настройки камеры в самом приложении для видеозвонков. Обычно вы можете настроить разрешение видео, фокусировку, контраст и яркость. Рекомендуется провести тестовый звонок, чтобы убедиться, что камера работает правильно и выставлена наиболее оптимальная конфигурация.
| Совет: | При активации камеры для видеозвонков настройте освещение так, чтобы свет исходил от лица, а не от заднего плана, чтобы обеспечить наилучшую видимость. |
Кроме того, помните про конфиденциальность и безопасность во время видеозвонков. Убедитесь, что вы запустите приложение только в доверенных сетях Wi-Fi и имейте в виду возможность перехвата вашего видеосообщения несанкционированными лицами. Если вам нужно осуществить видеозвонок в общественном месте, убедитесь, что никто не может наблюдать за вами.
Шаги по активации камеры в приложении
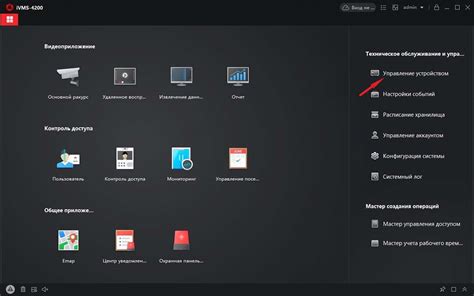
Раздел описывает последовательность действий, необходимых для включения работы камеры внутри приложения на указанном устройстве.
Шаг 1: Доступ к настройкам приложения
Первым шагом необходимо открыть настройки приложения, где можно управлять различными функциями и параметрами. Обычно, доступ к настройкам расположен в правом верхнем углу экрана или доступен из главного меню.
Шаг 2: Поиск настройки работы с камерой
Далее необходимо найти настройку, отвечающую за работу с камерой. Это может быть опция "Камера" или "Фото/Видео", но может иметь и другое название, например, "Мультимедиа" или "Захват изображения".
Шаг 3: Включение работы камеры
После нахождения настройки работы с камерой нужно включить ее. Для этого может потребоваться переключить соответствующий переключатель, нажать на окошко с изображением камеры или выполнить аналогичное действие указанное в настройках. Если настройка уже включена, данный шаг может быть пропущен.
Шаг 4: Проверка работоспособности
После включения работы камеры рекомендуется протестировать ее работоспособность внутри приложения. Для этого можно открыть соответствующий раздел или выполнить звонок для активации видеофункции. Если изображение передается и отображается корректно, то камера успешно активирована.
Возможно, у разных устройств названия настроек и порядок действий могут отличаться. Приведенная последовательность активации камеры является общей инструкцией и может быть адаптирована к конкретным особенностям каждого устройства и приложения.
Решение проблемы с неработающей камерой во время телефонного звонка на [название устройства]
![Решение проблемы с неработающей камерой во время телефонного звонка на [название устройства] Решение проблемы с неработающей камерой во время телефонного звонка на [название устройства]](https://tsvety-plant.ru/faq/img/?q=%D0%A0%D0%B5%D1%88%D0%B5%D0%BD%D0%B8%D0%B5+%D0%BF%D1%80%D0%BE%D0%B1%D0%BB%D0%B5%D0%BC%D1%8B+%D1%81+%D0%BD%D0%B5%D1%80%D0%B0%D0%B1%D0%BE%D1%82%D0%B0%D1%8E%D1%89%D0%B5%D0%B9+%D0%BA%D0%B0%D0%BC%D0%B5%D1%80%D0%BE%D0%B9+%D0%B2%D0%BE+%D0%B2%D1%80%D0%B5%D0%BC%D1%8F+%D1%82%D0%B5%D0%BB%D0%B5%D1%84%D0%BE%D0%BD%D0%BD%D0%BE%D0%B3%D0%BE+%D0%B7%D0%B2%D0%BE%D0%BD%D0%BA%D0%B0+%D0%BD%D0%B0+%5B%D0%BD%D0%B0%D0%B7%D0%B2%D0%B0%D0%BD%D0%B8%D0%B5+%D1%83%D1%81%D1%82%D1%80%D0%BE%D0%B9%D1%81%D1%82%D0%B2%D0%B0%5D)
Оказавшись в ситуации, когда камера на вашем [название устройства] отключается непосредственно во время телефонного разговора, вы можете столкнуться с необходимостью найти решение данной проблемы. В данном разделе мы рассмотрим возможные пути решения данной проблемы и приведем несколько действенных рекомендаций.
Одной из причин, по которой камера на вашем устройстве может отключаться при звонке, является техническая неисправность. В данном случае, вам следует обратиться к сервисному центру или производителю устройства для диагностики и устранения проблемы. Однако, прежде чем принимать такие радикальные меры, рекомендуется проверить и выполнить несколько простых действий, которые могут помочь в решении данной проблемы самостоятельно.
| Шаг | Рекомендации |
|---|---|
| 1 | Проверьте наличие последней версии программного обеспечения на вашем устройстве и установите все доступные обновления. Такие обновления часто содержат исправления ошибок и проблем с работой камеры. |
| 2 | Убедитесь, что функция камеры включена во время звонка. Проверьте настройки телефона и убедитесь, что разрешено использование камеры во время звонка. |
| 3 | Перезагрузите устройство. Иногда некорректно работающее программное обеспечение может вызывать проблемы с работой камеры. Перезагрузка может помочь восстановить нормальную работу камеры. |
| 4 | Очистите кэш приложения, которое использует камеру. Некорректно сохраненные данные в кэше могут помешать работе камеры. Очистка кэша может помочь восстановить правильную работу камеры при звонке. |
Если после выполнения вышеперечисленных рекомендаций проблема с выключенной камерой при звонке на вашем [название устройства] не решена, рекомендуется обратиться за технической поддержкой к производителю или связаться с сервисным центром, чтобы получить более подробную консультацию и решение данной проблемы.
Вопрос-ответ




