Глубокое понимание структуры файлов и папок – основа продуктивной работы на современном компьютере. Знание, как найти нужный файл или папку в море информации, становится все более важным навыком для каждого пользователя.
Сегодня рассмотрим одну из самых популярных операционных систем – Mac OS, и выясним, как определить местонахождение нужной папки. В этой статье мы научимся найти нужный вам путь в системе, а также дадим несколько полезных советов, которые помогут вам найти путь быстро и эффективно.
Наша цель – помочь вам стать настоящим мастером по навигации по папкам на Mac OS. Вы получите навыки и знания, позволяющие легко и быстро обращаться с файловой системой, освобождая ваше время для более важных дел.
Как обнаружить путь к директории на Mac: пошаговая инструкция
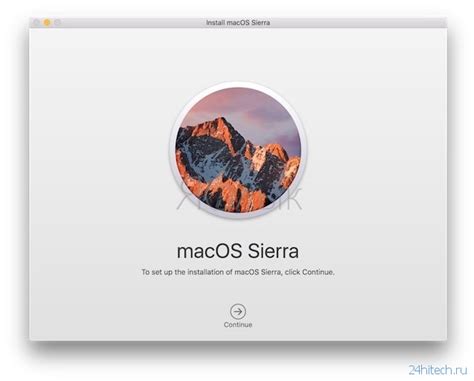
В этом разделе мы рассмотрим шаги по нахождению местоположения папки на устройствах Mac. Когда вы получите представление о методах нахождения пути к директории, вы сможете легко найти любую папку на вашем компьютере Mac без лишних проблем.
| Шаг | Действие |
|---|---|
| 1 | Откройте Finder на вашем Mac. |
| 2 | Используйте комбинации клавиш Command + Shift + G. |
| 3 | Появится окно "Перейти к папке". |
| 4 | Введите имя папки, для которой вы хотите найти путь. |
| 5 | Нажмите кнопку "Перейти". |
| 6 | В появившемся окне вы увидите путь к выбранной папке. |
Следуя этим простым инструкциям, вы сможете быстро найти путь к любой папке на вашем компьютере Mac. Это полезное знание поможет вам эффективно организовать и находить все нужные файлы и папки в вашей системе.
Шаг 1: Откройте Finder
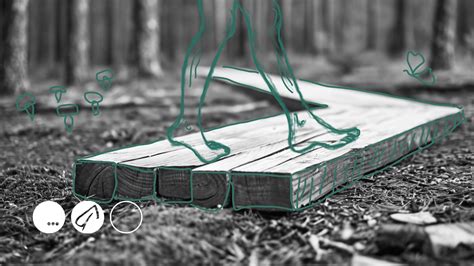
Finder - это основное приложение для навигации по файловой системе на Mac. Оно позволяет вам просматривать содержимое различных папок, перемещаться между ними и выполнять операции с файлами и папками, такие как копирование, перемещение и удаление.
Чтобы открыть Finder, найдите иконку с изображением синей лицевой иконки в панели Dock внизу экрана. Кликните на эту иконку или нажмите на сочетание клавиш Command + Space и введите "Finder" в строке поиска Spotlight. Затем выберите "Finder" из списка результатов. После этого программное обеспечение Finder будет открыто и вы будете готовы приступить к поиску пути к нужной папке на вашем Mac.
Шаг 2: Выбор директории
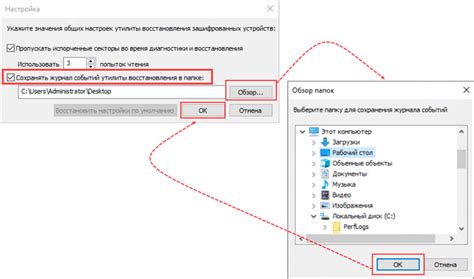
- Откройте программу "Проводник" или "Finder", которая позволяет просмотреть файлы и папки на вашем устройстве.
- Используйте панель навигации слева, чтобы перемещаться по различным разделам вашего компьютера.
- Обратите внимание на имена папок и подпапок, которые содержатся в каждом разделе.
- Для удобства вы можете воспользоваться поиском, чтобы быстро найти нужную папку по имени или ключевому слову.
- Когда вы нашли нужную папку, щелкните на ней один раз, чтобы выделить ее.
Теперь вы готовы к выполнению следующего шага для определения пути к выбранной папке на Mac OS.
Шаг 3: Контекстное меню и настройка показа информации
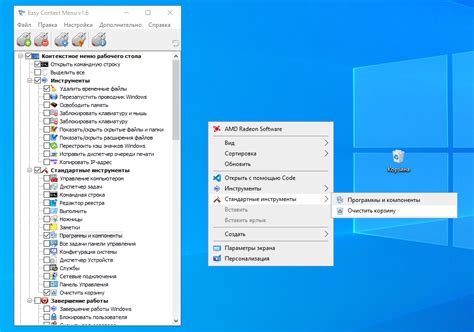
В этом разделе мы рассмотрим, как использовать контекстное меню и выбрать опцию "Показать информацию" для получения дополнительных сведений о файле или папке на вашем устройстве Mac.
1. Щелкните правой кнопкой мыши на желаемом файле или папке.
| 2. В контекстном меню, которое появится, выберите опцию "Показать информацию". |
3. Появится окно "Информация", где вы сможете найти различные сведения о выбранном файле или папке, такие как имя, размер, дату создания и многое другое.
4. Используя эту информацию, вы можете узнать дополнительные характеристики файла или папки, а также настроить их свойства с помощью доступных опций.
Теперь вы знаете, как использовать контекстное меню и выбрать опцию "Показать информацию" для получения дополнительных сведений о файлах и папках на вашем Mac. Это очень полезный способ для организации и управления вашим содержимым.
Шаг 4: Копирование пути к директории
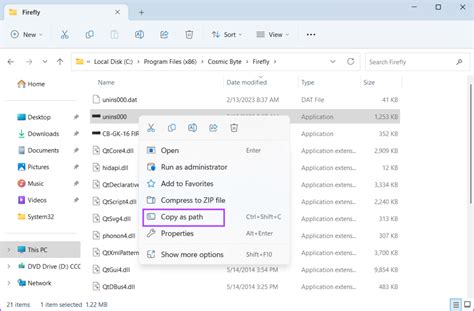
Теперь, когда вы уже нашли нужную вам папку, необходимо скопировать путь к ней. Ведь иногда это может быть полезно для использования в других приложениях или для обращения к ней из командной строки.
Для копирования пути к папке на Mac OS, следуйте простым инструкциям:
- Щелкните правой кнопкой мыши на папке, путь к которой вы хотите скопировать.
- Из выпадающего меню выберите опцию "Get Info" (Информация).
- В открывшемся окне "Information" (Информация) найдите раздел "General" (Общие сведения).
- В этом разделе вы увидите поле "Where" (Расположение) с указанием полного пути к папке.
- Нажмите на поле, чтобы выделить текст полного пути, а затем нажмите сочетание клавиш Command + C, чтобы скопировать его в буфер обмена.
Теперь путь к выбранной папке скопирован и готов к использованию в других приложениях или для дальнейших действий.
Шаг 5: Вставьте положение каталога в соответствующем месте
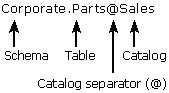
Достижение этого шага поможет вам использовать путь к каталогу в нужном контексте. После тщательного определения расположения папки на вашем Mac, вы готовы вставить полученный адрес в нужное место.
Ключевым моментом является аккуратное размещение пути в соответствующем месте вашего проекта, приложения или системы. Используйте команду "Вставить" или сочетание клавиш для вставки пути в нужное поле или в текстовый документ.
Убедитесь, что путь правильно отформатирован и что включает в себя все необходимые символы и разделители. При необходимости вы можете использовать курсив или жирный шрифт для выделения пути и сделать его более заметным в тексте.
Перед сохранением изменений или запуском программы, рекомендуется проверить правильность вставленного пути, чтобы избежать ошибок и неожиданных проблем с доступом к каталогу на вашем Mac.
#
Вопрос-ответ

Как определить путь к папке на Mac OS?
Чтобы определить путь к папке на Mac OS, вам потребуется открыть Finder и найти папку, путь к которой вы хотите узнать. После того, как вы нашли нужную папку, нажмите на нее правой кнопкой мыши и выберите в контекстном меню пункт "Get Info" (Информация). В открывшемся окне информации о папке вы увидите поле "Where" (Расположение), где будет указан полный путь к папке.
Как найти путь к папке через Terminal?
Если вы предпочитаете работать через Terminal, то для определения пути к папке вам нужно открыть Terminal и ввести команду "cd" (Change Directory) с пробелом после нее. Затем, перетащите нужную папку в окно Terminal и нажмите клавишу Enter. В результате, вам будет показан полный путь к этой папке.
Можно ли определить путь к папке с помощью Spotlight?
Да, с помощью Spotlight также можно определить путь к папке. Просто нажмите сочетание клавиш Command+Space, чтобы открыть Spotlight. Затем начните вводить название папки, путь к которой вам нужно найти. После того, как папка будет найдена в результатах поиска, наведите на нее курсор и нажмите клавишу Command+Enter. Вам будет показан полный путь к этой папке.
Как определить путь к папке, если она скрыта?
Если нужная папка скрыта, вы все равно можете определить ее путь. Откройте Finder и в главном меню выберите пункт "Go" (Переход). Затем нажмите и удерживайте клавишу Option (Alt), чтобы появился пункт "Library" (Библиотека). Выберите пункт "Library". В открывшемся окне найдите нужную скрытую папку и нажмите на нее правой кнопкой мыши. В контекстном меню выберите "Get Info" (Информация) для показа пути к этой папке.
Можно ли определить путь к папке с помощью команды "pwd"?
Да, в Mac OS также есть команда "pwd" (Print Working Directory), которая позволяет определить текущий путь к папке. Просто откройте Terminal и введите команду "pwd". Нажмите клавишу Enter, и вам будет показан текущий путь к папке, в которой вы находитесь в данный момент.



