В условиях современного информационного общества, где данные имеют огромную ценность, умение эффективно работать с таблицами является неотъемлемой частью профессиональных навыков. Возможность оперативно обрабатывать и анализировать данные позволяет принимать обоснованные решения и строить успешные стратегии развития.
Но, как показывает практика, владение технологиями и функциональными возможностями программы Excel оказывается недостаточным для полноценной реализации потенциала таблиц. Одним из основных вопросов, с которыми сталкиваются пользователи, является изменение размеров ячеек.
Размер ячеек, безусловно, имеет огромное значение для удобства работы с таблицами. Когда ячейки имеют оптимальные размеры, данным легко управлять, они читаемы и не вызывают затруднений при анализе. Однако, стандартные настройки программы Excel не всегда удовлетворяют потребности пользователя.
Методы увеличения области занимаемой ячейкой в таблице при работе с электронным документом Excel
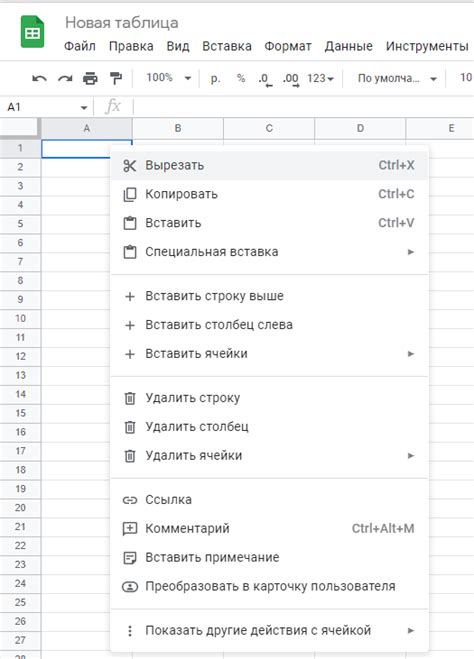
В данном разделе рассматриваются различные подходы и способы изменения размера площади, занимаемой одной ячейкой в электронной таблице программы Excel, для достижения более удобного и эффективного визуального представления данных. В ходе изучения вы узнаете о возможностях проведения группировки и объединения ячеек, применении разных шрифтов и форматирования, а также использовании вспомогательных инструментов программы.
Первым методом, который будет рассмотрен, является группировка ячеек. Этот прием позволяет объединить несколько смежных ячеек в одну область, увеличивая таким образом ее размер. Группировка может быть осуществлена как по горизонтали, так и по вертикали, и позволяет создавать более широкие или высокие ячейки, предназначенные для отображения объединенной информации или визуального разделения различных секций таблицы.
Кроме группировки, следующий метод заключается в применении специальных шрифтов и форматирования текста. Изменение размера шрифта, увеличение междустрочного интервала или использование подходящего стиля шрифта может визуально увеличить размер ячейки, позволяя лучше выделить содержимое ячейки и облегчить чтение данных. Кроме того, можно использовать различные форматы текста, такие как жирный, курсив или подчеркивание, чтобы добавить акцент и улучшить восприятие информации.
И, наконец, последним методом является использование вспомогательных инструментов программы Excel, таких как комментарии и вставка изображений. Добавление комментариев к ячейкам позволяет дополнительно указать детали или пояснения к содержимому ячейки, тем самым обогащая представленную информацию. Вставка изображений, таких как символьные или иллюстративные элементы, может также привлечь внимание пользователя и оформить таблицу в более профессиональном и привлекательном виде.
Способы ручного изменения размера ячейки в программе для электронных таблиц
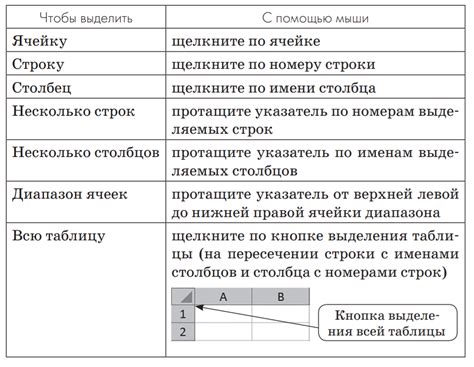
В данном разделе рассматриваются разнообразные методы ручного изменения размера ячеек в популярной программе для работы с электронными таблицами. Мы представляем варианты, которые позволят вам регулировать ширину и высоту ячейки в соответствии с вашими потребностями и предпочтениями. Вы узнаете о различных способах масштабирования ячеек, а также о том, как вручную изменить размер ячейки с помощью доступных инструментов.
Вам будет предложено изучить применение различных команд и функций программы, которые позволяют задавать размеры ячеек, чтобы получить оптимальное отображение информации в таблице. Мы рассмотрим, как использовать различные инструменты для изменения ширины и высоты ячейки, включая команду "Изменить размер", кнопки на панели инструментов, а также использование клавиатуры для точного задания размеров.
Наша статья призвана помочь вам легко и быстро настроить размеры ячеек в программе для работы с электронными таблицами, без необходимости прибегать к использованию специализированных функций или сложных действий. Предоставленные варианты позволят вам гибко настраивать размеры ячеек и создавать эстетически приятные и удобные таблицы.
Использование функции "Автоматический подбор размера" для изменения ширины и высоты ячеек в таблице
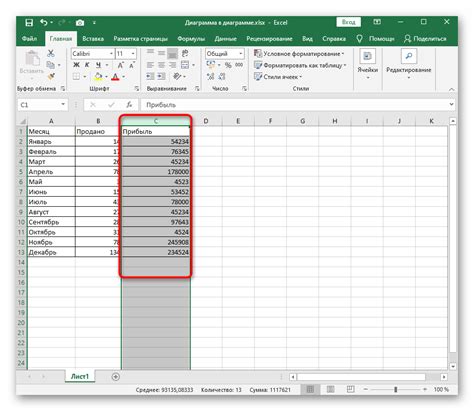
Вы уже знакомы с возможностью изменять размер ячеек в таблице, но насколько эффективно использовать функцию "Автоматический подбор размера"?
Давайте рассмотрим этот подход взамен вручного изменения размеров ячеек.
Когда мы говорим о "Автоматическом подборе размера", мы имеем в виду инструмент, который позволяет Excel самостоятельно определять наиболее подходящую ширину и высоту ячеек, основываясь на содержимом.
Excel анализирует текст, числа и другие данные, а также принимает во внимание формат ячейки и контекст, чтобы определить оптимальные параметры размера ячейки.
Преимуществом использования функции "Автоматический подбор размера" является то, что она позволяет экономить время, особенно при работе с большими таблицами. Вместо ручного изменения каждой ячейки можно применить эту функцию к выбранному диапазону, и Excel автоматически настроит размеры ячеек в соответствии с их содержимым.
Однако следует быть внимательным при использовании "Автоматического подбора размера", особенно при наличии объемных данных или сложных форматирований. Иногда Excel может неправильно определить оптимальные размеры ячеек или настроить их не так, как мы ожидаем. Поэтому в некоторых случаях все же придется вручную настраивать размеры ячеек, чтобы обеспечить читаемость и визуальное согласование таблицы.
- Преимущества использования "Автоматического подбора размера" в Excel:
- Экономия времени при работе с большими таблицами.
- Автоматическое определение оптимального размера ячейки на основе содержимого.
- Удобство использования при работе с обширными данными.
- Возможность неправильного определения оптимальных размеров ячеек.
- Не всегда удовлетворяет специфическим требованиям форматирования.
- В некоторых случаях требуется вручную настраивать размеры ячеек.
Изменение высоты ячейки в электронной таблице
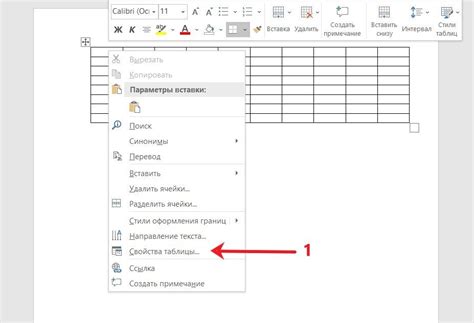
Правильное настройка размеров ячеек в приложении Microsoft Excel имеет большое значение для создания понятного и организованного вида таблицы. В данном разделе мы рассмотрим способы изменения высоты ячеек, что позволит вам лучше адаптировать свою таблицу к особенностям представляемых данных и обеспечить оптимальные условия для их визуализации.
Настройка высоты ячейки в режиме редактирования:
1. Выделите ячейку или группу ячеек, которые требуется настроить.
2. В верхнем меню выберите вкладку "Форматирование".
3. В выпадающем меню выберите "Ячейка" и откройте дополнительные параметры.
4. В окне "Ячейка" выберите вкладку "Выравнивание".
5. В разделе "Высота" установите нужное значение, учитывая требования к отображаемому тексту или содержимому ячейки.
6. Нажмите кнопку "ОК" для применения изменений.
Настройка высоты ячейки с использованием автоизменения:
1. Выделите ячейку или группу ячеек, для которых нужно автоматически настроить высоту.
2. В верхнем меню выберите вкладку "Форматирование".
3. В выпадающем меню выберите "Высота автоматически".
4. Excel автоматически изменит высоту ячеек, чтобы вместить весь текст или содержимое ячейки.
Знание этих методов позволит вам эффективно изменять высоту ячеек в Excel и адаптировать таблицу к удобному представлению информации. Убедитесь, что вы выбрали подходящее значение высоты, чтобы сделать вашу таблицу более понятной и удобной в использовании.
Изменение высоты ячейки при помощи функции "Высота строки"
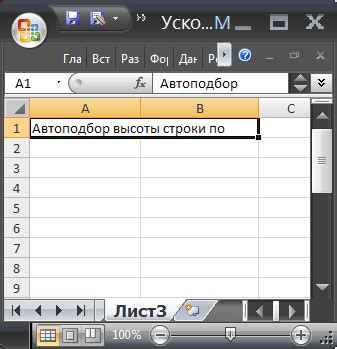
В этом разделе мы рассмотрим способ изменения высоты ячейки в таблице, используя функцию "Высота строки".
Для того чтобы придать ячейке больший размер, вам потребуется использовать функцию "Высота строки", которая позволяет изменить вертикальный размер ячейки. Эта функция является полезным инструментом для создания более эстетичных и информативных таблиц.
Использование функции "Высота строки" достаточно просто. Вам нужно выбрать ячейку или диапазон ячеек, для которых вы хотите изменить высоту, а затем применить функцию "Высота строки". Далее необходимо указать новую высоту, которую вы хотите установить. Обратите внимание, что новая высота указывается в пикселях.
При изменении высоты строки, учтите, что содержимое ячейки может быть обрезано, если новая высота ячейки не позволяет ему полностью поместиться. Поэтому рекомендуется быть осторожными при изменении размеров ячеек, особенно когда таблица содержит текст или графические элементы.
Использование функции "Высота строки" является удобным способом для изменения вертикальных размеров ячеек в таблице. Помимо увеличения размера, она позволяет также устанавливать разную высоту для разных ячеек, делая таблицу более гибкой и информативной.
Установка определенной высоты для ячейки вручную

При работе с таблицами в Excel возможно возникнуть потребность в установке определенной высоты для ячеек. Это позволит вам создавать таблицы с более удобным размещением содержимого в каждой ячейке. Ниже приведены инструкции о том, как установить определенную высоту вручную для ячеек в Excel без использования стандартных функций размера и автоматического изменения размера.
Для начала выберите ячку или диапазон ячеек, для которых вы хотите установить определенную высоту. Используйте мышку или клавиши с помощью сочетания клавиш Shift + стрелки для выбора нескольких ячеек.
Затем откройте вкладку "Основная" на панели инструментов Excel и найдите группу "Стили" на верхней панели. Нажмите на кнопку "Формат" в этой группе и выберите опцию "Высота строки" из выпадающего списка.
В появившемся окне введите значение, которое соответствует желаемой высоте ячейки в пикселях. Удостоверьтесь, что в поле "Единицы измерения" выбрано значение "пиксели". Затем нажмите кнопку "ОК", чтобы применить изменения.
Высота выбранных ячеек будет установлена на указанное вами значение. Если вам необходимо изменить высоту других ячеек, повторите эти шаги для каждого диапазона или отдельной ячейки.
Учитывайте, что установка определенной высоты для ячеек может привести к некорректному отображению содержимого в случае, если текст в ячейке не помещается в указанную высоту. Обязательно проверьте, что содержимое ячейки отображается корректно после изменения высоты.
Пользуясь указанными выше инструкциями, вы сможете легко установить определенную высоту для ячеек вручную и создавать более удобные и информативные таблицы в Excel.
Как изменить ширину ячейки в электронной таблице
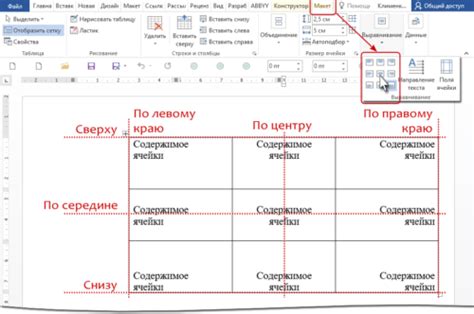
Установка нужной ширины ячеек в электронной таблице позволяет добиться более ясной и понятной структуры данных, отразить их важность и сделать таблицу более удобной для чтения и анализа.
Как изменить ширину ячейки? В Excel есть несколько способов регулировать ширину ячеек, включая изменение размера колонок и использование автоматической подгонки ширины по содержимому. Вы можете достичь желаемого результата, изменяя ширину ячейки либо вручную, задавая конкретное значение, либо автоматически, позволяя программе Excel определить оптимальную ширину на основе содержимого ячеек.
Важно помнить, что изменение ширины ячейки может влиять на весь столбец или установить разные значения ширины для разных ячеек в столбце. Кроме того, при изменении ширины следует учитывать, что слишком широкие ячейки могут выходить за пределы видимой области таблицы или затруднять печать данных.
Вопрос-ответ

Как увеличить размер ячейки в таблице в Excel?
Для того чтобы увеличить размер ячейки в таблице в Excel, необходимо выделить нужную ячейку или группу ячеек. Затем, наведите курсор мыши на границу выделенных ячеек и дождитесь появления двойной стрелки. После этого, удерживая левую кнопку мыши, можно изменять размер ячеек с помощью перетаскивания границ.
Как изменить ширину столбца в Excel?
Для изменения ширины столбца в Excel, необходимо выделить столбец, у которого нужно изменить ширину. Затем, наведите курсор мыши на правую границу выделенного столбца, чтобы он превратился в двойную стрелку. После этого, удерживая левую кнопку мыши, можно изменять ширину столбца с помощью перетаскивания границы.
Можно ли увеличить размер ячейки в Excel автоматически под текст?
Да, в Excel можно увеличить размер ячейки автоматически под текст с помощью функции "Подбор высоты строки". Для этого, необходимо выделить ячейки, которые нужно подогнать под текст. Затем, в контекстном меню выберите пункт "Форматирование ячеек" и перейдите на вкладку "Выравнивание". Там выберите опцию "Подбор высоты строки", и размер ячеек изменится автоматически, чтобы вместить весь текст.
Как изменить высоту строки в Excel?
Для того чтобы изменить высоту строки в Excel, необходимо выделить строку, у которой нужно изменить высоту. Затем, наведите курсор мыши на нижнюю границу выделенной строки, чтобы он превратился в двойную стрелку. После этого, удерживая левую кнопку мыши, можно изменить высоту строки с помощью перетаскивания границы.



