Когда мы работаем с текстовыми документами в Microsoft Word, одной из наиболее значимых составляющих являются верхние и нижние поля: они определяют расстояние между содержимым документа и его краями. Правильно настроенные поля делают документ более эстетичным, обозримым и визуально привлекательным. Увеличение этих полей позволяет использовать пространство документа более эффективно и подчеркнуть его важность.
В нашей статье мы пошагово рассмотрим процесс увеличения размера верхних и нижних полей в программе Microsoft Word, подробно и наглядно объяснив каждый шаг. Независимо от того, используете ли вы Word для работы, учебы или творчества, управление полями является фундаментальной навыком, которым владеют все опытные пользователи данного программного обеспечения.
Станьте мастером изменения размеров верхних и нижних полей в Microsoft Word! Вперед, исследуйте нашу подробную инструкцию и освойте необходимые навыки для создания документов, которые не только содержат ценную информацию, но и привлекательно оформлены.
Что скрывается за понятием "колонтитулы" в Word?
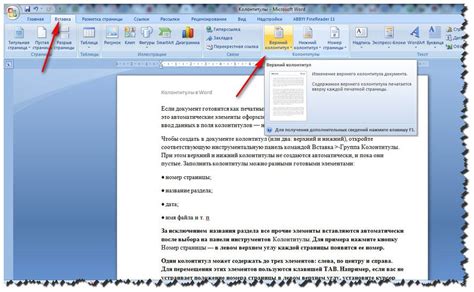
Когда вы работаете в программе Word, вы наверняка знакомы с возможностью добавления колонтитулов. Но что же это на самом деле? Колонтитулы в программе Word олицетворяют собой мощный инструмент, позволяющий вставлять информацию на каждой странице, без необходимости повторять ее вручную. Это удобное средство помогает не только сделать документ более профессиональным, но и облегчает навигацию и оформление документа.
Определение и основные функции колонтитулов

Во-первых, колонтитулы могут содержать информацию, которая помогает ориентироваться в тексте и легче найти нужную информацию. Например, это может быть заголовок документа, название главы или номер страницы. Они обычно отображаются в верхней или нижней части каждой страницы документа.
Во-вторых, колонтитулы могут использоваться для добавления вспомогательных элементов, таких как даты, авторы или номера документа. Это особенно полезно при работе с документами, которые могут быть распечатаны или переданы другим лицам, поскольку это облегчает их идентификацию и отслеживание.
Колонтитулы также могут использоваться для добавления дополнительной информации, такой как логотипы, водяные знаки или небольшие графические элементы, чтобы придать документу более профессиональный вид.
- Обзор основных аспектов колонтитулов
- Функции колонтитулов в текстовых документах
- Роль колонтитулов для ориентирования в тексте
- Использование колонтитулов для добавления вспомогательных элементов
- Дополнительная информация в колонтитулах
Почему необходимо увеличить количество заголовков на странице?
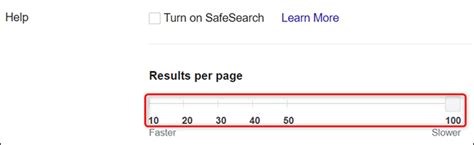
Почему, таким образом, необходимо увеличивать количество заголовков на странице?
Во-первых, большее количество заголовков позволяет более точно указать тему контента и охарактеризовать его. Они помогают участникам легче ориентироваться на странице, быстро находить нужные разделы и быстро понимать, о чем идет речь в каждом из них.
Кроме того, увеличение количества заголовков позволяет усилить визуальную привлекательность текста. Заголовки привлекают внимание читателя и делают передачу информации более увлекательной и интересной.
...
Преимущества расширенных шапок в документе: подробное описание

Размеры верхних полей в документе могут влиять на визуальное восприятие и организацию информации. Расширение колонтитулов в документе позволяет увеличить верхнюю часть страницы, что способствует более эффективному использованию пространства и созданию удобной структуры документа.
Одно из преимуществ расширенных верхних полей включает возможность включать дополнительную информацию в шапку документа. Расширенные колонтитулы позволяют вставлять дополнительные текстовые блоки, изображения или таблицы, которые могут содержать ключевую информацию, такую как название документа, автор, дату создания и номер страницы. Это упрощает навигацию по документу и обеспечивает более понятное понимание его содержания.
| 1 | 2 | 3 |
| 4 | 5 | 6 |
Другим важным преимуществом увеличения размера колонтитулов является возможность создания более привлекательного и профессионального вида документа. Благодаря большему размеру колонтитулов, можно использовать более крупный шрифт, межстрочные интервалы, а также добавлять разнообразные элементы дизайна, такие как рамки, линии или цветовые акценты. Это помогает выделить важные элементы в документе и сделать его более удобным для чтения и визуально привлекательным.
Наконец, расширение колонтитулов обеспечивает больший маржин документа. Это позволяет добавлять дополнительную информацию или комментарии на поля документа, что может быть полезно при редактировании или рецензировании текста. Больший маржин также увеличивает общий объем документа, что может быть полезно при печати или оформлении.
Как увеличить количество нижних колонтитулов в программе Microsoft Word?
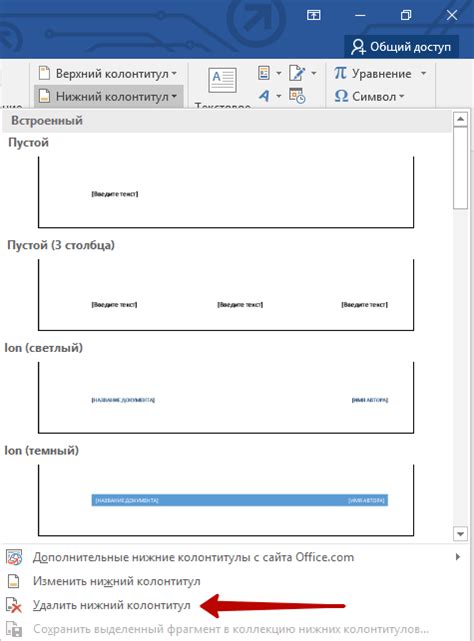
Вам может потребоваться увеличить количество колонтитулов в программе Microsoft Word, чтобы добавить больше информации в документ. Прогрессивные и гибкие функции для настройки колонтитулов позволяют вам сделать это.
1. Для начала откройте документ в программе Microsoft Word, в котором вы хотите увеличить количество колонтитулов.
2. Затем выберите вкладку "Вставка" в верхней части экрана.
3. Найдите раздел "Колонтитулы" и щелкните на нем, чтобы открыть раскрывающееся меню.
4. В раскрывающемся меню выберите опцию "Нижний колонтитул".
5. После этого откроется поле для ввода текста в нижнем колонтитуле. Введите необходимую информацию или текст.
6. Чтобы добавить дополнительные колонтитулы, щелкните правой кнопкой мыши на существующий колонтитул в нижней части документа и выберите опцию "Вставить колонтитул".
7. Вы можете повторить шаг 6 для добавления большего количества колонтитулов в нижнюю часть документа.
8. После добавления всех необходимых колонтитулов, щелкните на другую часть документа или нажмите клавишу "Esc" на клавиатуре, чтобы закончить настройку колонтитулов.
Примечание: Увеличение количества колонтитулов в программе Microsoft Word позволит вам добавить больше информации в нижнюю часть документа, обогатив его содержание и улучшив его внешний вид.
Подробное руководство по настройке колонтитулов в программе Microsoft Word: шаг за шагом

В этом разделе мы представим вам подробное руководство по настройке колонтитулов в популярной программе Microsoft Word. Здесь вы найдете шаг за шагом инструкции по изменению размера колонтитулов в документе, не используя сложные термины и технические определения.
Шаг 1: Откройте документ Microsoft Word, в котором вы хотите изменить размер колонтитулов.
Шаг 2: В верхнем меню выберите вкладку "Вставка", чтобы перейти к вставке различных элементов в документ.
Шаг 3: На панели инструментов "Вставка" найдите раздел "Колонтитулы" и выберите один из предложенных вариантов, например, "Верхний колонтитул".
Шаг 4: Появится поле для редактирования колонтитула. Найдите в нем опцию, отвечающую за изменение размера колонтитула.
Шаг 5: Используйте соответствующие инструменты для изменения размера колонтитула. Возможно, вам потребуется изменить ширину и высоту колонтитула, а также расположение внутри страницы.
Шаг 6: Проверьте внешний вид колонтитулов, чтобы убедиться, что они соответствуют вашим требованиям. Если нет, повторите шаги с предыдущими инструкциями, чтобы добиться нужного результата.
Шаг 7: Сохраните изменения в документе и закройте настройки колонтитулов.
Теперь вы знаете, как изменить размер колонтитулов в программе Microsoft Word, используя простую и понятную инструкцию шаг за шагом. Это позволит вам настроить документ в соответствии с вашими предпочтениями и требованиями.
Дополнительные настройки и возможности форматирования заголовков в Microsoft Word
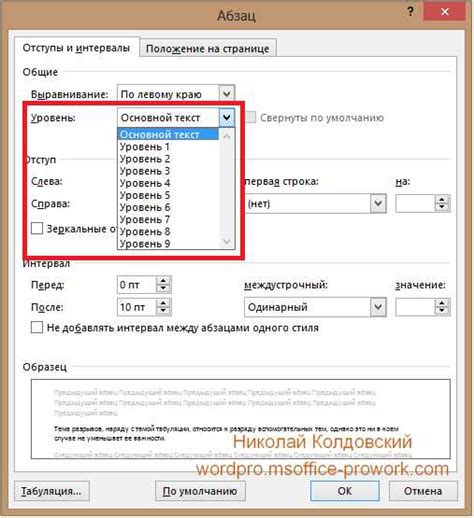
В данном разделе предлагается рассмотреть расширенные функции и опции, связанные с настройкой и форматированием заголовков в программе Microsoft Word. Разнообразные инструменты и возможности, предоставляемые Word, позволяют создавать уникальные и привлекательные колонтитулы для ваших документов, дополнительно улучшая их оформление и структуру.
Для начала рассмотрим управление нумерацией заголовков. Word предлагает возможность выбора различных стилей нумерации и настройки их формата. Этот функционал позволяет создавать не только стандартные нумерованные заголовки, но и добавлять нестандартные символы, использовать многоуровневую нумерацию и т.д.
Другой важной опцией является возможность форматирования шрифта и цвета заголовков. Word предоставляет широкую палитру шрифтов и цветов, которые могут быть применены к заголовкам, в зависимости от задачи форматирования. Это позволяет создавать эффектные заголовки, которые выделяются на странице и привлекают внимание читателя.
Также Word предоставляет возможность вставки специальных элементов в колонтитулы – таких как фотографии, логотипы или даже авторские подписи. Это позволяет персонализировать документы и демонстрировать вашу уникальность и профессионализм.
Наконец, рассмотрим возможности настройки отображения заголовков на страницах вашего документа. Word позволяет выбрать положение заголовков – сверху, снизу или по бокам страницы, а также указать отступы и размеры колонтитулов. Это особенно полезно при создании документов с установленными стандартами оформления или требованиями по форматированию.
| Инструкция: | Воспользуйтесь таблицей ниже, чтобы ознакомиться с дополнительными настройками и функциями, связанными с колонтитулами в Word. |
| 1. | Выберите вкладку "Вставка" в верхней панели меню и перейдите в раздел "Колонтитулы". |
| 2. | Из выпадающего меню выберите желаемую опцию настройки, в зависимости от того, что вы хотите изменить или добавить к колонтитулам. |
| 3. | Следуйте инструкциям и настройте параметры заголовков с помощью доступных инструментов и опций. Попробуйте различные комбинации настроек, чтобы достичь желаемого результата. |
Установка разных шрифтов и размеров колонтитулов на разных страницах
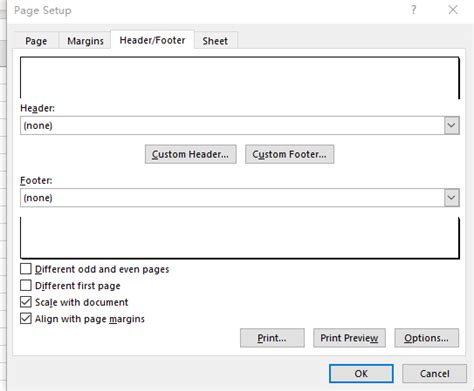
В данном разделе мы рассмотрим способы установки различных шрифтов и размеров колонтитулов на разных страницах документа. Такая настройка позволяет создавать эстетически приятные и информативные документы, где каждая страница может быть украшена уникальными колонтитулами.
Для настройки разных шрифтов и размеров колонтитулов необходимо выполнить несколько простых действий. В первую очередь, откройте программу Word и выберите страницу, на которой вы хотите установить определенный шрифт и размер колонтитула.
Далее, перейдите к разделу "Вставка" в верхнем меню программы и выберите "Колонтитул". В открывшемся списке выберите "Редактирование колонтитулов", чтобы перейти к настройке колонтитулов на данной странице.
После этого вы увидите окно, где можно установить различные параметры колонтитулов, включая шрифт и размер текста. Выберите желаемый шрифт из списка доступных и установите нужный размер текста.
После завершения настройки, сохраните изменения, применив их к текущей странице или ко всем страницам документа. Теперь каждая страница будет иметь уникальные колонтитулы с разными шрифтами и размерами текста.
Вопрос-ответ

Как увеличить размер колонтитулов в программе Word?
Чтобы увеличить размер колонтитулов в программе Word, необходимо открыть документ, выбрать вкладку "Вставка", затем нажать на кнопку "Колонтитул", выбрать нужный тип колонтитула (например, "Верхний") и кликнуть по нему. После этого появится шапка или подвал документа, где можно отредактировать размер колонтитула с помощью инструментов форматирования.
Можно ли изменить шрифт и цвет текста в колонтитулах Word?
Да, в программе Word можно изменить шрифт и цвет текста в колонтитулах. Для этого необходимо открыть документ, выбрать вкладку "Вставка", затем нажать на кнопку "Колонтитул", выбрать нужный тип колонтитула и кликнуть по нему. После этого появится шапка или подвал документа, где можно применить нужный шрифт и цвет текста, используя инструменты форматирования.
Как изменить выравнивание текста в колонтитулах Word?
Для изменения выравнивания текста в колонтитулах Word необходимо открыть документ, выбрать вкладку "Вставка", нажать на кнопку "Колонтитул" и выбрать нужный тип колонтитула. После этого появится шапка или подвал документа. Чтобы изменить выравнивание текста, необходимо выбрать инструменты форматирования на панели инструментов и применить нужное выравнивание (левое, центральное, правое).
Как изменить размер шапки или подвала в Word?
Чтобы изменить размер шапки или подвала в программе Word, необходимо открыть документ, выбрать вкладку "Вставка", затем нажать на кнопку "Колонтитул", выбрать нужный тип колонтитула и кликнуть по нему. После этого появится шапка или подвал документа, где можно изменить размер с помощью инструментов форматирования. Для изменения размера шапки или подвала необходимо выделить его границы и изменить их размер, перетягивая или изменяя значения в соответствующих полях.
Можно ли добавить изображение или логотип в колонтитул Word?
Да, в программе Word можно добавить изображение или логотип в колонтитул. Для этого необходимо открыть документ, выбрать вкладку "Вставка", затем нажать на кнопку "Колонтитул", выбрать нужный тип колонтитула и кликнуть по нему. После этого появится шапка или подвал документа. Чтобы добавить изображение или логотип, необходимо выбрать инструмент "Вставка изображения" на панели инструментов и выбрать нужное изображение с компьютера или из другого источника.



