Времена меняются, технологии развиваются, а качество текстовой информации по-прежнему остается важным фактором. Часто задачей нам ставится создать документ, который будет выделяться среди остальных и заставит читателя задержаться на нем. Один из способов достичь этого - увеличить эстетическую привлекательность текста, сделав его более "воздушным".
Одним из элементов форматирования текста, имеющим непосредственное влияние на его внешний вид, является отступ между строками. Однако, в нашем текстовом редакторе Word нет возможности найти команду "Увеличить отступ между строками" или "Добавить межстрочный интервал". Но не стоит отчаиваться - существуют другие способы достичь нужного результата без проведения часовых сессий поиска.
В этой статье мы поделимся с вами несколькими полезными приемами, при помощи которых можно увеличить промежуток между строками в Word. Узнаете, как подобрать оптимальные варианты межстрочного интервала, с привлечением специфических команд и инструментов. Нашим главным советом будет аккуратное использование этих приемов, чтобы не перегрузить текст излишней визуальной информацией, и сохранить его читабельность и структуру.
Как осуществить модификацию интервалов между строками в редакторе текста
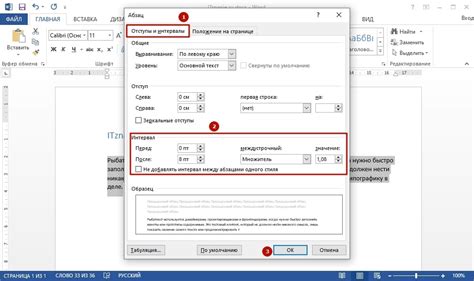
В этом разделе мы рассмотрим способы эффективно преобразовать промежутки между отдельными строками в управляемом текстовом редакторе. Показанные методы позволят вам аккуратно настроить вертикальные интервалы в текстовом документе, адаптируя их под ваши индивидуальные потребности и предпочтения.
Прежде всего, следует отметить, что увеличение промежутков между строками позволяет создать более понятную и читаемую версию текста, а также облегчает его восприятие. Повышение интервала между строками может быть необходимым при разработке научных документов, когда точность и ясность информации играют важную роль, или для достижения более привлекательного внешнего вида вашего текста.
Существует несколько способов регулирования интервалов между строками в текстовом редакторе, однако одним из наиболее удобных и простых является использование функции "Абзац" в редакторе Word. Чтобы изменить интервалы между строками, вам необходимо перейти к разделу "Расположение", где вы сможете установить желаемое значение интервала.
| 1. | Выделите нужный абзац в тексте, чтобы изменить его параметры. |
| 2. | Откройте раздел "Расположение", который затем выберите из вкладки "Разметка страницы". |
| 3. | В открывшемся окне "Разметка страницы" найдите поле "Интервал", где вы сможете установить желаемое значение. |
| 4. | После внесения изменений нажмите на кнопку "ОК", чтобы применить новые параметры к выбранному абзацу. |
Помимо этого, вы также можете изменить интервалы между строками, применяя более сложные приемы форматирования, такие как использование стилей абзацев или применение команд форматирования на основе значений семейства шрифтов.
Следуйте этим советам и методам для эффективного изменения интервалов между строками в редакторе текста, и вы сможете создать текстовые документы, дополняющиеся понятной и структурированной композицией.
Роль промежутка между строками в документе
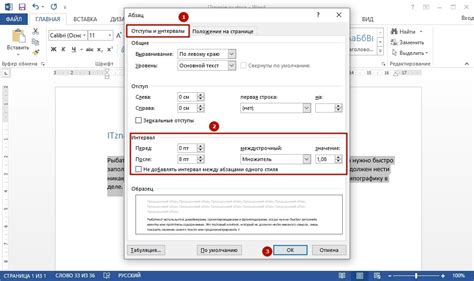
Когда мы создаем документ, важно учитывать значение промежутка между строками, так как это влияет на восприятие информации и понимание текста. Промежуток между строками помогает создать более удобное чтение и позволяет тексту выглядеть более аккуратно и организованно. Он играет ключевую роль в создании читабельного и эстетически приятного документа.
Промежуток между строками влияет на скорость и легкость чтения текста. Он помогает глазам передвигаться по документу без перенапряжения и неудобства. Кроме того, промежуток между строками подчеркивает структуру текста, отделяя разные разделы и параграфы друг от друга, что помогает читателю более легко ориентироваться и находить нужную информацию.
Промежуток между строками также может служить для акцентирования важных моментов в тексте. Увеличение промежутка между строками позволяет выделить заголовки, подзаголовки или важные пункты, делая их более заметными и значимыми. Дополнительное пространство между строками помогает понять, какие части текста имеют особое значение и нуждаются в большем внимании.
Наконец, промежуток между строками передает определенную эмоциональную и эстетическую информацию. Узкий промежуток между строками может создавать впечатление плотности и скорости, в то время как большой промежуток может создавать впечатление спокойствия и организованности. Правильно выбранный промежуток между строками помогает создать нужное впечатление и эмоциональную атмосферу в документе.
Поиск функции изменения интервалов в текстовом редакторе Word
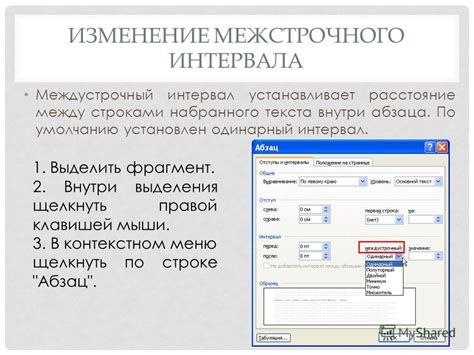
Документы в программе Word обладают возможностью изменения расстояний между строками для улучшения читаемости и визуальной презентации. Но что делать, если вы не знаете, как найти соответствующую функцию в программе Word? Наш раздел предоставляет вам несколько полезных советов и инструкций о том, как найти функцию изменения интервалов между строками.
1. Меню "Редактировать" Для начала, откройте программу Word и найдите меню "Редактировать". В этом меню вы обычно можете найти большинство функций для форматирования текста. Раздел, связанный с интервалами между строками, может быть расположен в разных местах, в зависимости от версии программы Word. | 2. Поиск "Форматирование" Если вы не смогли найти функцию в меню "Редактировать", попробуйте найти раздел "Форматирование". Часто интервалы между строками находятся в этом разделе в дропдаун-меню или на панели инструментов. |
3. Поиск с помощью командной строки Если вы до сих пор не можете найти функцию изменения интервалов между строками, воспользуйтесь поиском с помощью командной строки. В верхней части программы Word должно быть поле поиска или иконка лупы. Введите в поле поиска ключевые слова, связанные с интервалами между строками, например "расстояние между строками" или "линейный интервал". | 4. Руководство пользователя и онлайн ресурсы Если все вышеперечисленные методы не привели к успеху, вы можете обратиться к руководству пользователя программы Word. В руководстве вы найдете детальные инструкции и объяснения о том, как использовать функцию изменения интервалов между строками. Онлайн ресурсы, такие как форумы и видеоуроки, также могут оказаться полезными. |
Чтобы редактировать интервалы между строками в документе Word, вам необходимо найти соответствующую функцию в программе. Следуйте нашим советам, чтобы легко найти эту функцию и настроить интервалы в соответствии с вашими требованиями и предпочтениями.
Изменение интервала между всеми линиями в документе
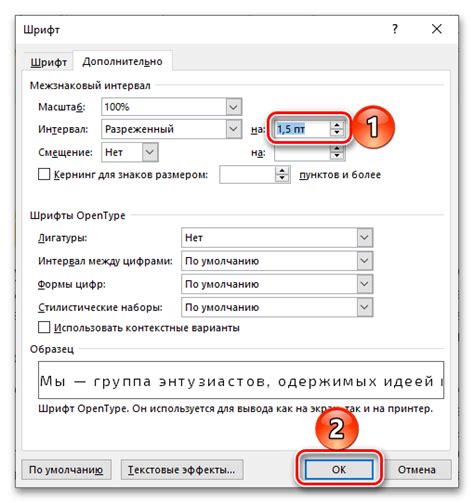
Вы хотите оформить документ так, чтобы промежуток между каждой линией стал более просторным и позволял более удобное чтение и восприятие информации. Расстояние между строками в текстовых документах играет важную роль в создании эстетически приятного внешнего вида и повышении читабельности текста.
Эффективность изменения
При изменении интервала между всеми строками в документе вы сможете повысить его удобство для чтения, облегчив восприятие информации и сделав текст более привлекательным визуально. Человеческий мозг имеет тенденцию лучше усваивать информацию, когда вокруг нее имеется достаточно свободного пространства, поэтому увеличение интервала между строками может быть полезным в различных документах, включая эссе, рефераты, научные статьи, презентации и другие типы текстовых документов.
Важно отметить, что при изменении интервала между строками необходимо соблюдать баланс между комфортом чтения и эстетическим восприятием, чтобы текст оставался понятным и привлекательным для читателя.
Как настроить промежуток между отдельными строками в документе
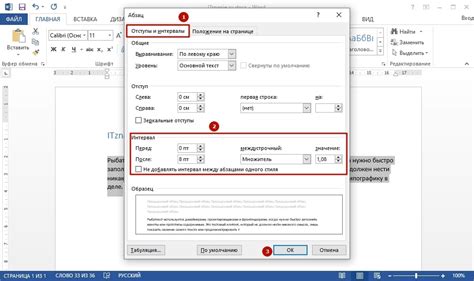
Первый способ состоит в использовании опции "Интервалы" в программе для работы с текстом. С помощью данного инструмента вы сможете установить желаемое значение промежутка между строками. Это позволит создать необходимый отступ, который придаст документу более читабельный вид.
Второй метод заключается в применении стилей форматирования. Вы можете создать собственный стиль, в котором будет определено значение промежутка между строками. Затем вы сможете применить этот стиль к выбранным отрывкам текста в документе.
Не забывайте о возможности использования синонимов при оформлении документов. Вместо понятий "отступ", "между строками" и "интервал" можно применять такие выражения, как "расстояние между отдельными строками" или "промежуток между строками". Это позволит разнообразить словарный запас и сделать текст более интересным для чтения.
Использование различных типов отступа
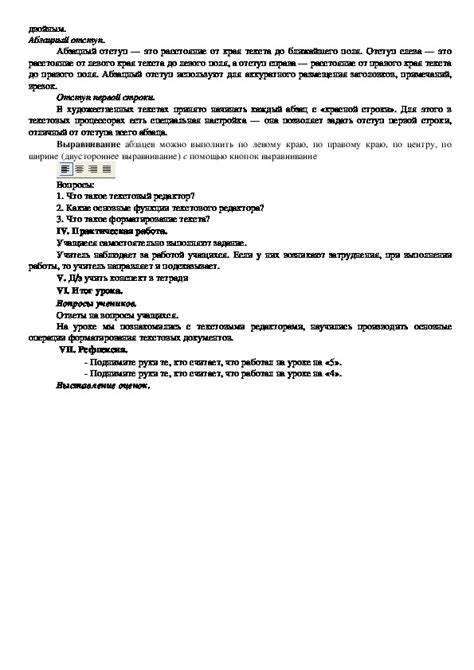
В данном разделе мы рассмотрим разнообразные способы создания пространства между абзацами и элементами текста, чтобы улучшить визуальное восприятие информации и сделать документ более структурированным.
Пустая строка
Один из самых простых способов создания отступа в тексте - использование пустой строки. Пустая строка помогает разделить абзацы и упорядочить информацию.
Отступ с помощью тега <p>
Тег <p> позволяет нам создавать отступы между абзацами текста. Для этого достаточно применить данный тег перед началом каждого нового абзаца.
Отступ с помощью стилей
Для более гибкого управления отступами можно использовать CSS стили. В стилях можно задать отступы как для всего текста в документе, так и для конкретных абзацев, заголовков или других элементов.
Использование отсечек
Отсечки – это горизонтальные линии, которые могут использоваться для создания визуального разделения между различными элементами текста, например, перехода от одной темы к другой или вставки цитат и выделения их от остального текста.
Отступ с помощью сносок
Использование сносок для размещения дополнительной информации или объяснений также может играть роль в создании отступов. Сноски помогают читателю легко переключаться между основной частью текста и соответствующими дополнительными пояснениями.
Используя различные типы отступа, можно значительно улучшить внешний вид и читабельность документов, делая их более структурированными и понятными для читателя.
Создание равного интервала между линиями во всем документе

Добиться выравнивания интервала между строками во всем документе без использования специальных инструментов может представлять некоторые трудности. Однако, существует несколько методов, позволяющих достичь желаемого результата.
Установка глобального интервала между строками
Один из способов создания постоянного интервала между линиями во всем документе - это изменение значений по умолчанию в настройках шрифта. К примеру, можно использовать команду "Формат" и выбрать пункт "Шрифт", чтобы изменить высоту строки. Это позволит задать одинаковый интервал во всех абзацах и надписях, создав единый стиль для всего текста в документе.
Использование стилей в документе
Другим методом является применение стилей для текста в документе. Стили позволяют создавать и применять предварительно настроенные наборы форматирования к различным частям текста. Вы можете создать собственный стиль, указав нужный вам интервал между строками и применить его для всего документа одним щелчком мыши.
Чтобы использовать стиль в документе:
- Откройте панель стилей: Щелкните на вкладке "Отображение" и выберите "Показать панель стилей".
- Создайте новый стиль: Щелкните правой кнопкой мыши в панели стилей и выберите "Создать новый стиль".
- Настройте параметры стиля: Введите имя стиля и установите нужный интервал между строками.
- Примените стиль к тексту: Выделите текст, к которому нужно применить созданный стиль, и дважды щелкните на нем в панели стилей.
Если вы выполните все эти шаги правильно, заданный вами интервал между строками будет применен ко всему тексту, к которому вы применили стиль.
Помните, что при использовании различных методов отступа между строками в документе необходимо быть последовательным и применять выбранный вами интервал ко всем разделам текста, чтобы создать единообразный стиль форматирования в документе.
Отмена изменений интервала между текстовыми строками
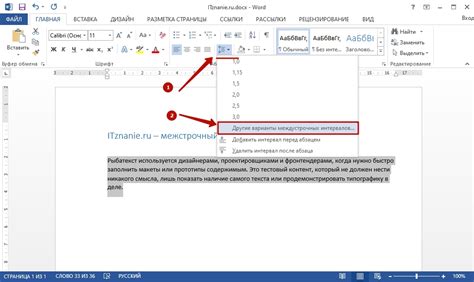
В некоторых случаях возникает необходимость отменить настройки отступа между тестовыми строками, сделанные изначально для достижения определенного визуального эффекта или для соответствия определенным требованиям оформления.
Изменение интервала между строками может использоваться для создания более аккуратного внешнего вида документа, для отделения отдельных блоков информации или для лучшей читабельности текста. Однако, в определенных ситуациях может возникнуть необходимость вернуть текст к исходным настройкам и отменить увеличение отступа между строками.
Для отмены изменений отступа между строками в Word необходимо воспользоваться следующими шагами:
- Выберите весь текст, к которому вы хотите вернуться исходные настройки отступа между строками.
- Нажмите правую кнопку мыши и выберите пункт "Формат" или "Параграф" в меню.
- Откроется панель "Форматирование параграфа". На этой панели вы сможете вернуться к исходным настройкам интервала между строками.
- Откройте раздел "Интервалы", который предоставляет настройку интервала между строками.
- Выберите опцию "Одинарный" или "1.0", чтобы вернуть текст к исходным настройкам.
- Нажмите кнопку "ОК", чтобы сохранить изменения и применить их ко всему выделенному тексту.
После выполнения этих шагов отступ между строками в тексте будет сокращен до исходного значения, установленного по умолчанию.
Если вам вновь понадобится изменить интервал между строками, вы всегда сможете повторить указанные выше действия и выбрать другую опцию интервала, соответствующую вашим требованиям и предпочтениям оформления.
Способы сохранения изменений и применения нового стиля форматирования текста

В данном разделе мы рассмотрим несколько методов, которые позволят вам сохранить и применить изменения в оформлении текста для улучшения его визуального вида. Разнообразие способов позволит вам выбрать наиболее удобный и эффективный вариант, который поможет выделить ваш текст среди других и усилит его эстетическое воздействие.
- Использование стилей форматирования: В большинстве текстовых редакторов, включая Word, вы можете создать и применить стили форматирования, которые будут применяться ко всему документу или к определенному текстовому блоку. Это позволит вам однократно определить стиль и затем применить его к нескольким частям текста.
- Изменение интервала между абзацами: Вместо того, чтобы изменять отступы между строками, можно изменить интервал между абзацами. Это позволит вам добиться более четкой структуры текста, а также отделить логические блоки друг от друга.
- Применение списков: Для акцентирования изменений в оформлении текста можно использовать списки. Нумерованные или маркированные списки позволят не только выделить важные фрагменты текста, но и добавить структуру и порядок в документ.
- Использование выделений: Определенную часть текста можно выделить, изменяя ее написание или использованием выделенного шрифта. Это может быть полезным для подчеркивания ключевых фраз или выделения отдельных пунктов в тексте.
Перед применением любых изменений рекомендуется создать резервную копию оригинального документа. Это позволит вам сохранить исходное содержание и форматирование, а также вернуться к нему в случае необходимости. Кроме того, регулярное сохранение изменений в процессе работы с текстом поможет избежать потери данных в случае сбоев программы или компьютера.
Вопрос-ответ

Как увеличить отступ между строками в Word?
Чтобы увеличить отступ между строками в Word, вы можете использовать функцию "Отступы и интервалы" на вкладке "Разметка страницы" в верхней панели инструментов. Нажмите на иконку с изображением знака параграфа, чтобы открыть диалоговое окно "Абзац". Здесь вы можете выбрать нужный размер отступа для "Интервалов" или настроить его самостоятельно, указав желаемое значение в поле "Постоянные интервалы" или "Межстрочное расстояние". Когда вы закончите настройку, нажмите "ОК" для сохранения изменений.
Как изменить отступ между строками в Word?
Для изменения отступа между строками в Word вам нужно выбрать нужный абзац или текст, затем перейти на вкладку "Разметка страницы" в верхней панели инструментов. Здесь находится функция "Отступы и интервалы", которую следует выбрать. После нажатия на иконку с изображением знака параграфа откроется диалоговое окно "Абзац". Здесь можно настроить отступы и интервалы, включая размер отступа для "Интервалов" или задать свое значение в полях "Постоянные интервалы" или "Межстрочное расстояние". После завершения настройки нажмите "ОК", чтобы сохранить изменения.
Как увеличить расстояние между строками в Word?
Для увеличения расстояния между строками в Word следует выбрать нужный текст или абзац и перейти на вкладку "Разметка страницы" в верхней панели инструментов. Здесь находится функция "Отступы и интервалы", которую нужно выбрать. После нажатия на иконку с изображением знака параграфа появится диалоговое окно "Абзац", где вы сможете настроить расстояние между строками. Для этого можно выбрать размер отступа для "Интервалов" или установить свое значение в полях "Постоянные интервалы" или "Межстрочное расстояние". По завершении настройки нажмите "ОК", чтобы применить изменения.
Как увеличить отступ между строками в Word?
Чтобы увеличить отступ между строками в Word, вам необходимо выделить текст или весь документ, затем кликнуть по вкладке "Расширенные настройки параграфа" в верхней панели меню программы. В открывшемся окне выберите вкладку "Отступы" и в поле "Отступ перед" введите значение, которое вы желаете установить. После этого нажмите "ОК", и отступ между строками будет увеличен.
Как изменить интервал между строками в Word?
Для изменения интервала между строками в Word нужно выделить текст или весь документ. Затем откройте вкладку "Расширенные настройки параграфа" в верхней панели меню программы. Перейдите на вкладку "Интервал" и выберите нужный тип интервала, например, "Междустрочный интервал: одинарный" или "Междустрочный интервал: полуторный". После этого нажмите "ОК", и интервал между строками будет изменен.
Как установить большой отступ между параграфами в Word?
Для установки большого отступа между параграфами в Word, нужно выделить текст или весь документ. Затем откройте вкладку "Расширенные настройки параграфа" в верхней панели меню программы. Перейдите на вкладку "Отступы" и в поле "Отступ перед" введите значение больше, чем обычный отступ. Например, для большого отступа можно установить значение "24 пт". После этого нажмите "ОК", и отступы между параграфами будут увеличены.



