В эпоху цифровых коммуникаций, обмен электронными письмами стал неотъемлемой частью нашей повседневной жизни. Переполненные входящие письма, информация о встречах и важные документы - все это формирует поток информации, который требует аккуратного управления. Важность умения настраивать отображение и масштабирование сообщений в клиенте электронной почты Outlook становится все более очевидной.
В этой статье мы рассмотрим одну из важных функций Outlook - возможность увеличения масштаба отображения сообщений. Будут даны конкретные инструкции и рекомендации о том, как использовать эту функцию, чтобы упростить чтение и работу с электронными письмами. Вне зависимости от того, пользуетесь ли вы Outlook в качестве основного инструмента для работы или просто используете его для личной переписки, эти советы помогут вам эффективно управлять отображением информации.
Вам надоело заморачиваться с непонятным шрифтом или утомительным скроллингом, когда читаете электронные письма? Увеличение масштаба отображения сообщений в Outlook поможет вам решить эти проблемы. Наслаждайтесь комфортным чтением и удобной организацией информации на своем экране. Вперед, узнавайте, как это сделать!
Основные методы и инструкции по увеличению размера шрифта в письмах Outlook
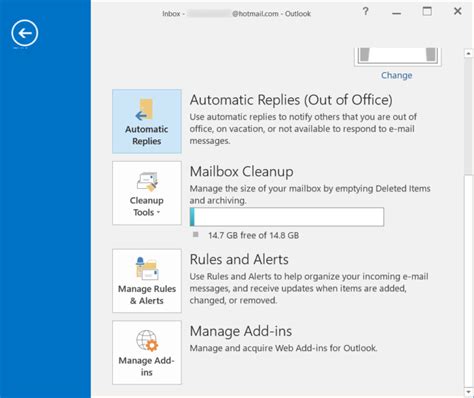
В данном разделе мы рассмотрим несколько способов, позволяющих изменить размер текста в сообщениях программы для работы с электронной почтой Outlook. Вы сможете увеличить показатели шрифта, необходимые для лучшей читаемости и удобства использования программы, при этом несколько упростив процесс работы с текстом в составлении и чтении писем.
1. Использование настроек письма включении контрастного шрифта
Для того чтобы повысить масштаб текста в письмах, возможно использование опции настроек письма, позволяющей включить контрастный шрифт. Это позволит сделать текст более четким и удобочитаемым для пользователей с ограниченным зрением или зрительными недостатками. Для активации данной функции необходимо перейти в настройки письма в Outlook и выбрать соответствующую опцию.
2. Использование командной панели и инструментов редактирования
В Outlook предусмотрены различные инструменты и команды, которые позволяют изменить параметры шрифта и его размера в тексте писем. Пользователи могут использовать эти возможности, чтобы увеличить масштаб текста и сделать его более читаемым. Для этого необходимо выбрать соответствующие инструменты на панели редактирования либо использовать шорткаты клавиш для изменения размера шрифта.
3. Изменение настроек отображения панели чтения
В Outlook дополнительная опция изменения масштаба текста в определенных панелях, таких как панель чтения, поможет вам адаптировать просмотр писем под ваши предпочтения. Вы можете изменять масштаб отображения, используя настройки панели чтения, и адаптировать его к своим потребностям для удобочитаемого просмотра текстовых сообщений.
4. Использование функции "Масштабировать страницу"
Outlook предлагает функцию масштабирования страницы, которая позволяет автоматически изменять размер текста в письмах для лучшего обзора. Эта функция очень полезна при работе с текстом различной длины и формата, и она позволяет свободно изменять размер текстового содержимого с помощью различных режимов масштабирования.
Применение этих основных методов и инструкций позволяет увеличить масштаб текста в письмах Outlook, что особенно важно для тех, кто испытывает затруднения при чтении мелкого шрифта или имеет особые зрительные потребности. Внедрение этих способов значительно улучшит восприятие информации и повысит комфортность работы с программой почты Outlook.
Использование встроенных инструментов для изменения размера шрифта в электронных письмах
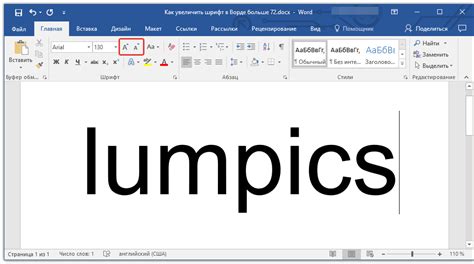
Одним из доступных инструментов, которыми можно воспользоваться для изменения размера шрифта, являются опции форматирования текста. Интуитивно понятный интерфейс позволяет легко выбрать желаемый размер и применить его к нужному фрагменту текста. Это особенно полезно при написании важных писем, где аккуратное оформление текста имеет большое значение.
Другой способ изменить размер шрифта - использование комбинаций горячих клавиш. Правильно подобранные сочетания клавиш позволят быстро и без лишних кликов изменить размер шрифта в различных частях сообщения. Это станет полезным навыком для пользователей, которые предпочитают использовать клавиатуру вместо мыши.
Важно помнить, что при изменении размера шрифта следует учитывать целевую аудиторию. Текст должен быть легкочитаемым для всех получателей, а не только для автора. Проверка форматирования на различных устройствах и платформах поможет убедиться, что сообщение выглядит корректно для всех пользователей.
Изменение параметров масштабирования в электронной почте Outlook

Для тех, кто желает адаптировать отображение текста в электронных сообщениях, предоставляется удобная возможность настроить параметры масштабирования в программе Outlook. Благодаря этому инструменту можно достичь комфортной визуализации контента, не изменяя содержания сообщений.
Первым шагом для изменения настроек масштабирования в Outlook является навигация к разделу "Параметры" или "Настройки". Внутри данной секции пользователь может обнаружить подраздел, относящийся к внешнему виду. Здесь располагаются параметры, регулирующие масштаб текста в почтовом клиенте.
- Приоритеты масштабирования: Единой из ключевых опций в Outlook отображается возможность выбора приоритетов масштабирования. В этом контексте понимать следует возможность контроля над объемом информации, который помещается на экране при определенном размере шрифта. Больше текста на экране может означать меньший шрифт, в то время как меньше текста появится на большем шрифте. Этот выбор в значительной степени зависит от предпочтений пользователя и способности восприятия информации.
- Точный или масштабированный режим: Еще одной настраиваемой опцией в Outlook является выбор между точным и масштабированным режимами отображения контента. Точный режим подразумевает сохранение исходного размера текста из письма, независимо от текущих настроек масштабирования. Масштабированный режим, напротив, адаптирует размер шрифта в соответствии с внутренними настройками.
- Изменение расположения интерфейса: Некоторым пользователям почты Outlook может быть удобнее работать с интерфейсом, помещенным в определенную область экрана. Для этого предусмотрена возможность настроить расположение панели навигации, панели просмотра и других элементов с помощью функции перетаскивания. Пользователи могут менять размеры разделов, а также перемещать их в верхнюю, нижнюю, левую или правую стороны экрана.
Вне зависимости от выбранных настроек, важно помнить, что добиваться четкости и удобства чтения текста важно при чтении электронных сообщений, особенно на устройствах с ограниченными размерами экрана. Выбор оптимальных параметров масштабирования в Outlook позволяет наслаждаться приятным и эффективным использованием почтового клиента.
Настройка величины представления текста для комфортного чтения
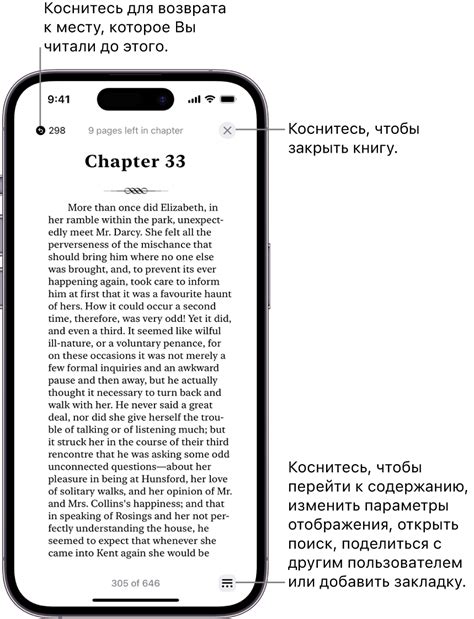
Когда дело доходит до чтения сообщений в Outlook, важно иметь возможность удобно воспринимать текст. Некоторым людям может быть трудно прочитать текст маленького размера или, наоборот, слишком крупного, что затрудняет чтение и создает дискомфорт. Чтобы обеспечить максимальное удобство чтения, стоит настроить величину представления текста по своим предпочтениям.
Платформа Outlook предоставляет возможность настройки масштабирования текста, чтобы каждый пользователь мог установить размер, который оптимально подходит для его индивидуальных потребностей. Это может включать как увеличение размера текста, так и уменьшение его, в зависимости от предпочтений пользователя.
Для изменения масштабирования текста в Outlook разработчики предусмотрели несколько простых шагов, которые позволяют настроить его наиболее удобным образом. Одним из способов является использование функции "Масштабирование" в настройках приложения Outlook. С помощью этой функции можно легко увеличить или уменьшить размер текста для оптимальной читаемости.
Еще одним способом настройки масштабирования текста является использование жестов увеличения и уменьшения размера шрифта с помощью сочетаний клавиш на клавиатуре. Этот метод особенно полезен для пользователей, которые предпочитают использовать сочетания клавиш для выполнения задач в Outlook.
Повышение читабельности сообщений путем изменения шрифта и размера текста

Добиться наилучшей читабельности текста в электронных сообщениях можно путем оптимального выбора шрифта и размера текста. Правильное оформление текста обеспечит комфортное чтение и более полное понимание содержания сообщений. В данном разделе мы рассмотрим рекомендации и советы по изменению шрифта и размера текста для повышения его читабельности.
Выбор шрифта: При написании сообщений важно использовать шрифт, который будет понятен и легко читаем. Оптимальным выбором является использование классических шрифтов, таких как Arial, Times New Roman, Calibri и Verdana. Они имеют четкие и различимые буквы, что обеспечивает хорошую читаемость текста.
Размер текста: Размер текста также играет важную роль в читабельности сообщений. Текст слишком мелкого размера может быть трудно прочитать, особенно для людей с ограниченным зрением. Рекомендуется выбирать размер текста от 12 до 14 пунктов, чтобы обеспечить комфортное чтение.
Отступы и межстрочный интервал: Чтобы сделать текст более удобочитаемым, можно использовать различные отступы и межстрочный интервал. Рекомендуется использовать отступы в размере 1,5 или 2 интервала, чтобы создать визуальное разделение абзацев и облегчить чтение текста.
Выделение ключевых слов: Чтобы помочь читателям быстро ориентироваться и находить нужную информацию, можно выделять ключевые слова с помощью жирного или курсивного шрифта. Это поможет сделать текст более структурированным и понятным.
Внесение изменений в шрифт и размер текста в электронных сообщениях может значительно улучшить их читабельность. Следуя рекомендациям и советам, представленным в данном разделе, вы сможете создавать тексты, которые будут легко читаться и пониматься вашими адресатами.
Вопрос-ответ

Как увеличить масштаб сообщения в Outlook?
Чтобы увеличить масштаб сообщения в Outlook, можно использовать комбинацию клавиш Ctrl и "+", либо можно нажать на вкладку "Вид" в верхней части окна Outlook, затем выбрать "Масштаб" и установить желаемый уровень масштабирования.
Можно ли увеличить масштаб сообщения в Outlook без использования мыши?
Да, можно увеличить масштаб сообщения в Outlook без использования мыши. Для этого можно нажать на клавиши Ctrl и "+", чтобы увеличить масштаб, или Ctrl и "-", чтобы уменьшить масштаб. Также можно использовать комбинацию клавиш Ctrl и колесико мыши для регулировки масштаба.



