Все мы знакомы с книгопечатным форматом, который охватывает наши представления о расположении текста на странице. Тем не менее, возникают ситуации, когда необходимо изменить стандартные параметры бумажного формата, чтобы достичь определенных целей. Например, вы можете столкнуться с задачей увеличения размера листа в текстовом редакторе. Наверняка вам интересно, каким образом можно выполнить данную операцию?
Ответ на этот вопрос кроется в многообразии опций и инструментов, доступных в современных текстовых редакторах. Отметим, что увеличение формата бумаги влияет на множество аспектов документа, включая его внешний вид и удобство чтения. Важно понимать, что изменение стандартного формата листа может потребовать дополнительных манипуляций с текстом и графикой, чтобы сохранить соотношение между элементами и общую читабельность.
Однако перед тем, как начать работу с текстовым редактором, рекомендуется ознакомиться с возможностями выбранной программы. Важным моментом является определение терминологии, используемой в настройках отображения страницы. Некоторые редакторы могут обозначать размер бумаги с помощью термина "формат", в то время как другие используют термин "лист". Прояснение этих терминов поможет вам не запутаться в процессе изменения размера бумаги и сохранить работоспособность вашего документа.
Основные способы увеличения размера страницы в программе Microsoft Word

В данном разделе мы рассмотрим различные методы изменения размера страницы в популярном текстовом редакторе Microsoft Word. Увеличение формата документа может быть необходимо при создании постеров, брошюр, презентаций или других типов документов, требующих большего пространства.
Первый метод, который мы рассмотрим, - это изменение размера страницы через настройки печати. В программе Word есть возможность указать нестандартные параметры страницы, включая ширину и высоту. Это позволяет увеличить формат листа и настроить его под нужные размеры.
- Видите значок "Разметка страницы" на верхней панели программы? Нажмите на него!
- Выберите пункт меню "Размер бумаги".
- В открывшемся списке выберите "Другие размеры страницы".
- Появится окно "Настройки страницы", где вы сможете указать размеры вашей страницы в нужных единицах измерения.
- Подтвердите изменения, нажав "ОК".
Если вы хотите использовать более креативный подход и изменить размер страницы без использования настроек печати, вам может понадобиться второй метод - использование макета страницы. Макет страницы позволяет создать нестандартные размеры и размещение текста и изображений на странице.
- Снова убедитесь, что находитесь во вкладке "Разметка страницы".
- Щелкните на кнопке "Макет страницы".
- Выберите опцию "Размер" и введите нужные значения ширины и высоты страницы.
- Подтвердите изменения, нажав "ОК".
Независимо от выбранного метода, помните, что увеличение размера страницы может повлиять на расположение и форматирование текста и изображений в вашем документе. Перед изменением формата листа рекомендуется сохранить копию документа и проверить, что все элементы остаются читабельными и качественными.
Теперь, когда вы ознакомлены с основными способами изменения размера страницы в Microsoft Word, вы можете легко адаптировать формат своих документов под свои потребности и воплотить свои творческие идеи в реальность.
Стандартные настройки форматирования для расширения размера документа в текстовом редакторе
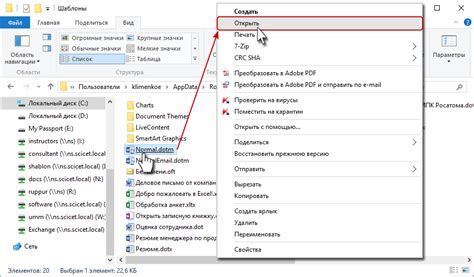
Один из способов изменить размер листа в текстовом редакторе состоит в использовании стандартных настроек форматирования. Эти настройки предоставляют возможность масштабирования содержимого документа в Вашем редакторе, позволяя создавать более крупные документы без создания нового формата.
Когда Вы выбираете стандартные настройки форматирования, Вы можете настроить размер листа, межстрочное расстояние, отступы, шрифт и многое другое. Все эти параметры помогают в создании удобного и легко читаемого текста в вашем документе.
Например, Вы можете увеличить масштаб документа, чтобы использовать больший шрифт, что облегчит чтение для людей с плохим зрением или для тех, кто предпочитает больше информации на одной странице. Также Вы можете настроить отступы таким образом, чтобы расширить полезное пространство страницы и организовать информацию более структурированно.
Использование стандартных настроек форматирования позволяет сохранить единый стиль документов и легкий доступ к базовым настройкам. Это удобно, если Вы регулярно работаете с большими документами или нужно быстро настроить форматирование без необходимости глубоко копаться в редакторе.
| Преимущества стандартных настроек форматирования | |
|---|---|
| Быстрый и простой способ увеличить размер документа | Сэкономите время, не создавая новый формат |
| Позволяют легко читать информацию для людей с плохим зрением | Облегчают восприятие и понимание документа |
| Улучшают структурирование информации на странице | Помогают организовать текст для большей ясности |
| Гарантируют единый стиль документов | Создание консистентных документов в пределах всей организации |
Изменение структуры документа в Microsoft Word: дополнительные возможности и настройки
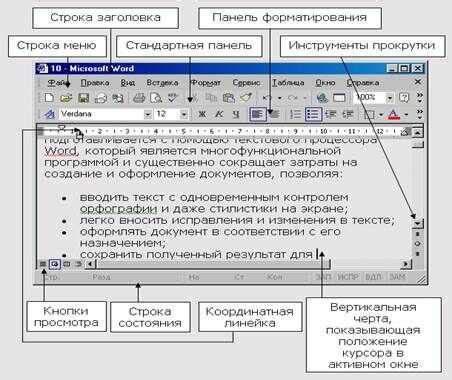
В этом разделе мы рассмотрим различные функции и настройки, которые позволяют изменить формат страницы в программе Microsoft Word. Благодаря этим инструментам вы сможете модифицировать структуру вашего документа, улучшить его внешний вид и сделать его более удобочитаемым.
Одним из доступных вариантов является использование таблиц, которые позволяют организовать информацию в удобном и структурированном виде. Вы сможете создавать профессионально оформленные таблицы с использованием различных стилей, настраивать ширину ячеек, добавлять и удалять строки и столбцы, а также выравнивать содержимое таблицы по своему усмотрению.
Кроме того, в Word имеется возможность изменить ориентацию страницы на горизонтальную или вертикальную, что позволяет более эффективно использовать пространство на листе бумаги. Вы сможете также настроить поля страницы, задав их размер и отступы, чтобы документ выглядел более профессионально и аккуратно.
Word также предоставляет функционал для добавления заголовков и подзаголовков в документ. Вы сможете легко создавать содержание, проглядывая структуру вашего текста, а также использовать их для более удобной навигации по документу. Благодаря этой функции ваш документ будет организован логично и понятно для читателя.
Кроме базовых функций Word, существуют также дополнительные плагины и расширения, которые позволяют настроить форматирование и структуру документа еще более подробно. Вы сможете добавлять специфические элементы, такие как таблицы содержания, список таблиц и рисунков, а также настраивать шрифты и другие атрибуты текста в документе.
| Основные функции | Добавление таблиц | Изменение ориентации страницы | Настройка полей страницы | Добавление заголовков | Дополнительные функции |
Применение необычных размеров, ориентации и масштабирования в документе
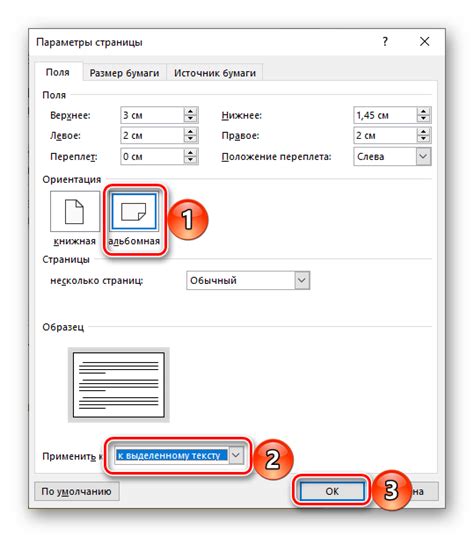
Вопрос-ответ

Как увеличить формат листа в Ворде?
Чтобы увеличить формат листа в Ворде, вам нужно перейти на вкладку "Макет страницы", выбрать пункт меню "Размер" и ввести новые значения для ширины и высоты.
Как изменить размер страницы в Ворде?
Чтобы изменить размер страницы в Ворде, вам необходимо открыть вкладку "Макет страницы" в верхней части программы, нажать на кнопку "Размер" и выбрать нужные параметры из предложенного списка или задать собственные значения.
Как сделать формат листа в Ворде более крупным?
Для того чтобы сделать формат листа в Ворде более крупным, откройте вкладку "Макет страницы", найдите пункт "Размер" и введите большие значения ширины и высоты. После этого нажмите на кнопку "Применить" для сохранения изменений.
Как увеличить формат листа только в определенной части документа?
Если вам нужно увеличить формат листа только в определенной части документа, выделите эту часть текста и зайдите во вкладку "Макет страницы". Затем выберите пункт "Размер" и введите новые значения для ширины и высоты только для выделенной области.
Как установить нестандартный формат листа в Ворде?
Для того чтобы установить нестандартный формат листа в Ворде, перейдите на вкладку "Макет страницы" и нажмите на кнопку "Размер". В появившемся меню выберите пункт "Другой размер страницы" и введите необходимые значения для ширины и высоты, затем нажмите на кнопку "ОК" для сохранения изменений.



