Редактирование документов - важный этап в работе с текстами, особенно в современном информационном мире. Однако, иногда при усовершенствовании документа могут возникать нежелательные элементы, которые нужно удалить. Среди таких возможных проблем - появление полоски внизу страницы от сноски, что оказывается неприятным недоразумением при публикации.
Чтобы достичь изысканности и профессионализма в оформлении документации, важно знать, как обнаружить и устранить такие нежелательные элементы. Настоящее руководство расскажет о простом и эффективном способе решения проблемы с полоской на нижней части страницы, возникающей от использования сносок в Microsoft Word.
Неотъемлемой частью текстовых документов являются сноски - специальные примечания, которые помогают уточнить или расширить информацию, представленную в основном тексте документа. Однако, при использовании сносок Word может автоматически вставить полоску, отделющую их от основного текста и создающую визуальное разделение страницы. Именно этот нежелательный эффект мы и постараемся устранить.
Проблема, связанная с наличием горизонтальной линии в нижней части страницы при использовании сносок в Microsoft Word

Введение: В данном разделе мы рассмотрим неприятную ситуацию, которую нередко можно обнаружить в документе Word при использовании сносок. Речь идет о появлении горизонтальной линии внизу страницы, которая привлекает внимание читателя и может негативно повлиять на визуальное восприятие текста. Мы подробно изучим эту проблему и предоставим решение, которое поможет избавиться от нежелательной полоски.
Шаг 1: Открытие документа в программе Word

Перед тем как приступить к удалению нежелательной полоски внизу страницы в программе Word, необходимо открыть соответствующий документ. Это может быть любой текстовый файл или уже созданный документ, в котором появилась ненужная линия внизу страницы. Для открытия документа в программе Word следуйте указанным ниже шагам.
- Запустите программу Word на вашем компьютере.
- В меню "Файл" выберите опцию "Открыть".
- В появившемся диалоговом окне перейдите к папке, в которой находится нужный документ.
- Выберите файл и нажмите кнопку "Открыть".
Теперь вы успешно открыли документ в программе Word и готовы перейти к следующему шагу удаления нежелательной полоски внизу страницы. Этот раздел руководства поможет вам освободиться от назойливой линии, создавая более чистый и профессиональный документ.
Как найти и открыть нужный документ в Word
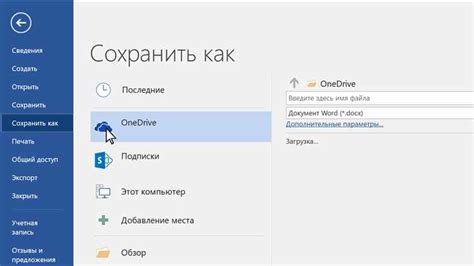
В данном разделе мы рассмотрим эффективные способы поиска и открытия необходимого документа в программе Word. Определение нужного файла может быть осложнено большим количеством документов, поэтому важно знать какие методы использовать для быстрого и удобного доступа к нужной информации.
1. Используйте функцию поиска.
Word предоставляет удобную встроенную функцию поиска, которая позволяет быстро находить требуемый документ по ключевым словам. Для использования этой функции, откройте программу Word и нажмите комбинацию клавиш Ctrl + F. В появившемся поле введите ключевое слово или фразу, относящуюся к документу, который вы хотите найти. Word будет сканировать все открытые документы и выделит совпадающие фразы, помогая вам найти нужный файл.
2. Используйте функцию "Недавние документы".
Word сохраняет список недавно открытых документов, что позволяет вам быстро и легко перейти к нужному файлу. Для этого, откройте программу Word и в верхнем левом углу нажмите на вкладку "Файл". В открывшемся меню, внизу будет список недавних документов, которые вы открывали. Кликните на нужный документ, чтобы открыть его в редакторе Word.
3. Используйте функцию "Поиск внутри папки".
Если вы знаете, что нужный документ находится в определенной папке на вашем компьютере, вы можете воспользоваться функцией "Поиск внутри папки". Для этого, откройте проводник на вашем компьютере и перейдите в папку, в которой предположительно находится нужный документ. В поле поиска, расположенном в правом верхнем углу окна проводника, введите ключевое слово, связанное с нужным файлом. Проводник отобразит все файлы в данной папке, удовлетворяющие заданному критерию. Найдите нужный документ и дважды кликните на нем для его открытия в программе Word.
4. Используйте функцию "Поиск по метаданным".
Word предоставляет возможность искать документы на основе их метаданных, таких как автор, название, ключевые слова и т.д. Для использования этой функции, откройте программу Word и нажмите комбинацию клавиш Ctrl + F. В поле поиска введите команду "meta:", после чего укажите нужный параметр и его значение. Например, "meta:автор:Иванов" ищет документы, автором которых является Иванов. Word выведет список документов, соответствующих заданным критериям, чтобы вы могли выбрать нужный файл.
Используя вышеуказанные советы, вы сможете легко и быстро находить и открывать нужные документы в программе Word, что повысит вашу продуктивность и сэкономит время.
Шаг 2: Анализ секции сносок в текстовом документе
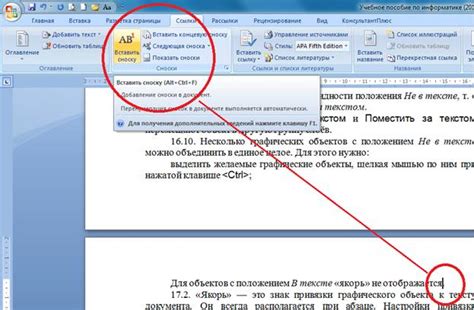
После выполнения первого шага, доступной по предыдущей инструкции, необходимо подробнее изучить область сносок в документе. Ознакомление с этой частью позволит определить, какие настройки применяются к сноскам и как они могут влиять на отображение документа в целом.
- Первым делом, посмотрите, находится ли секция сносок на отдельной странице или разделе.
- Обратите внимание на форматирование сносок: возможно, они имеют специальный стиль, шрифт или выравнивание.
- Удостоверьтесь, что настройки отображения сносок не перекрывают основной текст или другие элементы страницы.
- Важно проверить, есть ли какие-либо дополнительные настройки для сносок, такие как разделение секции на колонки или определение промежутков между сносками.
Анализировать область сносок позволит вам получить более полное представление о настройках, примененных к этим элементам документа, и способствовать более точному определению необходимых изменений для удаления полоски внизу страницы, связанной со сносками.
Как обнаружить и проверить зону сносок в документе Word
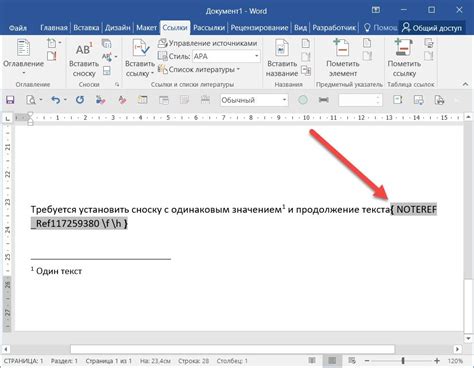
Для начала, давайте определим, что такое сноски. Сноски - это сегменты текста, которые содержат дополнительную информацию, которая может быть полезной для читателя. Они отмечены номерами или другими символами, которые указывают на соответствующий текст в основной части документа.
Как найти область сносок в документе Word? Один из способов - использовать функцию поиска, которая позволяет искать конкретные символы или слова в документе. Для этого откройте документ Word и нажмите сочетание клавиш "Ctrl" + "F". В появившемся окне введите символ или слово, которое может быть связано с сносками, и нажмите кнопку "Найти". Программа выделит все вхождения заданного символа или слова, включая область сносок.
Теперь, когда вы нашли область сносок, рекомендуется убедиться в их соответствии основному тексту. Для этого убедитесь, что каждая сноска имеет соответствующую ссылку в основной части документа и что они являются четкими, логическими и информационно полными.
| Шаги для проверки сносок: |
|---|
| 1. Перейдите к сноске и найдите ее ссылку в основной части документа. |
| 2. Убедитесь, что ссылка правильно указывает на соответствующий сегмент текста. |
| 3. Прочитайте сноску и убедитесь, что она содержит нужную информацию и является логическим продолжением основного текста. |
| 4. Повторите эти шаги для всех сносок в документе. |
Важно убедиться, что оформление сносок соответствует требованиям документа и правилам внешнего оформления. Если вы нашли ошибки или несоответствия, внесите соответствующие изменения, чтобы гарантировать точность и профессионализм вашего документа.
Теперь, когда вы знаете, как найти и проверить область сносок в документе Word, вы можете быть уверены, что ваш текст содержит точные и информативные сведения, удовлетворяющие требованиям вашего проекта.
Шаг 3: Отключение отображения горизонтальной полосы примечания
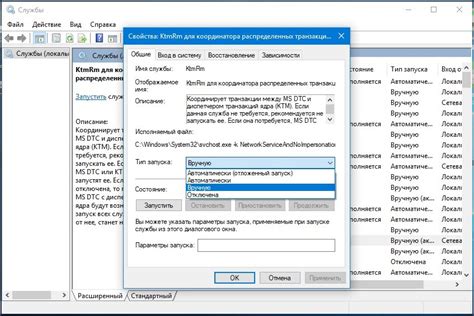
В данном разделе мы рассмотрим, как убрать приставку, которая отображается в нижней части документа, связанная с примечаниями или комментариями. Процесс отключения этой горизонтальной линии позволит вам создать более эстетичный и профессиональный вид вашего документа.
Для того чтобы отключить отображение полосы сноски, следуйте данным инструкциям:
- Откройте программу для редактирования документов.
- В верхней панели навигации найдите и выберите раздел "Сноски" или "Комментарии".
- В открывшемся меню найдите опцию "Настройки сносок" или "Настройки комментариев".
- В настройках сносок найдите опцию "Отображение полоски" или "Линия сносок".
- Снимите флажок с данной опции, чтобы отключить ее.
- Сохраните изменения и закройте окно с настройками сносок.
После выполнения этих шагов полоска сноски будет скрыта, и ваш документ станет более аккуратным и профессиональным. Убедитесь, что в результате отключения полоски сноски не появляются нежелательные изменения в форматировании или структуре документа.
Устранение горизонтальной линии сноски в документе Word
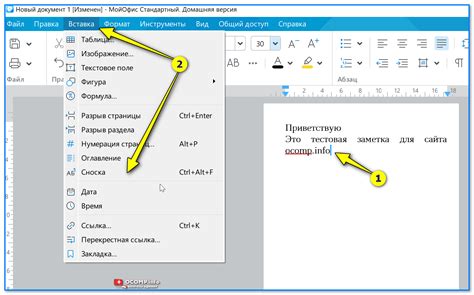
Один из способов устранения горизонтальной линии сноски - это использование таблиц в документе Word. Создайте таблицу с одной строкой и одним столбцом, а затем настройте границы таблицы и ячейки, чтобы они были невидимыми. Разместите текст сноски внутри этой таблицы, и горизонтальная линия будет исчезнет, оставляя только сам текст сноски.
| Текст сноски здесь |
Ещё одним способом является использование фрагмента текста, который с технической точки зрения считается сноской, но не будет отображаться как сноска на странице. Для этого выделите нужный текст и примените соответствующую настройку форматирования. Как результат, горизонтальная линия сноски исчезнет, и текст будет выглядеть единым целым с основным содержимым страницы.
Шаг 4: Сохранение изменений и оценка результата

По завершении всех предыдущих шагов, когда вы успешно внесли необходимые изменения в документ и проверили их точность, настало время сохранить ваши работы и оценить полученный результат.
Для сохранения изменений в файле, воспользуйтесь командой или опцией, предназначенной для сохранения данных в текстовой или документированной форме. Убедитесь, что вы выбрали подходящий формат сохранения, чтобы документ был доступен для чтения и редактирования в желаемой программе.
После сохранения изменений, рекомендуется проверить результат, убедившись, что полоска находящаяся внизу страницы от сноски успешно удалена. Прокрутите документ и обратите внимание на отсутствие полоски или иных нежелательных элементов. Проверьте, что весь текст и форматирование сохранились в исходном виде, и не появились новые ошибки или сбои.
Если вы заметили какие-либо недочеты в результате или полоска все еще присутствует, рекомендуется повторить предыдущие шаги изменения и сохранения снова, убедившись, что правильно следовали указанным инструкциям. Также можно обратиться к разделу отладки или к поиску дополнительной информации в интернете, чтобы найти возможное решение проблемы.
Способы сохранения документа после удаления границы сноски и проверки отсутствия ее присутствия
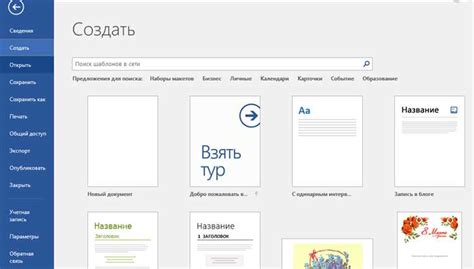
В данном разделе рассматриваются различные методы для сохранения документа в программе обработки текста после удаления границы сноски, а также способы проверки, что данная граница действительно исчезла.
Для начала, после удаления полоски сноски необходимо сохранить документ. Для этого можно воспользоваться соответствующей функцией программы обработки текста. Следует обратить внимание, что сохранение файла позволяет сохранить все внесенные изменения и удалить полоску сноски окончательно.
Однако, простое сохранение документа может не отобразить удаление полоски сноски на отображаемой странице. Для проверки того, что она исчезла, можно воспользоваться различными способами. Один из таких способов - просмотр документа в режиме просмотра отображения страниц, где можно убедиться в отсутствии полоски внизу страницы.
Еще один способ - проверить настройки страницы документа. Для этого необходимо открыть раздел "Настройки страницы" или аналогичный пункт меню в программе обработки текста. В данном разделе можно проверить наличие или отсутствие настроек, связанных с полоской сноски.
При использовании этих методов можно достоверно убедиться в удалении полоски сноски в документе и сохранить его без данного элемента для последующего использования.
| Сохранение документа после удаления границы сноски | Проверка удаления полоски сноски |
|---|---|
| 1. В программе обработки текста выберите функцию сохранения документа. | 1. Переключитесь в режим просмотра отображения страниц и проверьте отсутствие полоски внизу страницы. |
| 2. Убедитесь, что все внесенные изменения сохранены. | 2. Откройте раздел "Настройки страницы" и проверьте наличие настроек, связанных с сноской. |
| 3. Закройте документ и убедитесь, что сохранение прошло успешно. | 3. Включите режим поиска и введите синонимы, связанные с сноской, чтобы проверить наличие ее остатков. |
Вопрос-ответ




