Представление чисел в таблицах – одна из ключевых задач при работе с электронными таблицами. Каждый раз, когда мы вводим число в ячейку Excel, программа автоматически применяет свой алгоритм форматирования для его отображения. Однако иногда это форматирование может не соответствовать нашим потребностям и приводить к нежелательным результатам.
Одной из таких неприятных ситуаций является появление нулей впереди чисел в таблице. Возможно, в контексте вашей работы это несущественно, но в некоторых случаях эти нули могут создавать путаницу и занимать дополнительное пространство на экране. В этой статье мы рассмотрим способы оптимизации представления чисел в таблицах Excel, позволяющие избавиться от нулей впереди чисел и придать вашим данным более аккуратный и понятный вид.
Нет ничего более противного, чем тратить время на ручное удаление нулей впереди чисел или исправление каждого отдельного значения. Однако, с помощью нескольких простых действий, вы сможете эффективно справиться с этой проблемой и сосредоточиться на самой сути вашей работы. Далее в статье мы рассмотрим несколько методов, которые помогут вам убрать нежелательные нули впереди чисел и улучшить представление данных в таблице Excel.
Проблема отображения нулей в таблицах программы Excel

Один из распространенных вопросов, связанных с использованием программы Excel для создания таблиц, связан с отображением нулей в ячейках. При вводе чисел, начинающихся с нуля, эта программа автоматически удаляет ноль впереди числа, что может приводить к ошибкам и неправильному пониманию данных. В этом разделе мы рассмотрим причины и способы решения данной проблемы.
Недостаток нулей впереди чисел может приводить к неправильному интерпретированию данных, особенно когда важна точность и последовательность цифр. Некоторые пользователи могут ассоциировать отсутствие нуля с уменьшением значимости числа или неправильным форматированием данных.
Для избежания этой проблемы, существуют различные способы исправления отображения нулей в Excel таблицах. Один из способов - использование специального формата числа или текста. Другой подход - преобразование чисел в строку, чтобы сохранить ноль впереди, а затем использование формул для удобного представления данных. Также можно использовать специальные функции Excel для автоматического добавления нулей в ячейки при необходимости.
- Формат числа или текста в Excel таблице
- Преобразование чисел в строки для сохранения нулей
- Использование функций Excel для добавления нулей автоматически
При использовании данных методов, пользователи могут уверенно работать с числовыми значениями, сохраняя при этом все нули впереди чисел. Правильное отображение чисел в Excel таблицах поможет избежать ошибок и сделает данные более понятными и наглядными.
Использование форматирования для изменения отображения нулей

Один из способов изменить способ отображения нулей в Excel состоит в использовании форматирования данных. Это позволяет визуально изменить формат чисел, включая устранение отображения ведущих нулей перед числами.
Применение форматирования поможет вам преобразовать числа в таблице, обеспечивая их более привлекательное и информативное представление. Вы можете настроить формат чисел таким образом, чтобы скрыть ведущие нули перед числами, делая данные более читабельными и профессиональными.
Для изменения отображения нулей в таблице Excel можно воспользоваться функцией форматирования ячеек. Вы можете задать определенный формат числа, который будет использоваться для его отображения. Например, вы можете установить формат «Общий», чтобы отобразить числа без ведущих нулей.
Помимо форматирования ячеек, можно использовать функции формул Excel для изменения отображаемых чисел. Например, с помощью функции TEXT вы можете преобразовать число в текст и установить желаемый формат числа, включая отсутствие ведущих нулей перед числом.
Используя форматирование для изменения отображения нулей, вы можете повысить визуальное качество ваших данных в таблице Excel и сделать их более понятными для анализа и презентации.
Обращение к функциям для удаления ведущих нулей

В данном разделе мы рассмотрим возможности применения функций в таблице электронных данных для исключения нулей, которые стоят в начале числовых значений. Эти функции представляют собой мощный инструмент для манипулирования данными и обеспечивают гибкость в обработке числовой информации.
Автоматическое исключение нулей при вводе данных в таблицы программы Microsoft Excel
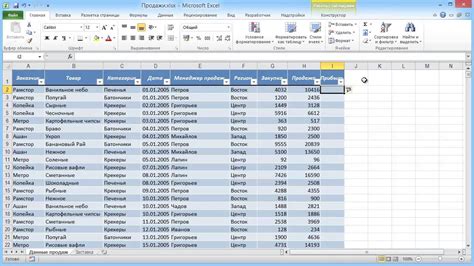
В данном разделе рассмотрим методы автоматического исключения нулей при вводе данных в таблицы программы Microsoft Excel.
- Использование пользовательского формата чисел
- Применение формулы СМЕЩЕНИЕ
- Применение функции ЗНИЧЕНИЕ
Один из способов исключения нулей в Excel - использование пользовательского формата чисел. Основная идея заключается в указании формата отображения чисел таким образом, чтобы нули не отображались перед числом. Например, можно задать формат "0.##" или "0.0", чтобы отображались только значащие цифры, без ведущих нулей.
Другим методом исключения нулей является использование формулы СМЕЩЕНИЕ. Данная формула позволяет сместить все числа в ячейке на одну позицию вправо, таким образом удаляя ведущий ноль. Для этого нужно воспользоваться функцией СМЕЩЕНИЕ и указать количество столбцов для смещения равным 1.
Функция ЗНИЧЕНИЕ является еще одним способом автоматического удаления нулей при вводе данных в Excel таблицы. Для этого нужно использовать данную функцию в комбинации с другими функциями, такими как ЕСЛИ или ЕСЛИ-ТО, чтобы проверить значение ячейки и преобразовать его в нужный формат. Таким образом, нули будут автоматически удалены.
Вот несколько простых методов, которые вы можете использовать для автоматического исключения нулей при вводе данных в таблицы программы Microsoft Excel. Выберите подходящий метод и применяйте его в своих таблицах, чтобы сделать их более понятными и удобными для чтения и анализа.
Вопрос-ответ




