Иногда нам кажется, что наш документ уже создан окончательно и нет возможности внести изменения в уже установленные рамки. Однако, мир редактирования не перестает удивлять нас своими возможностями. Одна из таких вещей - удаление фона таблицы. Может показаться, что это незначительная деталь, но не поддавайтесь заблуждению. Подобное персонализирование документа может создать эффектный и профессиональный визуальный эффект, который не останется незамеченным.
Разумеется, наш надежный помощник в этом деле - Microsoft Word, простая в использовании и мощная в своих возможностях программа. Область форматирования полна секретов и способов улучшения внешнего вида содержимого. Вместе мы преодолеем технические сложности и научимся владеть функционалом программы на отлично. Так что давайте начнем разбираться в командах и дефайлах удаления фона таблицы в Microsoft Word, чтобы воплотить все свои творческие идеи в жизнь!
Еще гаражные наработки молодого дизайнера верующего в силу фона таблицы поистине покажут всю красоту грамматического разнообразия и эффективность задания своим текстам стиля. Вскоре мы видим стол, окруженный разноцветными штрихами, который аккуратно вписывается в контекст страницы. Часто такой эффект достигался не столько профессионализмом, сколько умением прятать от любопытных глаз недостатки создаваемых таблиц. Чем больше у нас возможностей, тем сложнее найти и подстроиться под определенный случай. Так что узнайте, как управлять фоном таблицы, и подготовьтесь впечатлить всех своими искусными навыками форматирования!
Основные способы устранения заднего плана в таблице в текстовом редакторе от Microsoft
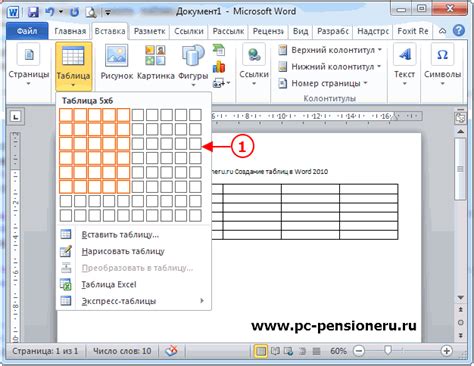
Когда нужно внести изменения в структуру таблицы в текстовом редакторе от команды Microsoft, иногда возникает необходимость изменить фон, чтобы сделать таблицу более читаемой и привлекательной. Этот раздел представляет основные методы удаления фона таблицы, которые позволят создать профессиональный и стильный документ без лишних усилий.
1. Оптимальный способ обесцвечивания заднего плана таблицы состоит в использовании функции заливки без цвета. Вместо того чтобы удалять фон полностью, данная функция позволяет обесцветить фон таблицы, делая его незаметным для пользователя. Чтобы воспользоваться этим способом, необходимо выбрать таблицу, затем щелкнуть правой кнопкой мыши, выбрать "Свойства таблицы" и в разделе "Таблица" установить цвет фона на "Без цвета". Это позволит сохранить структуру таблицы без изменения фона.
2. Вторым способом является использование значка "Удалить" в разделе "Дизайн" на ручке таблицы в верхнем меню. Щелкнув по значку "Удалить", выберите опцию "Удалить фон таблицы". Это приведет к удалению любого фона, который был ранее применен к таблице, и вернет ее к изначальной структуре без цветового фона.
3. Дополнительный способ удаления фона таблицы в Microsoft Word - использование функции "Изменить стиль таблицы", которая также находится в разделе "Дизайн" на ручке таблицы. Щелкнув по этой функции, можно выбрать опцию "Без стиля таблицы". Это позволит удалить не только фон таблицы, но и любое другое форматирование, примененное к таблице, возвращая ее к базовому стилю без лишних эффектов.
Удаление фона таблицы в Microsoft Word несложно и может быть выполнено несколькими способами. Выберите подходящую технику удаления фона, чтобы преобразовать свою таблицу в соответствии с требованиями документа и обеспечить его легкое восприятие.
Способ 1: Использование функции "Формат фона"
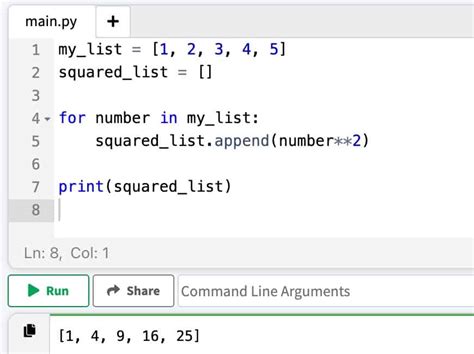
В этом разделе мы рассмотрим один из способов изменения внешнего вида таблицы в Microsoft Word путем использования функции "Формат фона". С помощью этой функции вы сможете преобразить фон таблицы, придав ей уникальный и стильный вид без необходимости удаления фона полностью.
Для начала, откройте документ Word и выберите таблицу, в которой вы хотите изменить фон. Затем выделите все ячейки таблицы, нажав Ctrl+A или используя мышь для выделения.
Далее, перейдите на вкладку "Дизайн" в меню "Инструменты таблицы". В этом разделе вы найдете различные опции форматирования для таблицы, включая функцию "Формат фона". Щелкните на этой опции, чтобы открыть подменю.
В подменю "Формат фона" вы сможете выбрать различные варианты цвета и текстуры для фона таблицы. Вы можете использовать предустановленные варианты или настроить свой собственный цвет или текстуру.
После выбора желаемого варианта фона таблицы, нажмите на него, чтобы применить изменения. Вы увидите, как фон таблицы изменяется в соответствии с выбранным вариантом. Если вам не нравится результат, вы всегда можете вернуться к подменю "Формат фона" и выбрать другой вариант.
Теперь вы знаете, как использовать функцию "Формат фона" для изменения внешнего вида фона таблицы в Microsoft Word. Попробуйте этот способ и придайте своей таблице уникальный стиль!
Способ 2: Использование функции "Изображение в качестве фона"
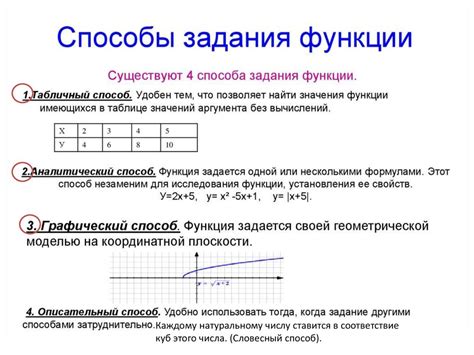
Вместо того, чтобы просто удалять фон, вы можете создать новый эффектный дизайн для вашей таблицы, используя изображение. Это отличная возможность добавить индивидуальность вашему документу и сделать его более привлекательным.
Для использования этой функции, вам необходимо выбрать желаемое изображение, которое будет служить в качестве фона таблицы. Это может быть любое подходящее изображение, например, фотография, текстура или диаграмма.
После выбора изображения, вам нужно зайти в настройки таблицы и найти опцию "Формат". Затем выберите "Изображение в качестве фона" и укажите путь к выбранному изображению.
После этого, изображение будет автоматически добавлено в качестве фона вашей таблицы. Вы можете настроить его размер, положение и прозрачность, чтобы добиться желаемого эффекта.
Использование функции "Изображение в качестве фона" позволит вам создать оригинальный и уникальный дизайн для ваших таблиц в Microsoft Word.
Функция "Формат фона" для безостановочного удаления подложки из таблицы
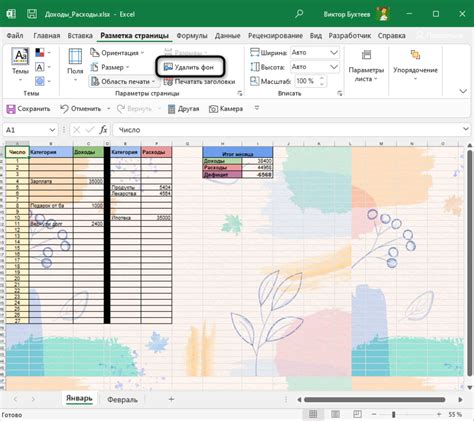
Когда необходимо придать профессиональный вид документу, удаление фона таблицы может сыграть важную роль. Благодаря функции "Формат фона" в Microsoft Word, вы можете без лишних усилий убрать задний фон таблицы и создать чистый и аккуратный вид.
Для удаления фона таблицы воспользуйтесь следующими шагами:
| Шаг 1: | Выделите таблицу, для которой вы хотите удалить фон. |
| Шаг 2: | Перейдите на вкладку "Дизайн" в верхней части экрана. |
| Шаг 3: | В разделе "Стили таблицы" найдите кнопку "Формат фона" и нажмите на нее. |
| Шаг 4: | В появившемся меню выберите опцию "Без фона". |
| Шаг 5: | Нажмите "ОК" для сохранения изменений. |
После выполнения этих шагов вы уберете фон таблицы, сохраняя структуру и содержание без изменений. Это простое решение позволяет достичь профессионального вида и повышает удобство чтения и восприятия информации, представленной в таблице.
Теперь, зная, как использовать функцию "Формат фона" для удаления фона таблицы, вы можете легко подчеркнуть важность и организованность вашего документа, сделав его более привлекательным и профессиональным.
Процесс удаления фона в таблице: шаг 1
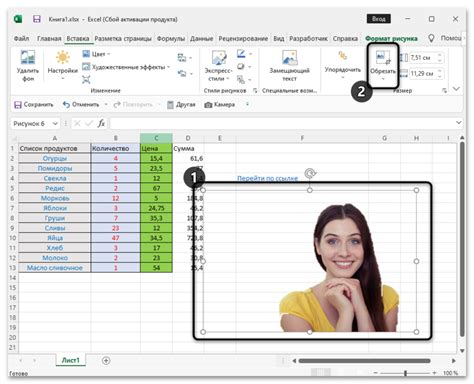
Выделение таблицы и выбор функции "Формат фона"
Первый шаг в удалении фона в таблице в программе Microsoft Word заключается в выделении самой таблицы и выборе соответствующей функции, позволяющей изменить фоновое оформление.
Для начала следует установить курсор внутри таблицы или выбрать её целиком, используя сочетание клавиш или мышь. После выделения таблицы, на верхней панели инструментов можно увидеть различные опции форматирования. Одной из них является функция "Формат фона", которая позволяет изменять цвет или паттерн фона таблицы.
При выборе функции "Формат фона" откроется дополнительное меню, где можно настроить различные параметры фонового оформления. Возможно изменение цвета фона, использование градиентов, добавление текстур или даже вставка собственного изображения в качестве фона. Эти опции позволяют кастомизировать оформление таблицы в соответствии с индивидуальными предпочтениями и требованиями.
Таким образом, первый шаг в удалении фона в таблице в Microsoft Word заключается в выделении таблицы и выборе функции "Формат фона", которая предоставляет возможность изменить фоновое оформление с использованием различных параметров и настроек.
Шаг 2: Установка прозрачного фона или выбор цвета фона для таблицы
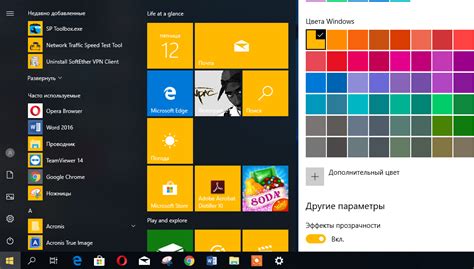
Прозрачный фон позволяет вписать таблицу в контекст документа или сочетаться с другими элементами на странице, не выделяясь лишним и не привлекая излишнего внимания. Чтобы установить прозрачный фон для таблицы, нужно использовать инструменты форматирования, предоставляемые редактором.
Кроме того, можно выбрать цвет фона таблицы, чтобы выделить её или привлечь внимание к определённому разделу документа. Цвет фона помогает организовать информацию в таблице и сделать её более наглядной. Для этого следует использовать соответствующие функции форматирования, доступные в программе.
Опция установки прозрачного фона или выбора цвета фона таблицы позволяет создать эстетичный и информативный документ, который легко читается и понимается. Следующий шаг будет посвящён деталям применения этих инструментов при работе с таблицами в текстовом редакторе.
Вопрос-ответ

Как удалить фон таблицы в Microsoft Word?
Чтобы удалить фон таблицы в Microsoft Word, выделите таблицу, затем перейдите на вкладку "Макет" в верхнем меню и нажмите на кнопку "Фон страницы". В появившемся меню выберите опцию "Без фона", чтобы удалить фон таблицы.
Как изменить фон таблицы в Microsoft Word?
Чтобы изменить фон таблицы в Microsoft Word, выделите таблицу, затем перейдите на вкладку "Макет" в верхнем меню и нажмите на кнопку "Фон страницы". В появившемся меню выберите опцию "Изображение", чтобы установить изображение в качестве фона таблицы, или выберите другие опции для изменения цвета или заполнения фона.
Можно ли удалить фон только у одной ячейки в таблице в Microsoft Word?
Да, можно удалить фон только у одной ячейки в таблице Microsoft Word. Чтобы сделать это, выделите нужную ячейку, затем перейдите на вкладку "Макет" в верхнем меню и нажмите на кнопку "Фон страницы". В появившемся меню выберите опцию "Без фона" или другую опцию, чтобы удалить фон только у выбранной ячейки.



