В процессе работы с текстовым редактором, иногда возникает потребность избавиться от неких элементов, которые ограничивают наши возможности. Один из таких элементов - наложенная рамка, которая мешает нам редактировать и форматировать текст по нашему усмотрению. В данной статье мы рассмотрим способы, как избавиться от этой надоедливой нагрузки, не вдаваясь в детали программных настроек.
Ограничения и рамки могут быть полезными инструментами при создании и редактировании документов. Однако, часто бывает нужно освободиться от них, чтобы в полной мере использовать все возможности текстового редактора. Например, можно столкнуться с ситуацией, когда нам требуется скопировать текст из одного документа в другой, но навязчивая рамка не дает нам это сделать. В таких случаях, нужно знать и применять специальные приемы, чтобы быстро и легко удалить эти ограничения.
Удаление рамки вставки в Word не составляет сложностей, если вы знаете правильный подход. В данной статье мы рассмотрим несколько способов, которые помогут вам освободить документ от таких ограничений. Вы узнаете, как это сделать без использования сложных настроек программы, и сможете применить полученные знания в своей повседневной работе.
Открытие документа с использованием программы Microsoft Word
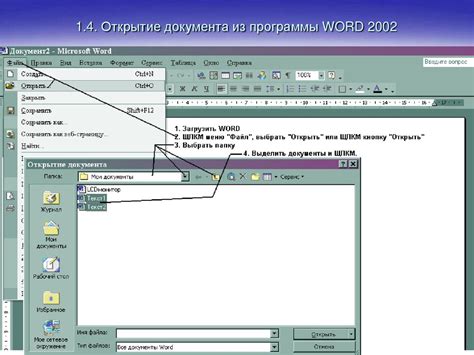
Выделите содержимое, для которого требуется убрать границы
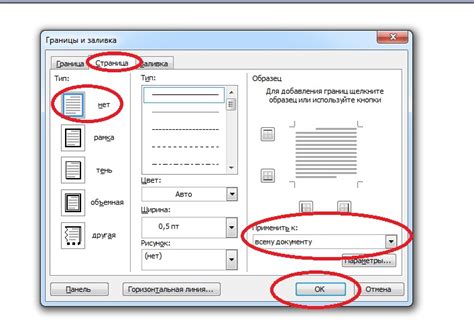
Перед тем как удалить границы, необходимо указать, какой текст или элементы документа вы хотите изменить. Чтобы это сделать, выберите содержимое, которое нуждается в удалении рамки. Это может быть отдельное слово, фраза, абзац или даже целый раздел текста.
Чтобы выделить нужные элементы, вы можете использовать мышь или клавиши на клавиатуре. Если вы предпочитаете использовать мышь, просто кликните в начале текста, зажмите кнопку мыши и выделите нужную область. Если вам удобнее работать с клавиатурой, перемещайтесь курсором с помощью стрелок и удерживайте клавишу Shift, чтобы выделить текст посимвольно или построчно.
Помимо этого, вы можете также использовать специальные функции программы, такие как поиск и замена, чтобы быстро найти и выделить конкретные слова или фразы в документе. Используя все эти инструменты вместе, вы сможете точно указать, какие части текста нужно избавить от границ и создать более эстетически приятное оформление вашего документа.
Как освободить текст от выделения в программе для обработки документов
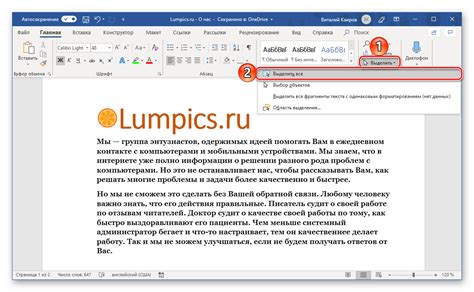
На вкладке "Границы" располагаются различные инструменты, позволяющие определить и настроить границы текста. Один из таких инструментов позволяет удалить выделение, снимая рамку вставки, которая возникает при выделении определенного текста или объекта. Нажатие на этот инструмент позволяет освободить текст или объект от выделения, делая его обычным и не выделяющимся.
После нажатия на инструмент удаления рамки вставки, выделение будет удалено, и текст или объект станут обычными, без выделения. При этом, вы все равно сможете работать с данными элементами, изменяя их форматирование или применяя другие инструменты и функции программы.
Выбор границы: без невидимых контуров

Если вам требуется обезобразить невидимый периметр вставленного элемента на странице, то вы можете использовать функцию, позволяющую выбрать опцию "Без жидких обводок".
| Шаги: | Описание: |
|---|---|
| 1 | Выделите вставленное содержимое. |
| 2 | Откройте меню "Форматирование" и выберите "Обводка и заливка". |
| 3 | Из открывшегося выпадающего списка выберите опцию "Без границ". |
| 4 | Примените изменения, нажав кнопку "ОК". |
Теперь вставленное содержимое будет отображаться без визуальных ограничений и невидимых контуров.
Проверьте результат: обводка должна исчезнуть

1. Визуальная проверка:
После совершения необходимых действий, внимательно просмотрите все страницы вашего документа в Word. Обратите внимание на присутствие обводок вокруг вставленных элементов. Если обводка все еще присутствует, перейдите к следующему шагу.
2. Проверка наличия рамки через настройки документа:
Откройте вкладку "Файл" в верхней панели навигации Word и выберите "Настройки" или "Параметры". В появившемся диалоговом окне найдите раздел, связанный с внешним видом вставки, и убедитесь, что все настройки исключают применение обводки. Если какие-либо настройки отображают индикацию обводки, измените их в соответствии с вашими предпочтениями.
3. Проверка через настройки шаблона:
Если изменения в настройках документа не сработали, проверьте используемый шаблон. Возможно, он имеет установленные значения для отображения обводки вставок. Перейдите в настройки шаблона, найдите соответствующий раздел и отключите настройки обводки. После сохранения изменений проверьте результат.
Следуя этим шагам, вы можете убедиться, что обводка вставки исчезнет и ваш Word-документ будет выглядеть так, как вы задумывали.
Не удалось убрать границу? Обратите внимание на эти рекомендации.

Если после выполнения предыдущих шагов рамка вокруг вставки в Word по-прежнему остается видимой, не стоит отчаиваться. Обратите внимание на следующие рекомендации, которые помогут добиться желаемого результата.
Во-первых, убедитесь, что вы правильно выполнены все предыдущие шаги. Иногда мелкие оплошности могут привести к неправильному удалению рамки. Повторите процесс снова, следуя инструкциям пошагово.
Во-вторых, проверьте наличие других настроек в Word, которые могут предотвращать удаление рамки вставки. Иногда форматирование может быть связано с дополнительными функциями программы, такими как автоматические списки или стили содержимого. Проанализируйте настройки документа и убедитесь, что они не мешают удалению границы.
В-третьих, обратите внимание на сами элементы вставки. Возможно, они содержат дополнительные элементы форматирования, которые вызывают появление рамки. Удалите любые дополнительные объекты или изображения, и повторите процесс удаления границы.
Надеемся, что эти дополнительные советы помогут вам избавиться от нежелательной рамки и достичь нужного вами результата. Если проблема все еще не решена, обратитесь к официальной документации или сообществу пользователей программы Word для получения дополнительной поддержки.
Сохранение изменений для постоянного применения
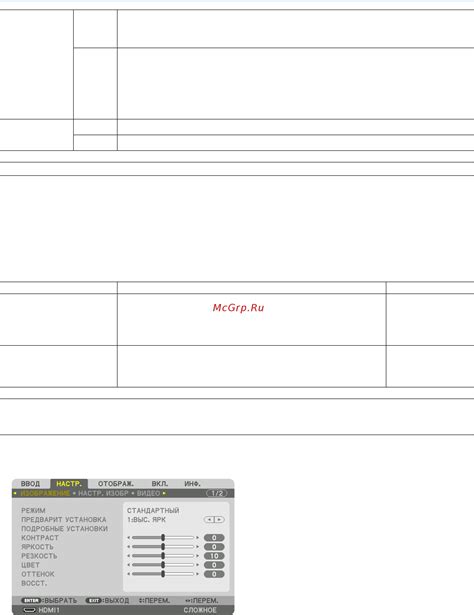
Сохранение - это процесс, при котором все изменения, внесенные в документ, записываются на диск или другое хранилище данных. Когда вы сохраняете документ в Word, все ваши настройки форматирования, вставленные изображения, таблицы, текст и другие элементы документа сохраняются в файле, доступном для последующего открытия и редактирования.
Чтобы сохранить документ в Word, воспользуйтесь командой "Сохранить" или нажмите сочетание клавиш "Ctrl + S". Укажите место, где хотели бы сохранить файл на вашем компьютере, а также введите его название. Вы можете выбрать несколько параметров сохранения, таких как формат файла, местоположение и защита паролем.
Сохранив ваши изменения, вы можете быть уверены, что ваши правки остаются неизменными и сохраняются для будущего использования. Независимо от того, работаете ли вы над документом временно или долгосрочно, сохранение является важной частью процесса редактирования и обеспечивает сохранность и защиту ваших данных.
Дополнительные способы удаления рамки: использование команды "Удалить форматирование"
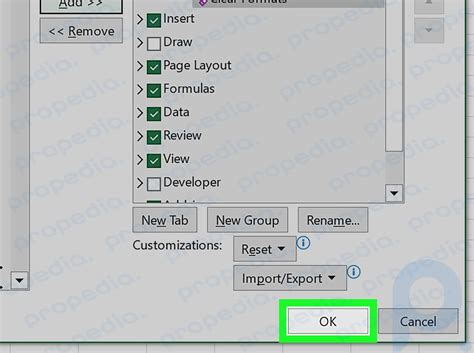
Это удобный инструмент, который позволяет удалить все стили и форматирование из текста, включая рамку вставки, и вернуть ему исходный вид. Использование команды "Удалить форматирование" позволяет быстро и эффективно очистить текст от ненужных элементов, придавая ему более упорядоченный и единообразный вид.
Для того чтобы использовать эту команду, необходимо выделить текст, который требуется отформатировать, нажать правой кнопкой мыши и выбрать в контекстном меню пункт "Очистить форматирование". После этого рамка вставки, а также другие стили будут удалены, и текст примет исходный вид.
Команда "Удалить форматирование" также доступна через панель инструментов, на которой расположены различные кнопки, предоставляющие возможность быстрого и удобного форматирования текста. Это может быть полезно в тех случаях, когда нет необходимости каждый раз использовать контекстное меню, а можно сразу применить команду с помощью соответствующей кнопки.
Важно отметить, что использование команды "Удалить форматирование" не только удаляет рамку вставки, но и сбрасывает все другие стили, которые были применены к тексту. Поэтому перед использованием этой команды необходимо убедиться, что вы не потеряете какую-либо значимую информацию из текста.
- Быстрое удаление стилей и форматирования
- Использование команды "Очистить форматирование"
- Удаление рамки вставки с помощью функции "Удалить форматирование"
- Очистка текста от лишних элементов
- Панель инструментов: удобный способ удаления рамки и форматирования
Как восстановить границу вставки, если она была нечаянно убрана

Когда вы работаете с документами в текстовом редакторе, таком как Word, иногда может случиться, что граница вставки, определяющая область копирования и вставки текста, была удалена по ошибке. Это может вызвать неудобства и затруднить дальнейшее редактирование документа. Однако, не отчаивайтесь! В этом разделе мы расскажем вам о том, как восстановить границу вставки, если она была случайно удалена.
Прежде всего, вам может потребоваться знание основных инструментов программы, чтобы выполнить эту операцию. Одним из способов восстановления границы вставки является использование функции "Отмена", которая позволяет отменить последнее действие в программе. Если вы случайно удалили границу вставки, вы можете просто нажать комбинацию клавиш "Ctrl + Z", чтобы отменить это действие и вернуть границу обратно на место. Это самый простой и быстрый способ восстановления границы вставки, поэтому не забывайте использовать эту функцию.
Если использование функции "Отмена" не помогло восстановить границу вставки, следующим шагом может быть использование функции "Сбросить форматирование" или "Удалить форматирование". Они позволяют удалить все форматирование и настройки для выделенного текста и восстановить его исходное состояние. Часто это может помочь вернуть границу вставки, если она была удалена случайно в процессе форматирования документа.
Если и эти методы не помогли восстановить границу вставки, вам может потребоваться использовать функцию "Открыть в режиме чтения" или "Открыть только для чтения". Эта функция позволяет вам просматривать документ без возможности внесения изменений. При открытии документа в режиме чтения граница вставки может быть восстановлена по умолчанию, так как вы не сможете изменять его содержимое.
Надеемся, что эти советы помогут вам восстановить границу вставки, если она была случайно удалена в текстовом редакторе. Всегда помните о возможности использования функции "Отмена", а также о других полезных средствах и настройках программы, которые могут помочь вернуть границу вставки на место.
Советы по эффективному оформлению текста в Microsoft Word
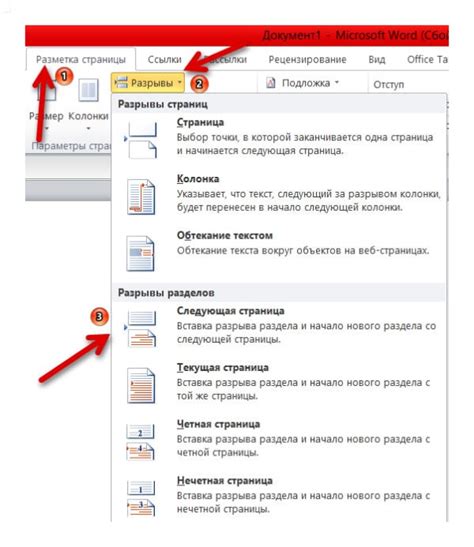
Основываясь на своем многолетнем опыте работы с Microsoft Word, мы подготовили для вас набор полезных советов по форматированию текста. Эти советы помогут вам быстро и удобно оформить документ, делая его более читаемым и профессиональным.
- Выберите подходящий шрифт и размер
- Выделите ключевые слова и фразы
- Используйте маркированные и нумерованые списки
- Используйте заголовки и подзаголовки
- Добавьте рисунки и таблицы
- Проверьте грамматику и орфографию
Хороший выбор шрифта и размера поможет сделать ваш текст легкочитаемым и привлекательным. Используйте разные шрифты и размеры для заголовков, подзаголовков и основного текста.
Придайте важным словам и фразам больше внимания, выделив их жирным или курсивом. Это поможет читателю быстро уловить главную мысль документа.
Для структурирования информации используйте маркированные и нумерованные списки. Они помогут читателю легче воспринимать и запоминать представленные данные.
Разбейте текст на разделы и подразделы с помощью заголовков и подзаголовков. Это сделает ваш документ проще в навигации и позволит быстро находить нужные сведения.
Иллюстрации и таблицы могут помочь визуализировать информацию и сделать ее более наглядной. Вставляйте рисунки и таблицы в соответствующие места документа, следите за их подписями и выравниванием.
Не забывайте проверять свой текст на грамматические и орфографические ошибки. Используйте встроенные инструменты проверки в Word или обратитесь к специальным программам, чтобы убедиться, что ваш документ содержит правильные формы слов и фраз.
Следуя этим советам, вы сможете быстро и качественно форматировать текст в Microsoft Word, делая ваш документ более соответствующим и понятным для вашей аудитории.
Вопрос-ответ

Как удалить рамку вставки в Word?
Чтобы удалить рамку вставки в Word, выделите объект, на который нанесена рамка, затем перейдите на вкладку "Границы" в меню "Формат" и нажмите кнопку "Без границ". В результате рамка вокруг объекта будет удалена.
Какая клавиша используется для удаления рамки вставки в Word?
Для удаления рамки вставки в Word используется комбинация клавиш Shift + F2. Выделите объект с рамкой, затем нажмите эту комбинацию, и рамка будет удалена.
Можно ли удалить рамку вставки только у одного объекта на странице в Word?
Да, можно. Чтобы удалить рамку вставки только у одного объекта на странице в Word, выделите этот объект, затем перейдите на вкладку "Границы" в меню "Формат" и нажмите кнопку "Без границ" или используйте комбинацию клавиш Shift + F2. Только рамка вокруг выбранного объекта будет удалена, остальные рамки на странице останутся без изменений.
Как удалить рамку вставки у всех объектов на каждой странице в Word?
Если в документе Word есть несколько страниц с объектами, и вы хотите удалить рамки вставки у всех объектов на каждой странице, выделите один из объектов, затем нажмите комбинацию клавиш Ctrl + A, чтобы выделить все объекты на странице. Затем перейдите на вкладку "Границы" в меню "Формат" и нажмите кнопку "Без границ". Повторите эти действия для каждой страницы с объектами в документе.
Как удалить рамку вставки, если в Word используется новая версия программы?
Если вы используете новую версию Word, процесс удаления рамки вставки может отличаться от описанного выше. В новых версиях Word можно удалить рамку, щелкнув правой кнопкой мыши на объекте с рамкой и выбрав пункт "Формат объекта" или "Границы". Затем в открывшемся окне нужно выбрать вкладку "Границы" и установить стиль линии равным "Без границ". Эти действия позволят удалить рамку вставки в новых версиях Word.



