В нашем современном мире, где количество информации растет необычайно быстрыми темпами, умение работать с электронными таблицами становится все более важным. Одним из незаменимых инструментов в этой области является программа Microsoft Excel. Она позволяет организовывать и анализировать данные, делая работу с таблицами более удобной и эффективной.
Одной из наиболее полезных функций Excel является возможность создания выпадающего списка, который позволяет ограничить доступные варианты выбора и облегчить ввод данных. Это особенно полезно при заполнении больших объемов информации, когда точность и однородность данных имеют важное значение.
В этой статье мы рассмотрим, как создать выпадающий список в программе Excel без необходимости в использовании специальных макросов или сложных формул. Открытые и простые способы, которые мы предложим, позволят вам с легкостью добавлять выбор из списка в ваши таблицы и упростят процесс сбора и анализа данных.
Значение использования раскрывающегося перечня в электронных таблицах

Зачастую встречающаяся проблема состоит в том, что при работе с большим количеством данных на листе Excel становится непросто быстро и эффективно фильтровать нужные значения. Применение раскрывающегося списка помогает справиться с этой задачей, упрощая и улучшая процесс поиска и выбора нужной информации.
Вместо того чтобы вводить или выбирать значения вручную, пользователь может выбрать определенный элемент из уже предварительно заданных вариантов, которые будут отображаться в раскрывающемся списке. Это устраняет возможность ошибок при вводе данных и сокращает время на поиск и выбор нужного значения.
Кроме того, использование раскрывающегося списка также улучшает читабельность и визуальное представление данных, позволяя лучше организовать информацию на листе Excel. Пользователь может создать список категорий или вариантов, связанных с определенным полем, и выбирать соответствующие значения из списка, делая просмотр и анализ данных более удобным и понятным.
В итоге, применение раскрывающегося списка в Excel позволяет не только ускорить и упростить процесс работы с данными, но и повысить точность и наглядность представления информации, сделав ее более структурированной и доступной для пользователя.
Шаги для формирования списков с выбором в Excel

Создание списков с выбором представляет собой полезную функцию в Excel, которая позволяет пользователю организовать информацию и облегчить работу с данными. Опишем пошагово, как осуществить создание таких списков в программе Excel, включая все необходимые действия и настройки.
- Откройте таблицу Excel, в которую хотите добавить выпадающий список.
- Выделите ячейку или диапазон ячеек, в которых вы хотите разместить выпадающий список.
- В меню "Данные" выберите "Проверка данных".
- В открывшемся окне "Ограничения" выберите вкладку "Список".
- В поле "Источник" введите список значений, которые хотите включить в выпадающий список. Значения должны быть разделены запятыми или использовать адрес диапазона ячеек.
- Убедитесь, что флажок "Ошибка" отключен, чтобы пользователи могли выбирать только значения из списка.
- Нажмите "ОК", чтобы завершить настройку списка с выбором.
После выполнения всех шагов, ячейки, которые были выделены вторым шагом, будут содержать выпадающий список с указанными значениями. Пользователь может выбирать только значения из списка, что облегчает и ускоряет работу с данными в таблице Excel.
Шаг 1: Подготовка данных
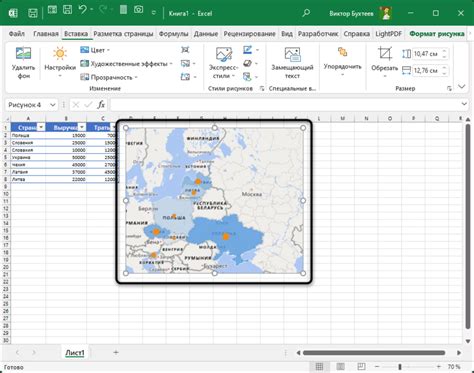
В этом разделе мы подробно рассмотрим важный шаг перед созданием выпадающего списка в одном из популярных инструментов для работы с таблицами и данных. Во время этого шага вам потребуется проанализировать и организовать свои данные таким образом, чтобы они легко могли быть использованы для создания выпадающего списка. Здесь мы посмотрим на то, как правильно структурировать данные и какие элементы могут быть включены в этот список.
Прежде всего, вам необходимо определить, какие категории или параметры ваши данные будут содержать. Возможно, у вас есть набор категорий, таких как страны, города или продукты. Или же, у вас есть список параметров, которые описывают определенный объект или субъект. Независимо от того, какими будут эти категории или параметры, важно проанализировать их полностью и убедиться, что они будут полезными для вашего конкретного случая использования.
Кроме того, необходимо убедиться, что ваши данные имеют правильный формат и скорректированы в соответствии с требованиями для создания выпадающего списка. Это могут быть числа, текстовые значения или даже даты, в зависимости от того, что вы хотите включить в список. Важно также убедиться, что данные не содержат ошибок или повторяющихся значений, чтобы обеспечить точность и эффективность функционирования выпадающего списка.
В результате, этот шаг подготовки данных позволит вам уверенно приступить к следующему шагу создания выпадающего списка в выбранном инструменте, где вы сможете использовать вашу упорядоченную и структурированную информацию для создания удобного и функционального списка с выбором и отображением необходимых значений.
Шаг 2: Составление перечня в програме Excel

В рамках второго шага мы будем рассматривать процесс разработки перечня значений в приложении Excel. Для достижения данной цели, нам понадобится использовать встроенные инструменты программы для создания списка.
- Нам потребуется использовать функционал программы Excel, чтобы создать нужный нам перечень данных.
- Воспользуемся возможностью составления перечня, чтобы описать необходимые значения, которые будут доступны в выпадающем списке.
- Помимо этого, мы можем использовать различные методы в Excel для уточнения и расширения перечня данных.
При создании перечня в Excel следует учесть следующие полезные советы:
- Использовать разнообразие терминов и синонимов, чтобы улучшить понимание информации, представленной в перечне.
- Осуществить правильное форматирование данных в перечне для удобства чтения и использования.
- Обратить внимание на возможность автоматического обновления перечня при добавлении или удалении данных.
Разработка перечня значений в Excel представляет собой важный этап процесса создания выпадающего списка. Следуя данному шагу, вы сможете получить точный и полезный реестр данных для вашего списка.
Шаг 3: Применение ограничений в отдельных ячейках
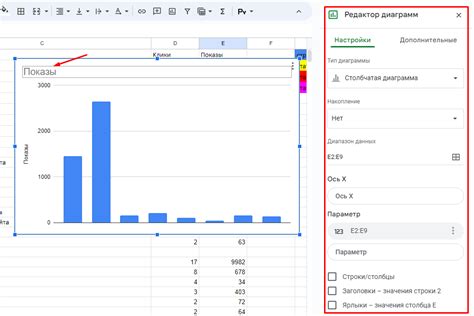
В данном разделе рассмотрим процесс настройки ограничений для выбора значений в определенных ячейках. Ограничения позволяют ограничить доступные варианты ответов для пользователя, что может быть полезно при заполнении таблиц и форм в Excel.
Для задания ограничений в ячейках можно использовать различные способы. Один из них - использование функции "Правила проверки данных". Это позволяет указать допустимые значения для выбора, а также определить сообщение об ошибке и подсказку для пользователя.
Еще одним способом является использование формулы в условном форматировании. При этом можно применить разнообразные условия, чтобы ограничить доступ к определенным значениям или исключить недопустимые комбинации. Это может быть полезно, например, при создании зависимых списков или сложных категоризаций.
Необходимо помнить, что ограничения в ячейках не только помогают вводить правильные данные, но и могут работать вместе с формулами и макросами. Таким образом, они могут значительно упростить и автоматизировать работу с данными в Excel.
Раздел 4: Оценка функциональности выпадающего меню
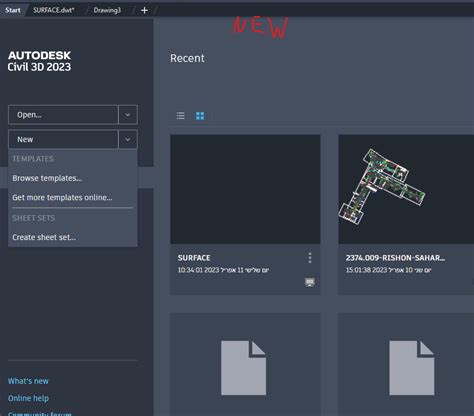
1. Доступность и видимость: Использование выпадающего списка должно быть наглядно и понятно для пользователей. Удостоверьтесь, что элемент правильно отображается на экране и легко обнаруживается. Обратите внимание на выбранное положение списка на странице - его положение и размеры должны соответствовать требованиям дизайна и логики использования.
2. Функциональность и навигация: Проверьте, что выпадающий список работает должным образом из технической точки зрения. Убедитесь, что пользователи могут свободно выбирать нужные опции и что выбранное значение заполняется правильно в соответствующее поле. Проверьте, что возможна навигация по списку с помощью клавиатуры.
3. Отзывчивость и скорость: Убедитесь, что выпадающий список открывается и закрывается без задержек или повреждения внешнего вида. Проверьте, что значение выбранного элемента меняется мгновенно и без ошибок.
4. Конфигурация и настройка: Если вам необходимо настроить параметры выпадающего списка, удостоверьтесь, что это возможно и изменения применяются корректно. Проверьте, что вы можете легко добавлять или удалять элементы списка, а также изменять порядок их отображения.
5. Валидация и обработка ошибок: Проверьте, что при возникновении ошибок или неправильных действий пользователей, выпадающий список ведет себя предсказуемо и обработка ошибок происходит корректно. Убедитесь, что пользователи получают понятные и информативные сообщения об ошибках и способах их решения.
Это ключевые моменты, которые следует учесть при проверке работы выпадающего списка. Конечно, в каждом конкретном случае могут быть особые требования и нюансы, но общая идея - обеспечить удобство использования и эффективность данного элемента интерфейса.
Дополнительные фичи интерактивного меню выбора
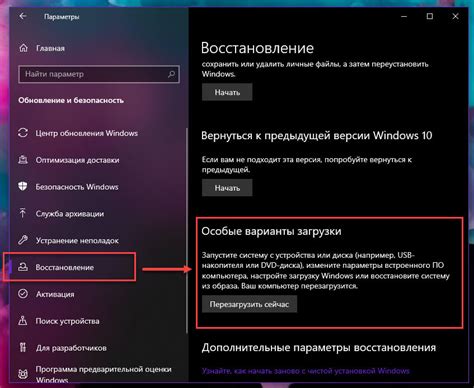
Развитие функционала инструмента для выбора значения из списка в Excel предоставляет пользователю возможности расширить его использование и оптимизировать работу с данными. Настроить дополнительные параметры и функции позволяет гибкость и удобство работы с раскрывающимся списком, добавляя интерактивности, фильтрацию и простоту использования.
1. Фильтрация данных
Использование дополнительных функций в выпадающем списке помогает пользователям легко настраивать фильтры, чтобы отображать только нужные данные. Путем применения условий и специальных параметров, можно настраивать видимость определенных значений, сокращая список до необходимых вариантов выбора.
2. Ввод и поиск
Продвинутые функции интерактивного меню выбора позволяют пользователям искать и вводить новые значения не только из предложенного списка. Это удобно в случаях, когда список огромен, и пользователи хотят быстро найти и выбрать нужное значение, не тратя много времени на прокрутку и поиск вариантов.
3. Связь с другими функциями
Дополнительные функции выпадающего списка могут быть связаны с другими инструментами в Excel, позволяя обмениваться данными и автоматически обновлять значения. Например, можно настроить связь с формулами, которые будут использовать выбранное значение для расчетов или применять его при автоматическом обновлении данных.
4. Условное форматирование
Интерактивное меню выбора в Excel может быть связано с условным форматированием, позволяя динамически менять внешний вид ячеек в зависимости от выбранного значения из списка. Это удобно для выделения и визуальной интерпретации определенных данных, помогая обнаруживать и анализировать паттерны и тренды в информации.
5. Интерактивность
Продвинутые функции выпадающего списка добавляют интерактивность в работу с данными, позволяя пользователям создавать динамические отчеты, графики или диаграммы, которые обновляются автоматически в зависимости от выбранных значений из списка. Это позволяет быстро и удобно анализировать данные и делать информированные решения на основе вариативных отчетов и графиков.
Вопрос-ответ




