Усредненный график – это важный инструмент для визуализации значений данных. Он позволяет наглядно представить общую тенденцию изменений в определенных значениях и определить их среднее значение. Но как создать такой график и сделать его максимально информативным, не загромождая его множеством данных?
Для начала необходимо использовать электронную таблицу Excel, одну из самых популярных программ для анализа данных. Хотя существует множество других способов создания графиков, Excel обеспечивает удобство и широкие возможности для работы с данными. Основная идея состоит в том, чтобы сгруппировать значения по определенному признаку и вычислить их среднее значение для каждой группы.
Для создания усредненного графика в Excel необходимо выполнить несколько шагов. Во-первых, следует импортировать данные в таблицу Excel или создать их на месте. Во-вторых, необходимо создать группы данных, то есть сгруппировать значения по определенному признаку или условию. Далее, для каждой группы необходимо рассчитать среднее значение. Наконец, на основе полученных значений можно построить усредненный график, который наглядно покажет общую динамику и среднее значение данных.
Создание графической иллюстрации в электронной таблице Microsoft
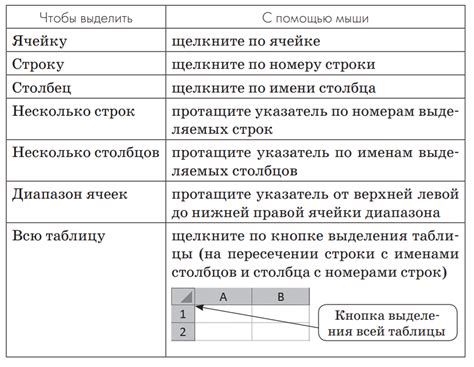
Практическое применение графиков в электронных таблицах позволяет визуально представить и анализировать данные, обобщая информацию в наглядной форме. В программе Microsoft Excel имеется функционал для построения разнообразных видов графиков, которые с помощью различных элементов, таких как линии, столбцы и точки, отображают историю изменений и взаимосвязь различных параметров.
Графики в Excel представляют собой эффективное инструментарий для анализа данных и принятия решений. Они позволяют выявлять тренды и закономерности, проводить сравнительный анализ, а также демонстрировать прогресс и результаты исследования. Для создания графика в Excel необходимо выбрать несколько параметров, определить тип графика и указать исходные данные.
Создание графика в Excel – это процесс, состоящий из нескольких этапов, каждый из которых требует определенных действий. Программа предлагает различные варианты типов графиков, таких как линейные, столбчатые, круговые и др. Пользователь может выбрать наиболее подходящий тип графика, с учетом особенностей анализируемых данных и поставленных задач.
Создание графика в Excel происходит с использованием специального инструмента – "Мастера графиков". Он позволяет настроить оси, подписи и метки, установить различные параметры, такие как цвет, шрифт и общий вид графика. Полученный график можно легко редактировать, добавлять элементы, изменять тип или цвет, чтобы усилить эффект визуализации и сделать информацию более наглядной.
Таким образом, создание графика в Excel - одна из основных возможностей программы для анализа и представления данных. Она позволяет визуально отобразить информацию, выявить закономерности и упростить процесс принятия решений, что делает ее неотъемлемой частью рабочих процессов и исследований в различных сферах деятельности.
Возможности создания графиков в популярной программе для работы с таблицами

Создание графиков в Excel позволяет визуализировать числовые данные в виде графических изображений, что делает процесс анализа и интерпретации информации более удобным и эффективным. Графики позволяют наглядно отображать тренды, сравнивать значения различных величин, а также выявлять связи между ними.
Excel предоставляет разнообразные типы графиков, позволяя выбрать наиболее подходящий для конкретных данных и задач. Например, можно построить столбчатую диаграмму, круговую диаграмму, линейный график и многие другие. Каждый тип графика имеет свои особенности и предназначен для отображения определенного вида данных.
| Тип графика | Описание |
|---|---|
| Столбчатая диаграмма | Отображение данных в виде вертикальных или горизонтальных столбцов, позволяет сравнивать значения разных категорий |
| Круговая диаграмма | Показывает соотношение различных частей целого, идеально подходит для отображения долей и процентных соотношений |
| Линейный график | Визуализирует изменение данных во времени, позволяет отслеживать тренды и тенденции |
Для создания графика в Excel необходимо выбрать необходимые данные и задать параметры отображения. Программа обладает удобным интерфейсом, позволяющим настроить внешний вид графика, добавить заголовки, оси, легенду и другие элементы. Опционально можно применять различные стили, цветовые схемы и другие эффекты для создания более привлекательного и информативного результата.
В данном разделе мы рассмотрим основные шаги по созданию графиков в Excel, а также предоставим полезные советы и рекомендации для достижения наилучших результатов. С помощью данного функционала программы вы сможете создавать профессионально выглядящие графики, которые помогут вам лучше понять и проанализировать данные, а также эффективнее представить их другим пользователям.
Импорт данных в программу
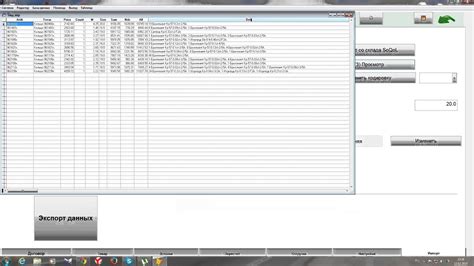
Импорт данных – это процедура, позволяющая перенести информацию из внешнего источника (например, текстового файла или другой программы) в целевую программу для дальнейшей обработки. В случае построения графика в Excel, импорт данных позволяет загрузить нужную информацию, которую затем можно визуализировать.
Для начала импорта данных в Excel необходимо открыть программу и создать новую рабочую книгу. Затем необходимо выбрать способ импорта данных в зависимости от их исходного формата. Например, можно импортировать данные из текстового файла, используя функцию "Файл" и "Импорт". После выбора нужного файла, можно указать параметры импорта, такие как разделитель столбцов и формат данных.
Помимо импорта данных из файлов, Excel также позволяет импортировать данные из других программных приложений. Например, можно импортировать таблицу из программы Google Sheets, используя функцию "Вставить" и "Таблица". При этом необходимо скопировать данные из исходной таблицы и вставить их в Excel.
| Формат данных | Способ импорта |
|---|---|
| Текстовый файл | Файл > Импорт |
| Таблица в другой программе | Вставить > Таблица |
После импорта данных в Excel, они становятся доступными для обработки и визуализации. Например, можно выделить нужные столбцы данных и построить график на основе выбранного диапазона. Также возможно выполнение дополнительной обработки данных, например, удаление пустых строк или удаление дублирующихся значений.
Таким образом, импорт данных – это важный этап перед построением усредненного графика в Excel. Правильное выполнение импорта позволяет загрузить необходимую информацию и использовать ее для создания графического представления данных.
Выбор типа визуализации данных

Столбцы используются для сравнения значений разных категорий или периодов времени. Они идеально подходят для отображения категорийных данных, таких как продукты, регионы или месяцы. Более высокие столбцы указывают на большие значения, а более низкие - на меньшие значения.
Круговая диаграмма позволяет отобразить соотношение отдельных элементов в целом. Она особенно полезна для показа доли каждой категории от общего целого. Секторы диаграммы можно аннотировать с помощью процентного значения или числа, что делает ее более понятной.
Линейный график показывает изменение переменной по оси времени или другого параметра. Он идеально подходит для отслеживания тенденций, трендов и отображения относительных значений во времени. Линейные графики обычно используются при отображении непрерывных данных.
Точечная диаграмма используется для отображения отдельных точек данных и их распределения на графике. Она позволяет увидеть связь между двумя переменными и определить наличие каких-либо закономерностей.
Гистограмма используется для отображения распределения данных по интервалам или группам. Она позволяет увидеть форму распределения и определить наличие выбросов или аномалий.
Выбор подходящего типа графика позволит презентовать данные с максимальной ясностью и эффективностью. Важно учитывать особенности данных и цель визуализации для принятия верного решения при выборе типа графика.
Устранение ошибок и пропусков

В ходе построения усредненного графика в Excel, возможны ошибки и пропуски, которые могут повлиять на точность и надежность полученных результатов. В данном разделе мы рассмотрим методы и подходы к устранению таких ошибок и пропусков, чтобы обеспечить более точные и надежные данные.
- Ручная проверка данных: перед построением усредненного графика необходимо внимательно проверить входные данные на наличие ошибок и пропусков. Это поможет исключить возможность искажения результатов из-за ошибочных или неполных данных.
- Удаление или замена пропущенных значений: если в данных присутствуют пропуски, необходимо принять решение о том, как с ними поступить. В случае, если пропуски несущественны и их удаление не повлияет на общую картину, их можно просто удалить. В других случаях можно использовать методы замены пропущенных значений, например, заполнение пропусков средними значениями, медианой или линейной интерполяцией.
- Коррекция ошибок: если обнаружены ошибки в данных, необходимо проанализировать их и попытаться исправить. Это может включать в себя проверку исходных источников данных, пересчет значений или применение методов фильтрации для выявления и исправления ошибок.
- Статистический анализ: после устранения ошибок и пропусков в данных, рекомендуется провести статистический анализ для оценки точности и достоверности усредненного графика. Это поможет проверить, насколько полученные результаты соответствуют действительности и определить возможные искажения или аномалии.
Устранение ошибок и пропусков является важным этапом в построении усредненного графика в Excel. Данные должны быть достоверными и точными, чтобы обеспечить правильный анализ и принятие дальнейших решений на основе полученных результатов.
Настройка осей и шкал
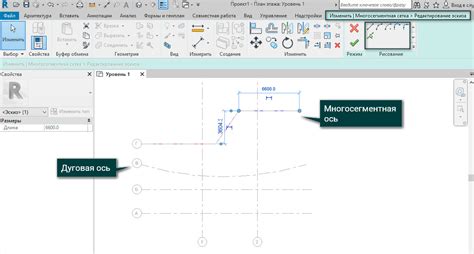
При работе с графиками важно определиться с выбором осей – это основные линии, которые простираются на весь график и определяют его ориентацию. Оси могут быть горизонтальными (ось X) или вертикальными (ось Y), их выбор зависит от того, какая информация хочется отобразить на графике.
Шкалы – это подписи на осях, которые помогают определить значения точек данных на графике. Важно выбрать подходящую шкалу для каждой оси, чтобы обеспечить четкое понимание информации. Шкала может быть линейной, когда значения увеличиваются или уменьшаются на равные интервалы, или же может быть логарифмической, если значения имеют нелинейную зависимость.
Для настройки осей и шкал в Excel есть ряд инструментов, которые позволяют изменить их внешний вид и поведение. Например, можно изменить формат и расположение подписей на шкалах, добавить вспомогательные линии сетки, или задать минимальное и максимальное значение оси. Важно учитывать, что правильная настройка осей и шкал не только улучшает восприятие графика, но и помогает избежать искажений при анализе данных.
Добавление легенды и заголовка графика
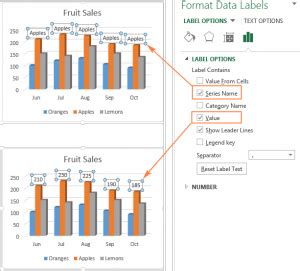
Чтобы добавить легенду к графику, нужно установить соответствующую опцию в программе, которую вы используете для создания графиков. Легенда может быть расположена в разных частях графика - внизу, сверху, сбоку или внутри самого графика. Она представляет собой список разделенных между собой цветов или шаблонов, соответствующих каждому набору данных на графике. Легенда помогает читателям быстро и точно распознать данные и понять, что они представляют.
Заголовок графика, как уже было сказано, предоставляет общую идею о теме графика. Заголовок должен быть ясным, лаконичным и информативным. Он может содержать ключевые слова, которые наиболее точно описывают данные, представленные на графике.
Добавление легенды и заголовка графика поможет вашим читателям легче воспринять ваши данные и понять, какую информацию они представляют. Не забывайте о важности этих элементов при создании графиков в Excel или другой программе, которую вы используете.
Вопрос-ответ

Как построить усредненный график в Excel?
Для построения усредненного графика в Excel необходимо следовать нескольким шагам. В первую очередь, выберите данные, которые вы хотите усреднить. Затем, откройте вкладку "Вставка" и выберите тип графика, который вам подходит. После этого, в открывшемся окне выберите график с усредненными значениями. Нажмите "Готово" и ваш усредненный график будет создан.
Какие данные можно усреднить в Excel?
В Excel можно усреднить различные типы данных, включая числовые значения, временные ряды, статистические данные и т. д. Усреднение данных позволяет получить среднее значение по определенному периоду или категории, что помогает наглядно представить изменения в данных на графике.
Как выбрать тип графика для усредненных значений в Excel?
Выбор типа графика для усредненных значений в Excel зависит от ваших предпочтений и специфики данных. В зависимости от цели и задачи, вы можете выбрать линейный график, столбчатую диаграмму, круговую диаграмму или другой тип графика. Если сомневаетесь, какой тип графика выбрать, можно воспользоваться рекомендациями программы Excel.
Какие дополнительные настройки можно применить к усредненному графику в Excel?
В Excel у вас есть возможность настроить различные параметры графика, чтобы сделать его более информативным и точно передать данные. Например, вы можете добавить заголовок к графику, изменить масштаб осей, добавить легенду, указать цвета для разных серий данных и многое другое. Для настройки графика откройте окно "Элементы диаграммы" или "Формат диаграммы" на вкладке "Конструктор" или "Разметка" в программе Excel.
В чем преимущество использования усредненного графика в Excel?
Использование усредненного графика в Excel позволяет увидеть общую тенденцию и средние значения набора данных, что позволяет легче анализировать информацию и выявлять тренды. Усредненные графики помогают обнаруживать закономерности и сравнивать различные периоды или группы данных. Это инструмент, который делает анализ данных проще и позволяет лучше понять их значения.



