Хорошо известно, что современность требует от нас постоянного подключения к интернету. Однако, часто приходится сталкиваться с проблемой нестабильного сигнала или ограниченного покрытия Wi-Fi. К великому счастью, существует решение: использование двух роутеров для создания устойчивой и мощной Wi-Fi сети.
Многие из нас задумывались о возможности увеличения скорости интернета и расширения покрытия сигнала Wi-Fi. Часто мы ищем замену стандартному роутеру, а предложений на рынке множество - от устройств с мощными антеннами и дальним действием, до смарт-роутеров с расширенными функциями. Однако, мало кто знает о преимуществах использования двух роутеров вместе.
Идея заключается в создании двух отдельных Wi-Fi сетей, работающих параллельно и образующих мощную и устойчивую сеть, которая будет покрывать все помещение или даже несколько этажей вашего дома. Благодаря этому подходу, вы можете наслаждаться безопасным и стабильным интернет-соединением в любой его точке, а также распределить нагрузку между роутерами и увеличить скорость передачи данных.
Выбор устройств для настройки беспроводной сети: как правильно подобрать оптимальные роутеры
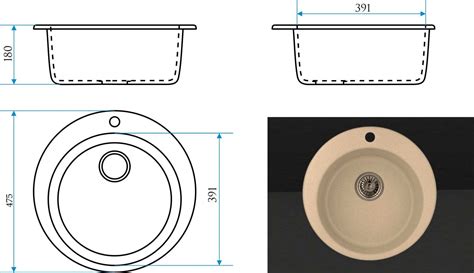
Подключение первого устройства к основной сети

В данном разделе мы рассмотрим процесс подключения первого роутера к существующей сети. Это важный шаг, так как от него зависит дальнейшая настройка создаваемой WiFi-сети.
- Шаг 1: Подготовка роутера
- Шаг 2: Подключение роутера к источнику питания
- Шаг 3: Подключение компьютера к роутеру
- Шаг 4: Вход в настройки роутера
- Шаг 5: Конфигурирование подключения к основной сети
Прежде чем начать подключение роутера, важно убедиться, что устройство полностью готово к работе. Убедитесь, что все кабели и провода правильно подключены, а роутер достаточно заряжен.
После этого необходимо подключить роутер к источнику питания и дождаться, пока устройство запустится. В этот момент можно подключить компьютер к роутеру с помощью Ethernet-кабеля или через беспроводное соединение, если это возможно.
После успешного подключения компьютера необходимо войти в настройки роутера. Для этого откройте веб-браузер и введите IP-адрес роутера в адресной строке. После ввода правильного адреса вы должны увидеть страницу входа в настройки роутера.
После входа в настройки роутера необходимо найти раздел, отвечающий за подключение к основной сети. Обычно этот раздел называется "WAN", "Интернет" или "Настройки сети". В этом разделе необходимо ввести данные, полученные от вашего интернет-провайдера, такие как IP-адрес, маска подсети и шлюз по умолчанию.
После ввода и сохранения этих данных, первый роутер будет успешно подключен к основной сети. Теперь вы можете перейти к настройке второго роутера для создания WiFi-сети или продолжить настройку и оптимизацию первого роутера.
Настройка первого маршрутизатора в роли клиента
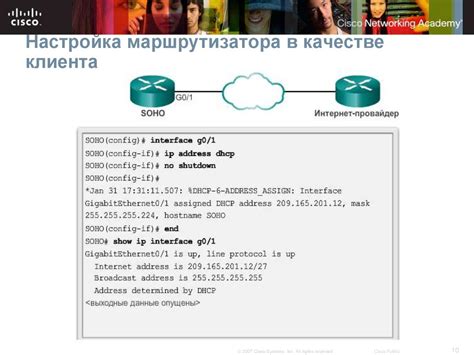
Для настройки первого маршрутизатора в качестве клиента необходимо выполнить следующие шаги:
- Подключение к первому маршрутизатору.
- Вход в панель управления маршрутизатора.
- Настройка режима работы.
- Настройка сетевых параметров.
- Применение изменений и тестирование подключения.
Прежде всего, установите физическое соединение между вашим компьютером и первым маршрутизатором с помощью сетевого кабеля. Убедитесь, что соединение установлено надежно и исправно.
Откройте веб-браузер на вашем компьютере и введите IP-адрес первого маршрутизатора в строке адреса. Вам потребуется перейти в раздел настройки Wi-Fi или беспроводных соединений.
В настройках Wi-Fi выберите режим работы "клиент" или "клиент-мост". Это позволит первому маршрутизатору работать в режиме клиента и подключаться к основной Wi-Fi сети в качестве клиента.
Укажите SSID (имя сети) и пароль основной Wi-Fi сети, к которой вы хотите подключиться. Это позволит первому маршрутизатору установить соединение и быть клиентом данной сети.
Сохраните внесенные изменения и перезагрузите первый маршрутизатор. После перезагрузки, проверьте, подключился ли первый маршрутизатор к основной Wi-Fi сети, и убедитесь, что он стабильно работает в режиме клиента.
Проделав описанные выше шаги, вы успешно настроили первый маршрутизатор в роли клиента, что позволит расширить охват Wi-Fi-сети и создать более стабильное подключение в различных зонах вашего помещения или дома.
Подключение вспомогательного маршрутизатора к основному
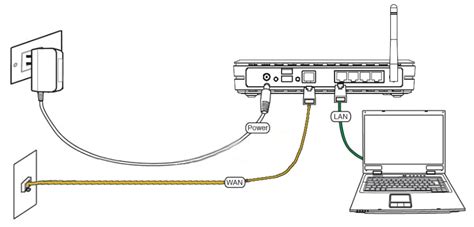
В данном разделе рассмотрим процесс подключения второго маршрутизатора к первому, для расширения сетевого покрытия и обеспечения стабильного Wi-Fi соединения. Вспомогательный маршрутизатор будет использоваться в качестве точки доступа, распространяющей сигнал Wi-Fi. Поэтому важно правильно настроить соединение между двумя устройствами, чтобы получить оптимальные результаты.
Для начала, убедитесь, что оба маршрутизатора поддерживают подключение в качестве второго точки доступа. Проверьте спецификации каждого устройства и учтите совместимость перед началом настройки.
Далее, подключите второй маршрутизатор к первому с использованием сетевого кабеля. Один конец кабеля должен быть подключен к LAN-порту первого маршрутизатора, а другой конец – к WAN-порту второго маршрутизатора.
После физического подключения, вам понадобится зайти в настройки первого маршрутизатора. Откройте веб-браузер и введите IP-адрес первого маршрутизатора в адресной строке. После успешного доступа к панели управления маршрутизатором, найдите раздел, отвечающий за настройку безопасности сети.
Перейдите в раздел "Беспроводная сеть" и найдите настройки, связанные с точкой доступа. Введите уникальное имя для второго маршрутизатора (SSID), выберите совместимые настройки безопасности (например, WPA2-PSK) и задайте пароль для доступа к Wi-Fi сети. Обязательно запомните или запишите эти настройки, так как они будут использоваться при подключении к второму маршрутизатору.
После завершения настроек безопасности, сохраните изменения и перезагрузите первый маршрутизатор.
Теперь перейдите к настройке второго маршрутизатора. Подключитесь к нему через ваше устройство (компьютер, смартфон и т.д.) с помощью сетевого кабеля или Wi-Fi соединения.
Откройте браузер и введите IP-адрес второго маршрутизатора в адресной строке. Войдите в панель управления устройства, используя соответствующие учетные данные.
В настройках второго маршрутизатора найдите раздел, отвечающий за "Режим работы" или "Режим беспроводного соединения". Установите режим "Точка доступа" или "Access Point", чтобы второй маршрутизатор использовался исключительно для распространения сигнала Wi-Fi.
Настройте тот же набор безопасности и шифрования, который был задан в первом маршрутизаторе. Установите SSID и пароль точки доступа в соответствии с предварительными настройками. После завершения настроек, сохраните изменения и перезагрузите второй маршрутизатор.
После перезагрузки, второй маршрутизатор будет готов к использованию. Подключите к нему устройства через Wi-Fi и наслаждайтесь стабильным сигналом и широким покрытием вашей Wi-Fi сети!
Важно отметить, что для достижения наилучшего результата, рекомендуется выбрать оптимальное физическое расположение второго маршрутизатора, чтобы обеспечить максимальное покрытие и минимальные помехи сигнала Wi-Fi.
| Шаги подключения второго роутера к первому |
|---|
| Убедитесь в совместимости устройств |
| Подключите второй роутер к первому с помощью сетевого кабеля |
| Зайдите в настройки первого роутера |
| Настройте безопасность Wi-Fi сети |
| Сохраните изменения и перезагрузите первый роутер |
| Настройте второй роутер в режиме точки доступа |
| Установите те же настройки безопасности, что и на первом роутере |
| Сохраните изменения и перезагрузите второй роутер |
| Проверьте подключение к Wi-Fi сети |
Настройка второго маршрутизатора в роли точки доступа

В этом разделе мы рассмотрим, как можно использовать второй маршрутизатор для создания дополнительной точки доступа в вашей сети. Это полезно, если вы хотите расширить покрытие Wi-Fi или улучшить сигнал в определенных областях.
Настройка общего имени сети и пароля для обоих устройств

SSID – это идентификатор сети, который отображается в списке доступных WiFi-сетей на устройствах пользователей. Установка одинакового SSID на оба роутера позволяет создать впечатление, что пользователь находится в зоне одной и той же сети, даже при переходе между роутерами.
Пароль также играет важную роль в обеспечении безопасности WiFi-сети. Установка одинакового пароля на оба устройства позволяет обеспечить простоту использования для пользователей, но в то же время гарантирует безопасность и защиту от несанкционированного доступа.
Для установки одинакового SSID и пароля, необходимо зайти в настройки каждого роутера через веб-интерфейс. В разделе "Настройки сети" или "Wireless" найдите поле для ввода имени сети и пароля. Введите одинаковые значения в оба поля и сохраните изменения. После этого ваша WiFi-сеть будет работать как единое целое, обеспечивая стабильное подключение в любой точке покрытия.
Важно отметить, что при установке одинакового SSID и пароля на оба роутера, необходимо учесть возможные конфликты каналов. Рекомендуется настроить каждый роутер на разные каналы для избегания помех и интерференции сигнала.
| Преимущества использования одинакового SSID и пароля: |
|---|
| Обеспечение непрерывного подключения в зоне покрытия обоих роутеров |
| Упрощение для пользователей при подключении к сети |
| Защита от несанкционированного доступа |
Проверка функционирования беспроводной сети

После того, как установка и настройка двух роутеров для создания беспроводной сети были успешно завершены, необходимо выполнить проверку работоспособности соединения между устройствами и убедиться, что WiFi-сеть функционирует должным образом.
Проведение тестирования сигнала
Для начала рекомендуется проверить качество сигнала, чтобы убедиться, что его покрытие достаточно широкое и не возникают неравномерности в различных участках помещения. Это можно сделать с помощью смартфона или ноутбука.
1. Подключите устройство к созданной беспроводной сети на одном из роутеров.
2. Перейдите в меню настройки беспроводной сети на устройстве и найдите сведения о подключении Wi-Fi. Информация об уровне сигнала и скорости передачи данных должна быть отражена в настройках.
3. Передвигайтесь по разным участкам помещения и проконтролируйте, как уровень сигнала меняется в разных местах. Обратите внимание на наличие каких-либо проблемных зон с плохим покрытием или неравномерным сигналом.
Тестирование скорости передачи данных
После проверки сигнала рекомендуется также протестировать скорость передачи данных в WiFi-сети. Это позволит убедиться, что соединение стабильно и на максимально возможном уровне.
1. Используйте любой из доступных онлайн-сервисов для проведения тестов скорости интернета, как, например, Speedtest или Yandex.Тест. Откройте браузер на устройстве, подключенном к беспроводной сети.
2. Запустите тест скорости на выбранном сервисе. Процесс может занять некоторое время.
3. Проанализируйте полученные результаты. Убедитесь, что скорость загрузки и выгрузки данных соответствует ожидаемым значениям и не имеет существенных отклонений.
При проверке работоспособности беспроводной сети крайне важно обратить внимание на качество сигнала и скорость передачи данных. Тщательное тестирование поможет выявить и устранить возможные проблемы, обеспечивая оптимальное функционирование WiFi-сети в вашем доме или офисе.
Рекомендации по повышению эффективности и обеспечению безопасности вашей новой беспроводной сети
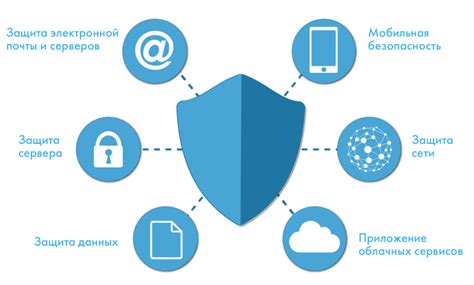
Далее представлены рекомендации и доступные варианты, которые помогут вам оптимизировать производительность и обеспечить безопасность вашей созданной беспроводной сети.
- Измените стандартные имя и пароль для вашей Wi-Fi сети, чтобы устранить возможность несанкционированного доступа.
- Активируйте защищенное соединение, используя персональные ключи шифрования (WPA или WPA2) для обеспечения безопасности переданных данных.
- Определите статический IP-адрес для каждого вашего устройства в сети, чтобы обеспечить своевременное обнаружение и улучшить стабильность подключения.
- Разместите роутер в центре вашего дома или офиса, чтобы обеспечить равномерное покрытие Wi-Fi сигнала во всех помещениях.
- Добавьте репитеры или усилители Wi-Fi, если вы наблюдаете слабый сигнал в определенных областях вашего здания.
- Ограничьте доступ к вашей сети, используя методы фильтрации MAC-адресов или настройку блокировки нежелательных устройств.
- Отключите функцию управления Wi-Fi сетью извне вашей сети для предотвращения возможных атак.
- Периодически обновляйте прошивку вашего роутера для получения последних исправлений и обновлений безопасности.
Прежде чем реализовывать данные рекомендации, рекомендуется ознакомиться с документацией вашего роутера и провести дополнительные исследования для максимальной оптимизации и безопасности вашей беспроводной сети.
Вопрос-ответ

Зачем нужно настраивать два роутера для создания WiFi-сети?
Настройка двух роутеров для создания WiFi-сети позволяет расширить зону покрытия сети, увеличить скорость передачи данных и улучшить стабильность соединения.
Какие преимущества дает использование двух роутеров в одной WiFi-сети?
Использование двух роутеров позволяет улучшить покрытие сети в большом помещении или здании, уменьшить интерференцию сигнала, а также обеспечить более стабильное и высокоскоростное соединение.
Как подключить два роутера в одну WiFi-сеть?
Для подключения двух роутеров в одну WiFi-сеть сначала нужно провести кабель от основного роутера ко второму роутеру. Затем, настроить второй роутер в режиме моста или репитера, чтобы он распространял WiFi-сигнал, повторяя его от основного роутера.
Как правильно настроить второй роутер в режиме моста?
Для настройки второго роутера в режиме моста необходимо зайти в его настройки через веб-интерфейс, найти раздел "Режим работы Wi-Fi", выбрать режим "Мост" и указать SSID (название WiFi-сети) и пароль основного роутера. После сохранения изменений, второй роутер будет повторять WiFi-сигнал основного роутера.
Можно ли настроить два роутера в одну WiFi-сеть без проводного подключения?
Да, можно настроить два роутера в одну WiFi-сеть без проводного подключения с использованием функции беспроводного моста или репитера. В этом случае второй роутер будет повторять WiFi-сигнал основного роутера без необходимости проводного соединения.



