На рабочем пространстве ноутбука каждый пользователь стремится создать комфортные и рациональные условия для выполнения своих задач. Именно поэтому выбор и расположение иконок несет определенную ценность, позволяющую максимально удовлетворить потребности пользователя в удобстве и легкости использования.
Среди многочисленных графических элементов, доступных для оформления рабочего стола ноутбука, иконка "Яндекс" занимает особое место. Будучи одним из наиболее популярных веб-сервисов, он предоставляет широкий функционал и позволяет получить доступ к огромному количеству информации, необходимой в повседневной жизни.
В данной статье мы рассмотрим основные принципы настройки иконки "Яндекс" на рабочем столе ноутбука, а также поделимся полезными советами, которые позволят вам насладиться комфортным использованием данного графического элемента. Учитывая индивидуальные предпочтения каждого пользователя, мы предлагаем ряд рекомендаций, которые позволят вам настроить иконку таким образом, чтобы она максимально отвечала вашим потребностям и призванности.
Добавление иконки популярного поискового движка на главный экран переносного компьютера – пошаговая инструкция >

Чтобы успешно осуществить внесение графического представления популярного онлайн-поисковика на рабочие экраны вашего переносного компьютера, следует последовать несложной последовательности действий.
Возможные варианты размещения пиктограммы напрямую зависят от версии операционной системы вашего переносного устройства. Приложенные к данной статье таблицы подробно описывают процесс действий наиболее распространенных ОС, таких как Windows, macOS и Linux.
Откройте соответствующую таблицу, соотнесите ее содержание с текущей платформой вашего ноутбука и проведите подробные манипуляции с настройками, чтобы установить желаемую иконку в самом удобном для вас месте рабочего пространства.
| Операционная система | Путь до иконки | Процедура установки |
|---|---|---|
| Windows | C:\Program Files\Яндекс\Темы\Иконки\ | Щелкните правой кнопкой мыши по ярлыку "Рабочий стол", выберите "Персонализировать", затем "Изменить значок рабочего стола". В открывшемся окне нажмите кнопку "Применить" или "OK". |
| macOS | Applications/Яндекс/Иконки/ | Обновите Центр управления, затем перейдите в "Предпочтения системы", выберите "Рабочий стол и Экран заставки" и кликните на пиктограмме "Изменить значок рабочего стола". Выберите нужную вам иконку и нажмите "Применить". |
| Linux | /usr/share/icons/Яндекс/ | Настройте рабочий стол в соответствии с системными настройками, щелкнув правой кнопкой мыши и выбрав "Настройки рабочего стола". Во вкладке "Внешний вид" выберите "Значок рабочего стола" и нажмите "Применить". |
Почему это полезно и удобно: преимущества наличия значка поисковой системы на рабочем столе
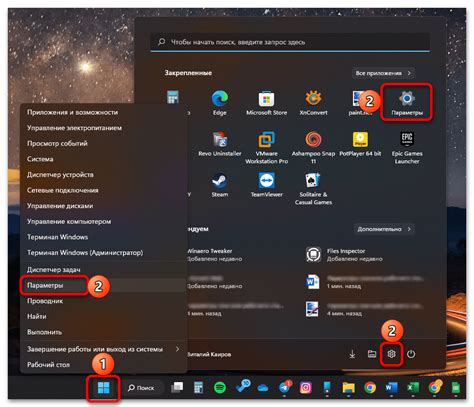
Наличие значка поисковой системы на рабочем столе компьютера, включая ноутбуки, обладает неоспоримыми преимуществами и приносит множество удобств пользователю.
В начале, такая возможность облегчает пользователю быстрый доступ к поисковым запросам и поиску информации в Интернете. Благодаря значку поисковой системы на рабочем столе, пользователь может запустить браузер и начать поиск сразу после включения компьютера, минуя этапы открытия браузера и набора адреса поисковика. Это позволяет экономить драгоценное время и ускоряет процесс получения нужной информации.
Другим преимуществом наличия значка является постоянное напоминание о доступности поиска и возможности получения разнообразной информации. Значок на рабочем столе, даже когда компьютер не используется, напоминает о наличии поисковой системы и привлекает внимание пользователя. Это позволяет легко и быстро начать поиск информации по мере необходимости, без необходимости вспоминать адрес сайта или открывать браузер.
Кроме того, значок поисковой системы на рабочем столе также может стать важным информационным инструментом для пользователей, не знакомых с Интернетом или не имеющих постоянного доступа к нему. Они могут использовать поисковик как инструмент для получения ответов на свои вопросы, если им необходимо получить актуальные сведения о чем-то конкретном. Это может быть особенно полезно для пользователей, не обладающих широким контекстом информации и сталкивающихся с новыми концепциями, информацией или технологиями.
Установка иконки поисковой системы на десктоп
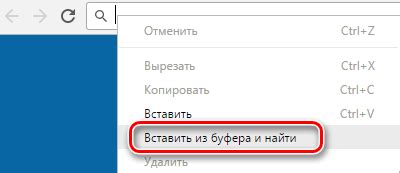
В этом разделе мы подробно расскажем о простых и быстрых способах установки иконки популярной поисковой системы на рабочий стол вашего портативного компьютера.
Перед началом процесса загрузки и установки иконки, убедитесь, что ваш лэптоп соответствует минимальным системным требованиям для данного действия. Затем следуйте простым шагам, описанным в таблице ниже:
| Шаг 1: | Откройте веб-браузер. |
| Шаг 2: | Введите название поисковой системы в адресной строке. |
| Шаг 3: | Найдите официальный сайт поисковой системы. |
| Шаг 4: | На главной странице сайта, найдите ссылку на раздел "Загрузки" или "Установка". |
| Шаг 5: | Перейдите по ссылке и найдите соответствующий файл для скачивания. |
| Шаг 6: | Сохраните файл на жестком диске вашего ноутбука. |
| Шаг 7: | Закройте веб-браузер и перейдите на рабочий стол. |
| Шаг 8: | Нажмите правой кнопкой мыши на свободной области рабочего стола. |
| Шаг 9: | Из выпадающего меню выберите опцию "Создать ярлык". |
| Шаг 10: | В открывшемся окне выберите ранее сохраненный файл и нажмите кнопку "ОК". |
Поздравляем! Теперь у вас есть установленная иконка поисковой системы на рабочем столе вашего ноутбука. Вы можете легко открыть поисковик, щелкнув по ярлыку.
Как добавить ярлык популярного поискового сервиса на рабочий стол за несколько минут
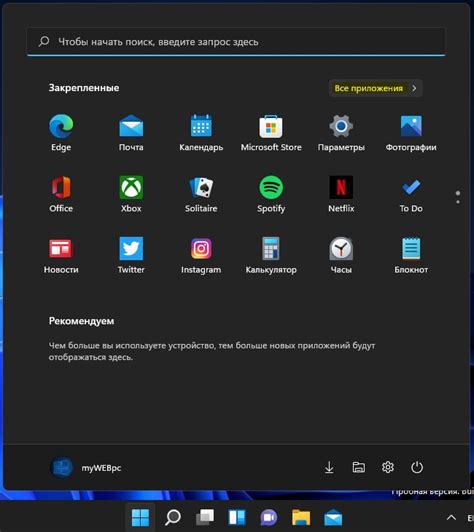
Этот раздел представляет пошаговую инструкцию о том, как быстро и легко добавить ссылку на один из самых популярных поисковых сервисов на рабочий стол вашего устройства. Вы узнаете все необходимые шаги и получите полезные советы для создания быстрого доступа к поиску информации, не тратя много времени.
Шаг 1: Откройте веб-браузер
Для начала необходимо открыть веб-браузер на вашем устройстве. Выберите браузер, который вам наиболее удобен и знаком. Это может быть Chrome, Firefox, Safari, Opera или любой другой совместимый браузер.
Шаг 2: Введите адрес Яндекса в адресной строке
В адресной строке веб-браузера введите адрес Яндекса. Вы узнаете этот адрес во время установки браузера или просто воспользуйтесь поисковой системой для поиска нужной информации. Нажмите Enter или Return, чтобы перейти на сайт Яндекса.
Шаг 3: Найдите опцию "Добавить на рабочий стол"
На главной странице Яндекса поищите опцию, которая позволяет добавить иконку на рабочий стол. Это может быть значок с изображением шестеренки, который открывает дополнительные настройки, или иконка на панели инструментов браузера.
Шаг 4: Нажмите на опцию "Добавить на рабочий стол"
Когда вы найдете нужную опцию, щелкните по ней левой кнопкой мыши. Это откроет окно с запросом подтверждения добавления иконки Яндекс на рабочий стол.
Шаг 5: Подтвердите добавление иконки на рабочий стол
В появившемся окне кликните на кнопку "ОК" или "Добавить", чтобы подтвердить добавление иконки Яндекс на рабочий стол вашего устройства. После этого вы увидите новую ярлыковую иконку на рабочем столе, которая будет облегчать доступ к популярному поисковому сервису.
Теперь вы знакомы с простыми шагами, которые помогут вам быстро добавить ярлык Яндекс на рабочий стол. Следуя этой инструкции, вы сможете сократить время, затрачиваемое на поиск нужной информации, и получить удобный доступ к поисковому сервису на вашем устройстве.
Вопрос-ответ

Зачем нужна иконка Яндекс на рабочем столе ноутбука?
Иконка Яндекс на рабочем столе ноутбука позволяет быстро запустить поисковую систему Яндекс и получить доступ к другим сервисам, таким как почта, видео, карты и множество других полезных функций.
Как добавить иконку Яндекс на рабочий стол ноутбука?
Добавить иконку Яндекс на рабочий стол ноутбука очень просто. Для начала откройте браузер и перейдите на главную страницу Яндекса. Затем найдите небольшую иконку с изображением стрелочки, обычно расположенную рядом с адресной строкой браузера, и перетащите ее на рабочий стол. Теперь у вас появится удобная ярлычная иконка Яндекса на рабочем столе ноутбука.
Можно ли изменить иконку Яндекс на рабочем столе ноутбука?
Да, вы можете изменить иконку Яндекс на рабочем столе ноутбука. Для этого найдите на рабочем столе иконку Яндекс, нажмите на нее правой кнопкой мыши и выберите пункт "Свойства". Затем в открывшемся окне перейдите на вкладку "Ярлык" и нажмите на кнопку "Изменить иконку". Выберите новую иконку из предложенного списка или загрузите свою собственную иконку. Нажмите "ОК", чтобы сохранить изменения. Теперь иконка Яндекс на рабочем столе ноутбука будет изменена.
Как удалить иконку Яндекс с рабочего стола ноутбука?
Если вы хотите удалить иконку Яндекс с рабочего стола ноутбука, это тоже возможно. Найдите на рабочем столе иконку Яндекс, нажмите на нее правой кнопкой мыши и выберите пункт "Удалить". После этого иконка Яндекс будет удалена с рабочего стола ноутбука.



