В нашу современную эру информационных технологий, развитие компьютерных навыков становится все более важным. Безусловно, одной из самых популярных и широко используемых программ является Microsoft Word - инструмент, предоставляющий простые и удобные способы создания и форматирования текстовых документов. И все же, многие из нас ищут способы оптимизировать процесс работы в Word, повысить эффективность и организованность.
В этой статье мы хотим представить вам одну из наиболее полезных функций программы Word, которая может значительно облегчить вашу работу - создание шпаргалок. Шпаргалки, по своей сути, являются компактными справочниками или краткими инструкциями, в которых вы можете сохранить необходимые инструкции или информацию, чтобы быстро обращаться к ним, не тратя время на поиск.
Однако, несмотря на то, что сама идея создания шпаргалок кажется простой, важно знать эффективные способы их создания и использования в программе Word. Ваша шпаргалка может содержать привычные синонимы для "шпаргалка" - "краткое справочное руководство" или "памятка". Она поможет вам сохранять важные данные, такие как команды программы, шрифты, стили, списки или любую другую информацию, которую вы часто используете или хотите сохранить на будущее.
Функциональные возможности справочников в редакторе текста Microsoft Word

Раскрываем всю мощь справочников в среде Microsoft Word. В этом разделе мы рассмотрим функциональные возможности, которые предоставляют справочники в популярном текстовом редакторе Microsoft Word. Специально разработанные для удобства пользователей, эти функции помогают сократить время на поиск и организацию информации, облегчая процесс работы над документами.
Быстрая навигация. С помощью справочников Word вы можете легко переходить по различным разделам документа, находить нужные фрагменты текста, ориентироваться в длинных и сложных документах. Благодаря функции "Просмотр справочных сведений" вы можете открывать оглавление документа и получать наглядное представление о его структуре.
Быстрый доступ к информации. Справочники в Word предоставляют возможность создавать закладки, пометки и ссылки на интересующие моменты в документе. Вы можете быстро перемещаться между разными частями текста, не теряя важные места и не отвлекаясь на поиск нужных страниц. Индексные метки позволяют легко найти определенное понятие или термин.
Автоматическое оформление. Справочники в Word также предоставляют возможность автоматического оформления документа. Вы можете создавать структурированные списки, нумерацию разделов, оформление заголовков и другие элементы документа с помощью справочников. Это позволяет добиться единообразного стиля и профессионального вида вашего документа без необходимости ручного форматирования каждого элемента.
Поиск и замена. Встроенные справочники в Word также предлагают функцию поиска и замены текста. Вы можете быстро найти все экземпляры определенного слова или фразы в документе и заменить их одним действием. Это удобно для исправления опечаток, замены важных данных или изменения формулировки в большом объеме текста.
Интеграция с другими функциями. Справочники в Word интегрируются с другими функциями программы, такими как автокоррекция, автоматическое заполнение и подсказки. Они помогают повысить производительность и эффективность работы, предоставляя быстрый доступ к необходимым ресурсам и сокращая количество необходимых действий пользователя.
Полезность создания справочника в приложении Word

Создание удобного и информативного справочника в Microsoft Word представляет ценность для многих пользователей. Этот инструмент позволяет собрать, систематизировать и сохранить важные материалы, такие как сокращения, определения, формулы, инструкции или шаблоны.
Создание справочника в Word может иметь различные преимущества. Во-первых, он дает возможность хранить и организовывать информацию в одном месте, что делает ее легко доступной. Шпаргалка может быстро стать путеводителем по часто используемым или сложным информационным элементам, облегчая повторное использование и улучшая продуктивность.
Во-вторых, создание справочника в Word облегчает обучение и обмен знаниями. Пользователи могут делиться своими шпаргалками с коллегами, учащимися или друзьями, что способствует более эффективному пониманию и использованию информации.
Кроме того, создавая шпаргалку в Word, пользователи могут добавлять ссылки на внешние источники, что делает справочник более полезным и информативным. Компиляция ключевого материала в одном документе позволяет быстро находить и использовать необходимую информацию, экономя время и усилия.
| Преимущества создания шпаргалки в Word: |
|---|
| Легкий доступ к важным материалам |
| Облегчение повторного использования информации |
| Улучшение производительности |
| Облегчение обучения и обмена знаниями |
| Возможность добавления ссылок на внешние источники |
Создание памятки в текстовом редакторе Word: шаг за шагом
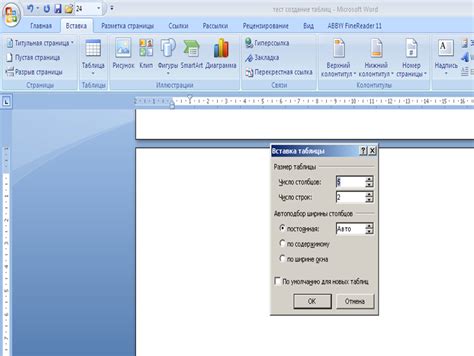
В данном разделе мы рассмотрим последовательность действий для создания памятки, наглядно представляющей основные шаги в программе Word. Воспользуемся возможностями текстового редактора, чтобы создать удобную и информативную справочную таблицу.
Для начала, откройте программу Word и создайте новый документ. Затем, выберите нужную шаблонную таблицу или создайте ее самостоятельно, используя функцию вставки таблицы. Измените количество строк и столбцов таблицы в соответствии с количеством шагов и необходимыми данными.
Далее, заполните таблицу заголовками столбцов. Обратите внимание на точность и ясность формулировок, чтобы сделать памятку максимально понятной. Рекомендуется использовать более общие термины, их синонимы или формулировки, которые охватывают всю необходимую информацию.
После заполнения заголовков, приступите к заполнению каждой ячейки таблицы данными для каждого шага. Вводите информацию в соответствующие ячейки, основываясь на своих знаниях или исследуя необходимые источники информации. Постарайтесь быть лаконичными и четкими, чтобы сделать памятку более удобной для использования.
Когда все ячейки таблицы заполнены, приступайте к форматированию памятки. Используйте функции форматирования текста: установите необходимые размеры и стили шрифта, выберите цвета и выделение для определенных частей текста, выровняйте данные в ячейках таблицы. Здесь важно сохранить единый стиль и сделать памятку эстетически приятной визуально.
Наконец, добавьте подробности или дополнительные пояснения, если это необходимо. Вы можете использовать дополнительные строки или столбцы в таблице или разместить текст под таблицей. Здесь важно сохранить логическую последовательность и удобство использования для читателя.
Как только памятка полностью готова, сохраните документ и распечатайте его, если это требуется. Вы также можете сохранить файл в других форматах и поделиться им с другими пользователями программы Word.
Теперь вы знаете, как создавать памятку в программе Word с использованием таблиц и функций форматирования текста. Продолжайте практиковаться и улучшайте свои навыки, создавая информативные и удобные шпаргалки для разных задач.
Выбор формата документа и настройка параметров

Перед началом работы необходимо решить, какой тип документа вы планируете создать: это может быть статья, инструкция, список задач, лекция и т. д. Каждый тип документа имеет свои особенности, поэтому правильный выбор поможет вам организовать информацию максимально удобным образом.
После выбора типа документа вы можете приступить к настройке параметров. Настройки форматирования, ориентации страницы, размера шрифта и других параметров могут значительно повлиять на визуальное представление вашей шпаргалки и удобство ее использования. Например, если вам нужно создать компактную шпаргалку с большим количеством информации, вы можете выбрать уменьшенный размер шрифта и установить меньшие поля страницы.
| Параметр | Настройка |
|---|---|
| Форматирование | Выравнивание текста, отступы, межстрочный интервал |
| Ориентация страницы | Портретная или альбомная |
| Размер шрифта | Выбор оптимального размера для удобного чтения |
| Поля страницы | Настройка ширины и высоты полей для оптимального использования пространства |
Помимо основных настроек, вы также можете использовать другие функции Word, такие как использование стилей, создание заголовков или списков, чтобы организовать информацию в шпаргалке более структурированным образом.
Создание структурированных заголовков
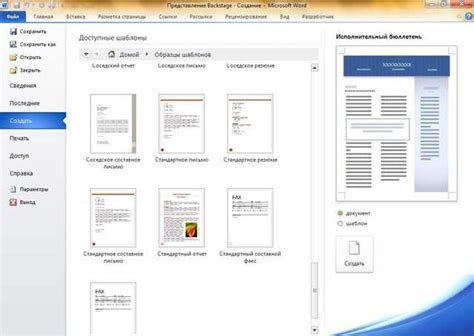
При создании заголовков необходимо учитывать их роль в иерархии информации. Заголовки должны быть логически связаны с текстом, который следует за ними, и помогать читателю быстро ориентироваться в контенте. Размещение заголовков в виде структурированной иерархии позволяет создать логический порядок и облегчить навигацию по тексту.
| Уровень заголовка | Пример |
|---|---|
| Заголовок 1-го уровня | Введение |
| Заголовок 2-го уровня | Раздел 1 |
| Заголовок 3-го уровня | Подраздел 1.1 |
При создании заголовков следует учитывать их длину и информативность. Заголовки должны быть краткими, содержать основную суть следующего текстового блока. Они должны быть информативными и привлекательными для читателя, побуждая его прочитать весь текст. Кроме того, заголовки могут содержать ключевые слова, которые помогут повысить видимость текста в поисковых системах.
Важно отметить, что структурирование заголовков в программе Word может быть легко осуществлено с помощью соответствующих инструментов и функций форматирования текста. Подобные инструменты позволят вам быстро и удобно создавать иерархическую структуру заголовков и облегчать восприятие информации.
Добавление содержимого и организация информации
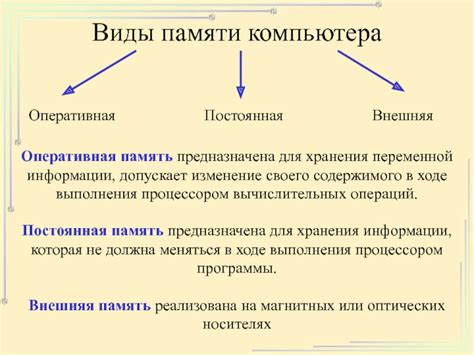
В данном разделе дается информация о том, как эффективно добавлять текст, создавать списки и таблицы, чтобы упорядочить и структурировать информацию в документе.
Добавление текста: При создании шпаргалки в программе Word, важно правильно организовать текстовую информацию. Необходимо выбирать соответствующие заголовки и подзаголовки, чтобы каждый пункт был четко выделен и легко обозрим. Рекомендуется использовать жирный шрифт для выделения ключевых слов или важных фраз, а курсив – для акцентирования особенностей или примеров.
Создание списков: Удобным способом структурирования информации является использование списков. Нумерованные списки подходят для перечисления последовательности шагов или упорядоченного перечня элементов. Маркированные списки подходят для перечисления элементов без определенного порядка или для выделения ключевых пунктов. При создании списков следует стремиться к их логической иерархии и указывать точные и краткие описания в каждом пункте.
Создание таблиц: Таблицы могут быть полезны при организации и сравнении информации. Используйте таблицы для представления структурированных данных, чтобы сделать информацию более наглядной и понятной. Выделите заголовки таблиц и используйте подзаголовки, чтобы помочь читателю быстро ориентироваться в таблице. Также можно использовать выравнивание и объединение ячеек, чтобы сделать таблицу более читабельной и структурированной.
Соответствующее использование текста, списков и таблиц позволит легко ориентироваться и усвоить информацию, представленную в шпаргалке, что значительно облегчит последующее использование.
Полезные средства и функции в текстовом редакторе Word

В текстовом редакторе Word можно использовать ряд полезных инструментов и функций, которые значительно упрощают выполнение различных задач при работе с текстом. Эти средства позволяют ускорить и улучшить процесс создания, редактирования и оформления документов.
Одной из основных функций редактора является коррекция текста, которая включает в себя автоматическую правку опечаток, проверку орфографии и грамматики. Благодаря этой функции, можно избежать некорректных выражений и улучшить качество текста без необходимости использования дополнительных программ.
Word также предлагает широкие возможности для форматирования текста. С помощью функций выравнивания, регулирования отступов и интервалов, контроля нумерации и маркировки, а также установки других атрибутов, можно создавать профессионально оформленные документы с минимальными усилиями.
Для удобства работы с большими объемами текста, редактор предлагает инструменты для создания и форматирования таблиц. С помощью таблиц можно упорядочить данные, сравнивать значения, структурировать информацию и делать представление более наглядным и понятным.
Word также обладает множеством функций для создания графических элементов и диаграмм. С помощью этих инструментов можно вставлять изображения, рисовать фигуры и строить графики, что позволяет создавать визуально привлекательные и информативные документы.
В дополнение к вышеперечисленным инструментам, Word также предлагает множество других функций, которые делают работу с текстом проще и удобнее. Среди них можно выделить функции поиска и замены текста, создания гиперссылок, просмотра и редактирования истории изменений, а также возможности для сотрудничества над документами в режиме реального времени.
| Функция/инструмент | Описание |
|---|---|
| Коррекция текста | Автоматическая правка опечаток, проверка орфографии и грамматики. |
| Форматирование текста | Возможность установки выравнивания, отступов, интервалов, нумерации и маркировки. |
| Создание и форматирование таблиц | Упорядочивание данных, сравнение значений, структурирование информации. |
| Создание графических элементов и диаграмм | Вставка изображений, рисование фигур, построение графиков. |
| Дополнительные функции | Поиск и замена текста, создание гиперссылок, просмотр и редактирование истории изменений, сотрудничество над документами в режиме реального времени. |
Оформление быстрого справочника с использованием стилей

| Стиль | Описание |
|---|---|
| Заголовок | С помощью этого стиля можно выделить заголовки разделов или ключевые термины. |
| Выделение | Данный стиль позволяет выделить наиболее важные элементы в таблице. |
| Примечание | Используя данный стиль, можно добавить пояснения или примечания к определенным элементам. |
| Ссылка | Данный стиль позволяет создавать ссылки на дополнительные материалы или источники информации. |
При оформлении шпаргалки с использованием стилей рекомендуется использовать не более трех-четырех основных стилей, чтобы не перегружать таблицу и сохранять ее простоту и понятность. Определите основные стили на основе содержания и структуры вашей шпаргалки, а затем примените их к соответствующим элементам таблицы. Кроме того, можно использовать различные шрифты, цвета и выравнивание для красивого и читабельного оформления.
Структурирование информации с помощью стилей позволяет упорядочить и сделать информацию более понятной и доступной для использования. Удобные шпаргалки, созданные с использованием стилей, помогут вам быстро находить необходимую информацию и эффективно применять ее в практике. Не забывайте о правилах четкого и логического построения таблицы, чтобы она была максимально полезной и удобной для использования.
Использование закладок для удобной навигации
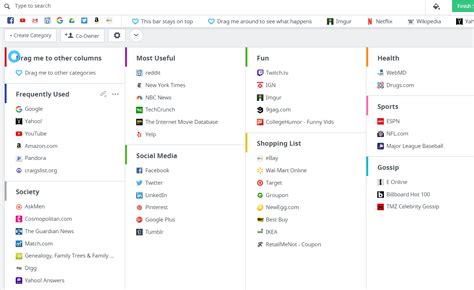
Вопрос-ответ




