В экосистеме современной информационной технологии, каждый день появляются новые приложения и программы, которые предлагают нам удобные и продуктивные решения для обработки данных. Однако, среди множества доступных продуктов известной продуктовой линии есть одно имя, которое всегда ассоциируется с надежностью, многогранными возможностями и превосходным пользовательским опытом.
Тот, кто хоть раз сталкивался с необходимостью организации списков и иерархической структуры в текстовом редакторе, знает, насколько это бывает трудно и нудно. Но дело в том, что наш рассказ расскажет о том, как с помощью одной программы, настолько популярной, что слова, описывающие ее, каждый может узнать из одной лишь первой буквы. Она изменила подход к обработке текста и сегодня открыла перед нами новый виток возможностей. С мощными инструментами этой платформы, вы сможете создать удивительно функциональный всплывающий список, экономя свое время и улучшая результаты работы.
Мы познакомим вас с новым способом, каждый шаг которого будем описывать с полной ясностью и точностью, опуская элементарные составляющие и углубляясь в сущность использования продукта.
Введение в функцию выпадающего списка в приложении Word
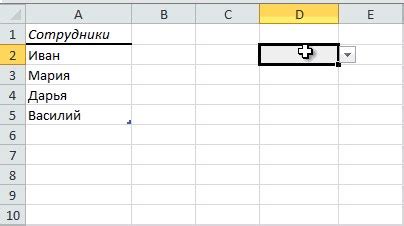
Всплывающий список в приложении Word гармонично вписывается в контекст любого текстового документа, предоставляя читателю возможность просмотра информации по шагам или категориям. Он также обладает функциональностью выбора одного или нескольких элементов из списка, что может быть очень удобно для создания перечней, опросов или форм.
Функция выпадающего списка, помимо своей практичности, также придает документу элегантность и профессиональный вид. Она позволяет создавать интерактивные файлы, на которых пользователи могут активно работать и взаимодействовать с информацией.
В данном разделе мы подробно рассмотрим функцию выпадающего списка в приложении Word и расскажем, как использовать ее для создания структурированной информации в документах.
Определение и использование

Данный раздел посвящен пониманию и применению основных принципов работы с всплывающим списком в программе Word. Здесь будут представлены ключевые концепции, идеи и методы, которые помогут вам освоить этот функционал и использовать его с умом в вашей работе.
Определение
Всплывающий список - это интерактивный элемент, который позволяет объединить множество вариантов выбора в одном удобном меню. Он предоставляет пользователю возможность быстрого и простого выбора нужного пункта и обеспечивает удобный доступ к различным параметрам или опциям.
Использование
Всплывающий список полезен в различных ситуациях и может быть применен в различных областях: от создания шаблонов документов и заполнения форм, до редактирования текста и настройки параметров документа. Он упрощает навигацию по документу, облегчает выбор определенных настроек и значительно сокращает время, затрачиваемое на выполнение определенных задач.
Используя всплывающий список, вы можете с легкостью настраивать различные параметры документа, выбирать нужные опции или применять быстрые команды, а также упрощать пользовательский интерфейс и повышать удобство использования программы Word.
Шаг 1: Запуск программы Word и создание нового файла
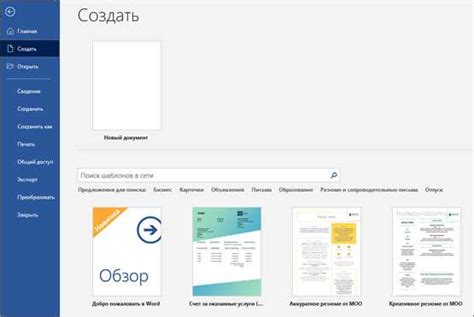
Как открыть Word и создать новый файл документа

В этом разделе мы рассмотрим, как запустить программу, которая позволяет создавать текстовые документы, и создать новый файл, где вы сможете внести необходимую информацию.
Для начала работы с программой, вам потребуется открыть ее на вашем компьютере. Если она уже установлена, вы можете найти ярлык на рабочем столе или в меню "Пуск". Щелкните по иконке программы, чтобы ее запустить.
После запуска программы и открытия окна, вы можете создать новый документ. Для этого найдите пункт меню "Файл" в верхней части программы и щелкните по нему. Затем выберите опцию "Создать новый документ".
В результате этих действий вы создадите новый файл, который будет готов для внесения информации. Теперь вы можете начать работать с текстом, добавлять заголовки, параграфы и другие элементы, в зависимости от ваших потребностей.
Запуск программы и создание нового файла в программе Word являются основными шагами, которые позволят вам приступить к работе с текстовыми документами. Теперь вы готовы внести необходимую информацию и продолжить создание документа.
Шаг 2: Определение вида списка
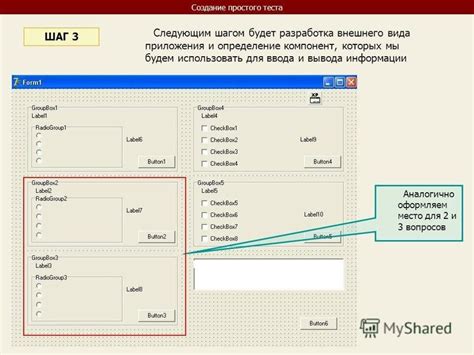
После установки настройки расположения плавающего меню, настало время выбрать стиль, который будет использоваться для отображения списка. Во время этого шага вы можете установить общий вид и формат так, чтобы он соответствовал вашим предпочтениям и соответствовал избранной теме документа.
Изучите доступные варианты стилей списка и решите, какой из них наилучшим образом соответствует вашим требованиям. Обратите внимание на различия в оформлении, применяемых маркеров и их редактируемость.
Используя жирные и курсивные выделения, выделите важные детали выбора стиля списка и укажите, какой эффект они могут оказывать на визуальное восприятие документа.
Как определить и настроить дизайн всплывающего контента
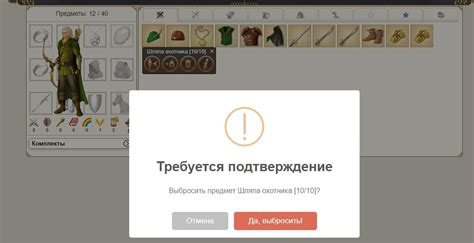
В этом разделе мы рассмотрим ключевые аспекты выбора и настройки стилей для всплывающего контента, который отображается в программе Word. Благодаря адаптированному внешнему виду, вы сможете создать эффектное оформление для своих списков, гармонично вписывающееся в общий дизайн документа.
Один из важных аспектов при выборе стиля для всплывающего контента - это согласованность с остальными элементами документа. Всплывающий список должен быть оформлен в соответствии с цветовыми схемами и шрифтами основного текста, чтобы создавать единое визуальное впечатление.
Другим важным критерием для выбора стиля является его читабельность и удобство использования. При настройке стилей следует обратить внимание на различные параметры, такие как размер шрифта, цвет и выравнивание текста, чтобы адаптировать всплывающий список под потребности пользователей.
Размер шрифта:Определите оптимальный размер шрифта для вашего списка. Не выбирайте слишком маленький, чтобы текст был читабельным, но и не используйте слишком большой размер, чтобы избежать излишней занимаемой площади. | Цвет текста:Выберите цвет текста, который будет контрастировать с фоновым цветом списка. Обратите внимание на читаемость и удобство восприятия информации. |
Выравнивание текста:Определите, как вы хотите выравнивать текст в вашем списке. Вы можете выбрать выравнивание по левому краю, по правому краю, по центру или по ширине элемента. | Стилизация фона:Рассмотрите возможности стилизации фона вашего списка. Вы можете выбрать однотонный фон, градиентный фон или задать изображение-фон. |
Подбор и настройка стилей для всплывающего контента позволяют создать эстетически привлекательные списки, которые будут выгодно выделяться на фоне основного текста. Помните, что правильно оформленные стили облегчат восприятие информации и сделают использование всплывающего списка более удобным для ваших читателей.
Шаг 3: Включение упорядоченного списка в документ
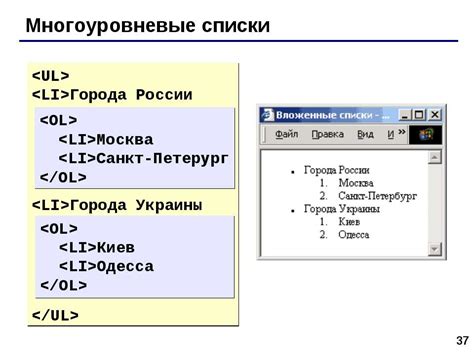
Структурированный список позволяет группировать связанные элементы в упорядоченном порядке, сообщая читателю о связях между ними и их значимости. Используя упорядоченный список, вы можете представить информацию последовательно и систематически, подчеркивая главные моменты и создавая логическую структуру документа.
Чтобы добавить упорядоченный список в документ, необходимо выбрать соответствующую опцию в редакторе Word. Обратите внимание на доступные функции форматирования, которые позволяют настроить внешний вид и стиль списка в соответствии с вашими потребностями.
Не забудьте использовать выделенные маркеры, чтобы добавить элементы к вашему списку. Вы можете изменить порядок элементов или даже добавлять новые, если это необходимо. Редактирование списка является простым процессом, однако оно позволяет вам легко изменять информацию и поддерживать его актуальность.
Создание упорядоченного списка в документе поможет вам улучшить организацию и структуру ваших материалов, что в свою очередь приведет к ясному и понятному представлению информации для ваших читателей.
Добавление списка и включение пунктов
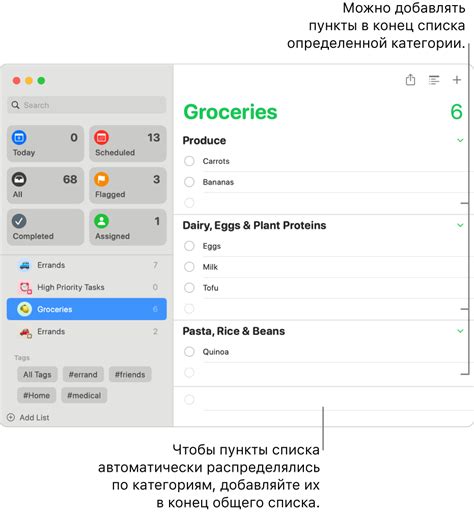
В данном разделе рассматривается процесс вставки списка в документ и добавления пунктов к нему. Мы поговорим о том, как легко и просто создать упорядоченный или неупорядоченный список, который поможет структурировать информацию в вашем документе.
Чтобы вставить список, вам потребуется использовать специальный тег <ul> для неупорядоченного списка или <ol> для упорядоченного списка. Затем вы сможете добавить пункты списка с помощью тега <li>. Этот тег будет содержать текст пункта списка.
Для более сложной структуры, вы можете использовать вложенные списки, которые придают документу дополнительную степень организованности. Для создания вложенного списка, вы просто вставите теги списка внутрь тега <li> другого списка.
| Тег | Описание |
|---|---|
<ul> | Тег для создания неупорядоченного списка |
<ol> | Тег для создания упорядоченного списка |
<li> | Тег для создания пункта списка |
Создание списка и добавление пунктов является простым и эффективным способом организации информации в вашем документе. Используйте эти теги, чтобы создать четкую структуру и облегчить чтение для ваших читателей.
Шаг 4: Обработка выбранного набора данных
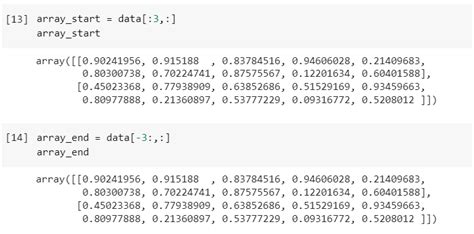
После выбора необходимого набора данных, настал момент редактирования полученного списка. В этом разделе мы рассмотрим, как осуществить необходимые изменения в выбранном наборе информации, используя доступные инструменты.
Перед началом редактирования списка, рекомендуется внимательно изучить данные и выделить необходимые пункты для изменений. Для этого можно воспользоваться таблицей, представленной ниже.
| Изменение | Описание |
|---|---|
| Добавление | Возможность добавить новые пункты или элементы в список. |
| Удаление | Возможность удалить ненужные пункты или элементы из списка. |
| Переименование | Возможность изменить название или название пункта списка. |
| Перемещение | Возможность изменить порядок элементов списка по своему усмотрению. |
| Форматирование | Возможность изменить стиль, шрифт или размер шрифта для улучшения внешнего вида списка. |
Применяя указанные инструменты, вы сможете настроить список по своим потребностям и предпочтениям, делая его более понятным и удобочитаемым для себя и других пользователей.
Изменение формата и порядка элементов в списке: советы для лучшей организации информации
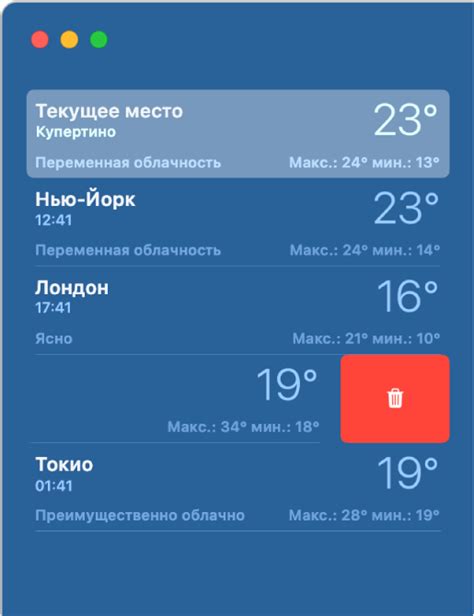
В данном разделе мы рассмотрим способы изменения формата и порядка элементов в списке, чтобы улучшить структуру информации и сделать ее более понятной и удобной для чтения. Мы предлагаем несколько полезных советов, которые помогут вам достичь желаемых результатов в ваших документах.
1. Варьируйте формат
Используйте разные виды маркеров или номерации, чтобы подчеркнуть важность, приоритетность или связь между элементами списка. Например, выделите основные пункты жирным шрифтом или используйте курсив для выделения дополнительной информации. Внесение вариации в формат создаст визуальную разницу и облегчит восприятие содержимого списка.
2. Разделяйте элементы на подгруппы
Если список содержит большое количество элементов, разделите его на более мелкие подгруппы. Это поможет упорядочить информацию и сделать структуру списка более ясной. Вы можете использовать подзаголовки или номерацию, чтобы указать иерархию и связь между различными группами элементов.
3. Пересматривайте и переставляйте пункты
Не бойтесь менять порядок пунктов в списке, чтобы обеспечить более логичное и удобное чтение. Если вы замечаете, что некоторые элементы связаны ближе к концу списка, перенесите их ближе к началу. Периодическое пересмотрение и перестановка пунктов поможет вам найти оптимальное расположение элементов списка.
4. Используйте контекстуальные сигналы
Добавление контекстуальных сигналов, таких как вводные фразы или пояснительные комментарии, поможет читателям понять, какой именно смысл имеют пункты списка. Это также может быть полезно, если вы хотите указать на потенциальные связи или причинно-следственные связи.
Используя эти советы, вы сможете изменить и усовершенствовать формат и порядок элементов в списке, делая его более эффективным и информативным. Помните, что внимательное и логичное организация списка поможет вашим читателям легче освоить представленную информацию.
Вопрос-ответ

Как создать всплывающий список в программе Word?
Для создания всплывающего списка в программе Word необходимо следовать следующим шагам:
1. Откройте документ Word, где хотите создать список.
2. Выделите текст, который необходимо сделать списком.
3. В верхней панели инструментов выберите вкладку "Списки".
4. Нажмите на кнопку "Многоуровневый список" и выберите желаемый стиль списка.
5. Чтобы добавить элементы всплывающего списка, щелкните на него правой кнопкой мыши и выберите пункт "Изменить".
6. В открывшемся окне добавьте нужные элементы списка и нажмите "ОК".
7. Выделите созданный список и нажмите правой кнопкой мыши. В контекстном меню выберите пункт "Сохранить в номерованном списке" для сохранения списка.
Теперь у вас есть всплывающий список в вашем документе Word!
Как изменить стиль всплывающего списка в программе Word?
Если вам нужно изменить стиль всплывающего списка в программе Word, следуйте этой инструкции:
1. Выделите текст списка, который вы хотите изменить.
2. В верхней панели инструментов перейдите на вкладку "Списки".
3. Нажмите на кнопку "Многоуровневый список".
4. В открывшемся меню выберите другой стиль, который вы хотите применить к списку.
5. Если необходимо, вы также можете изменить внешний вид списка, выбрав настройки в пункте "Настроить".
6. После выбора нового стиля нажмите "ОК".
Теперь стиль всплывающего списка в вашем документе Word будет изменен!
Могу ли я добавить подсказки или пояснения к элементам всплывающего списка в программе Word?
Да, вы можете добавить подсказки или пояснения к элементам всплывающего списка в программе Word. Вот как это сделать:
1. Выделите элемент списка, к которому вы хотите добавить подсказку.
2. Щелкните правой кнопкой мыши и выберите пункт меню "Изменить".
3. В открывшемся окне добавьте нужную подсказку или пояснение в поле "Подсказка".
4. Нажмите "ОК", чтобы сохранить изменения.
Теперь у элемента всплывающего списка будет добавлена подсказка или пояснение!
Как создать всплывающий список в программе Word?
Для создания всплывающего списка в программе Word, вам следует выполнить несколько простых шагов. Сначала выберите текст, который вы хотите сделать всплывающим списком. Затем выделите его и откройте вкладку "Вставка" на панели инструментов Word. На вкладке "Вставка" выберите команду "Объект" и в раскрывающемся меню выберите "Всплывающая подсказка". В появившемся диалоговом окне, введите свой список в поле "Текст" и нажмите "ОК". Теперь ваш текст станет всплывающим списком и отобразится, когда пользователь наведет на него указатель мыши.
Можно ли добавить всплывающий список к картинке в программе Word?
Да, вы можете добавить всплывающий список к картинке в программе Word. Для этого следует сначала вставить картинку в текстовый документ Word. Затем выделите картинку и откройте контекстное меню (щелкните правой кнопкой мыши). В контекстном меню выберите "Добавить текстовый обрамитель". В открывшемся окне введите свой список и нажмите "ОК". Теперь ваша картинка будет иметь всплывающий список, который будет отображаться, когда пользователь наведет на нее указатель мыши.



