Набор таблиц в удобном и понятном формате - это важный аспект работы с электронными документами. В то же время, на стандартном представлении данных в Excel, как многие из нас привыкли, можно сделать несколько значимых улучшений. Один из интересных способов - добавление разнообразных маркеров или маркерных списков в ячейки таблицы. Это позволяет упростить восприятие информации и выделить ключевые элементы в табличных данных.
В настоящей статье мы рассмотрим необходимые шаги для создания красочных и наглядных списков, которые помогут вам структурировать и улучшить ваши таблицы в Excel. Мы исследуем различные варианты оформления и покажем, как быстро и легко применить их к вашим данным. Вы сможете внедрить креативные идеи в свои таблицы, чтобы сделать их более привлекательными и информативными для вашей аудитории. Давайте начнем исследование разнообразных способов оформления в ячейках Excel!
Создание нумерованных списков в программе Excel
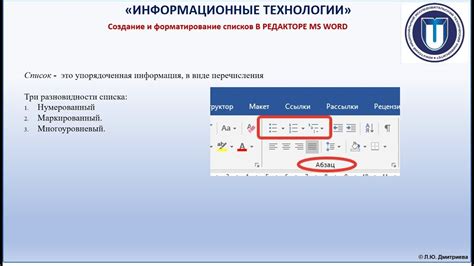
В Excel имеется несколько способов создания нумерованных списков, и далее мы познакомимся с наиболее распространенными. Они включают в себя использование формул, автоматических функций и специальных инструментов программы.
Один из самых простых способов создания нумерованных списков в Excel - использование формул. С помощью специальных функций можно генерировать числовые последовательности и добавлять их в соответствующие ячейки таблицы. Кроме того, Excel предоставляет возможность использовать автоматические функции для нумерации ячеек, устанавливая определенные параметры и шаблоны.
Для создания нумерованных списков в программе Excel также можно воспользоваться специальными инструментами, которые предлагает программа. Такие инструменты позволяют выбирать нужное форматирование, настраивать отображение и стиль списка, а также легко вносить изменения или добавлять новые номера.
Упрощение работы с информацией в ячейках: эффективные методы и рекомендации

Определение тактического подхода к организации данных в электронной таблице позволяет значительно повысить продуктивность работы с информацией в ячейках. Применение разнообразных инструментов и методов поможет сократить время на выполнение повседневных задач, облегчит понимание данных, а также обеспечит более удобную навигацию в таблице. Раздел ниже представляет ряд советов и трюков по упрощению работы с данными в ячейках.
1. Использование символьных маркеров:
Вместо стандартных буллитов можно использовать символы, которые помогут создать более выразительное представление данных в ячейках. Например, использование стрелок, знаков плюса и минуса, кружков, квадратов и других символов может значительно облегчить восприятие информации.
2. Применение форматирования текста:
Возможности форматирования текста, такие как выделение жирным, курсивом, подчеркивание, могут быть применены для выделения важной информации в ячейках. Это позволяет быстро определить главные аспекты и сделать работу с данными более эффективной.
3. Создание комментариев:
Добавление комментариев к ячейкам помогает уточнить информацию и предоставить дополнительные пояснения. Значительно облегчается понимание данных, особенно если они используются другими пользователями.
4. Применение фильтров:
Использование фильтров позволяет сортировать данные и скрывать ненужные строки или столбцы. Это помогает найти нужную информацию в больших объемах данных и делает работу с ними более удобной и быстрой.
5. Использование формул:
Применение формул позволяет автоматизировать вычисления и анализ данных в таблице. Это помогает сэкономить время, минимизировать ошибки и создать более надежные результаты.
Введение вышеупомянутых методов и рекомендаций в работу с данными в ячейках Excel способствует повышению эффективности и удобства работы, а также облегчает восприятие информации в таблице.
Практическое руководство по использованию функции нумерации

В данном разделе мы рассмотрим методы использования функции нумерации в рамках работы с таблицами. Функция нумерации позволяет автоматически пронумеровывать данные в определенном диапазоне или внутри ячейки. Это полезный инструмент, который позволяет организовать данные в порядке и обеспечить их удобный просмотр и анализ.
Одним из способов использования функции нумерации является создание нумерованного списка внутри ячейки. Для этого можно воспользоваться таблицей, где в первом столбце будут указаны порядковые номера, а в остальных столбцах – соответствующие данные. Данная форма представления удобна для нумерации сложных иерархических элементов, таких как списки, пункты, подпункты.
| № | Данные |
|---|---|
| 1 | Пример данных 1 |
| 2 | Пример данных 2 |
| 3 | Пример данных 3 |
Для создания нумерованного списка внутри ячейки, можно воспользоваться формулой, которая будет автоматически генерировать порядковые номера. Одним из вариантов формулы может быть использование функции CONCATENATE, которая позволяет объединять текстовые строки и числовые значения. Необходимо указать номер первой ячейки и нарастающую ссылку, чтобы создать нумерацию.
Также, можно использовать формулу с функцией ROW, которая возвращает номер строки. Для этого нужно ввести формулу в первую ячейку и скопировать ее по нужному диапазону.
Использование функции нумерации имеет широкие возможности в контексте организации данных и их представления. Поэтому, владение этим инструментом позволит вам повысить эффективность работы с таблицами в Excel и сделать их более структурированными и удобными для анализа.
Вопрос-ответ

Как вставить список с использованием буллитов в ячейку Excel?
Чтобы вставить список с использованием буллитов в ячейку Excel, следуйте следующим шагам: 1. Выделите ячейку, в которую хотите вставить список. 2. Нажмите правую кнопку мыши и выберите "Формат ячейки". 3. Перейдите на вкладку "Выравнивание" и поставьте флажок напротив пункта "Заполнение" в разделе "Горизонтальное". 4. В поле "Текст" введите символ буллита (например, •) перед каждым пунктом списка. Каждый пункт списка должен быть на новой строке. 5. Нажмите "ОК". Буллиты будут отображаться в ячейке.
Могу ли я изменить стиль буллитов в ячейке Excel?
Да, вы можете изменить стиль буллитов в ячейке Excel. Для этого выполните следующие шаги: 1. Выделите ячейку с буллитами. 2. Нажмите правую кнопку мыши и выберите "Формат ячейки". 3. Перейдите на вкладку "Шрифт" и выберите нужный шрифт и размер для буллитов в разделе "Шрифт". 4. Нажмите "ОК". Стиль буллитов в ячейке будет изменен в соответствии с выбранными настройками.
Можно ли вставить нумерованный список в ячейку Excel?
Да, вы можете вставить нумерованный список в ячейку Excel. Для этого следуйте следующим шагам: 1. Выделите ячейку, в которую хотите вставить нумерованный список. 2. Нажмите правую кнопку мыши и выберите "Формат ячейки". 3. Перейдите на вкладку "Выравнивание" и выберите пункт "Заполнение" в разделе "Горизонтальное". 4. В поле "Текст" введите числа или символы, которые вы хотите использовать для нумерации списка (например, 1., 2., 3. или I, II, III). Каждый пункт списка должен быть на новой строке. 5. Нажмите "ОК". Нумерованный список будет отображаться в ячейке.
Могу ли я изменить стиль нумерованного списка в ячейке Excel?
Да, вы можете изменить стиль нумерованного списка в ячейке Excel. Следуйте следующими шагами: 1. Выделите ячейку с нумерованным списком. 2. Нажмите правую кнопку мыши и выберите "Формат ячейки". 3. Перейдите на вкладку "Шрифт" и выберите нужный шрифт и размер для нумерованного списка в разделе "Шрифт". 4. Нажмите "ОК". Стиль нумерованного списка в ячейке будет изменен в соответствии с выбранными настройками.
Как сделать буллиты в ячейке Excel?
Для создания буллитов в ячейке Excel, вам необходимо выбрать ячейку, в которой хотите создать буллиты, затем нажать правой кнопкой мыши и выбрать в контекстном меню пункт "Формат ячейки". В открывшемся диалоговом окне перейдите на вкладку "Выравнивание". В разделе "Отступы" установите значение отступа "Первая строка" и выберите стиль как "Буллиты". После этого нажмите "ОК" и буллиты будут добавлены в выбранную ячейку.
Как изменить стиль буллитов в ячейке Excel?
Чтобы изменить стиль буллитов в ячейке Excel, следует снова выбрать ячейку с буллитами, нажать правой кнопкой мыши и выбрать в контекстном меню пункт "Формат ячейки". Далее перейдите на вкладку "Выравнивание" и в разделе "Отступы" установите значение отступа "Первая строка". Затем выберите желаемый стиль буллитов из предложенных вариантов, расположенных под значением отступа. Нажмите "ОК", чтобы сохранить выбранный стиль буллитов.



