В мире информационных технологий современные пользователи нередко сталкиваются с необходимостью представления сложной информации в понятной и доступной форме. Один из распространенных вариантов визуализации данных представляет собой диаграммы. Они позволяют наглядно и лаконично продемонстрировать числовые или категориальные данные, обращая внимание на существенные особенности выборок. Однако задача сохранения типа диаграммы без утраты информации представляет собой определенную проблему.
Различные программные инструменты, например, популярный электронный калькулятор Excel, предлагают множество возможностей по созданию красочных графиков и диаграмм. Тем не менее, при экспорте таких изображений в другие форматы, а также при передаче между различными устройствами или программами, возникает риск потери важных деталей и настроек. Для решения этой задачи требуются новые подходы и инструменты, способные сохранять тип диаграммы без искажений данных.
Величина и разновидность сложных областей использования диаграмм являются серьезными вызовами в сохранении и передаче типов этих визуализаций. Важно, чтобы диаграмма понятно передавала сообщение и особенности данных, не зависимо от масштаба или стиля. Ключевой проблемой является выбор оптимального метода сохранения типа диаграммы без потери данных. В данной статье будут рассмотрены различные подходы и особенности в сохранении диаграмм в Excel и смежные возможности для достижения наилучших результатов.
Способы безопасного сохранения типа графического изображения в таблице редактора данных Microsoft
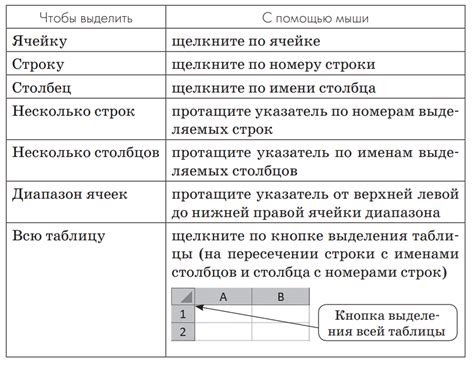
Обеспечение надежной сохранности визуального представления данных
Создание и редактирование диаграмм в редакторе Microsoft Excel предоставляет удобный способ визуализации информации. Однако, при сохранении таблицы, можно столкнуться с потерей типа графического изображения и, как следствие, с трудностями при понимании содержания. В данном разделе рассматриваются эффективные способы сохранения типа диаграммы в Excel без утери данных, обеспечивая надежную сохранность и удобство использования в дальнейшем.
1. Использование встроенных инструментов Excel для сохранения вида диаграммы.
Встроенный функционал Excel содержит инструменты, которые позволяют сохранить тип диаграммы вместе с самим файлом. Например, можно использовать функцию "Сохранить как шаблон диаграммы", которая позволяет сохранить тип диаграммы в специальном формате файла шаблона. Такой файл можно использовать повторно для создания новых диаграмм с сохраненными настройками.
2. Применение дополнительных программных расширений для Excel.
Для более продвинутой работы с диаграммами можно использовать дополнительные программные расширения для Excel. Некоторые из них предоставляют возможность сохранения типа диаграммы в специализированном формате, который позволяет сохранить все настройки и параметры диаграммы. Такие расширения могут быть полезными при работе с сложными и многокомпонентными диаграммами.
Внимательное сохранение типа диаграммы в таблице Excel позволяет не только сохранить наглядность и понятность данных, но и упростить дальнейшую работу с ними. Предлагаемые способы гарантируют сохранность типа графического изображения и предоставляют удобные инструменты для его повторного использования и редактирования.
Автоматическое сохранение предопределенного формата при сохранении файлов
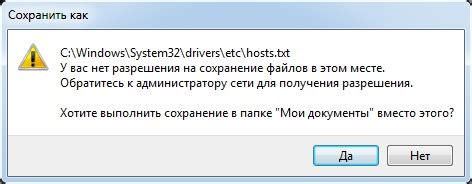
Часто при сохранении диаграмм в файле Excel, возникают сложности с сохранением и переносом типа диаграммы в другой файл. Однако, существуют способы автоматического сохранения заданного типа диаграммы при сохранении файла.
Вначале приступим к описанию встроенных инструментов Excel. В процессе сохранения файла, можно использовать функцию "Сохранить как шаблон". При сохранении документа как шаблон, сохранится не только форматирующий стиль диаграммы, но и другие настройки, выбранные пользователем. При последующем создании нового файла на основе этого шаблона, диаграммы будут иметь сохраненный тип и формат.
Для более продвинутых пользователей, существует возможность использования макросов в Excel. Макросы позволяют записать серию действий, которые можно повторять для автоматического сохранения диаграмм с определенными параметрами. Создав макрос, пользователь может назначить ему горячую клавишу или вызывать его по необходимости. Таким образом, можно сохранять диаграммы с определенным форматом в один клик.
Использование функции "Зафиксировать тип" для сохранения набора графических характеристик диаграммы
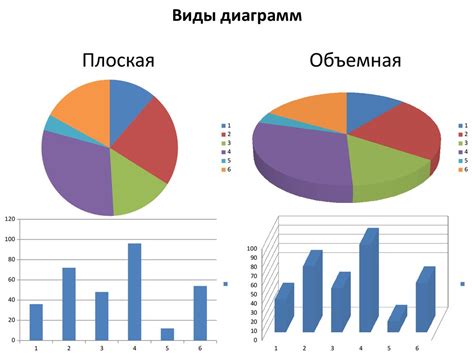
Основная идея функции "Зафиксировать тип" заключается в сохранении метаданных о диаграмме, а не самих данных, что позволяет передать всю необходимую информацию для корректного воспроизведения внешнего вида диаграммы вместе с другими инструментами, не зависящими от конкретного ПО. По сути, данный метод представляет собой сохранение набора настроек, которые могут быть использованы для безопасного и точного воссоздания диаграммы на разных устройствах и в различных приложениях.
Использование функции "Зафиксировать тип" является особенно полезным в случаях, когда требуется передача диаграммы другим пользователям или ее публикация в интернете. Благодаря сохраненному типу, полученную диаграмму можно будет воспроизвести на любом устройстве с помощью различных программ, сохраняя при этом ее оригинальный внешний вид.
| Преимущества использования функции "Зафиксировать тип" |
|---|
| Сохранение набора графических характеристик |
| Возможность передачи диаграммы без потери оригинального вида |
| Универсальное воспроизведение в различных приложениях |
| Сохранение целостности диаграммы при экспорте в другие форматы файла |
Создание шаблона графического представления для повторного использования определенного вида

- Подбор наиболее подходящего типа диаграммы для представления данных;
- Настройка осей и маркеров для отображения значений;
- Применение цветовой схемы и шрифтов для улучшения визуального восприятия;
- Добавление легенды и названий осей для ясного описания данных;
- Создание макета диаграммы в соответствии с требованиями представления данных;
- Сохранение шаблона диаграммы для последующего использования.
При разработке шаблона диаграммы для повторного использования важно учесть специфические требования и цели отображения данных. Правильный выбор типа диаграммы и ее элементов помогает эффективно передавать информацию, а сохранение такого шаблона с учетом контекста позволяет экономить время и сокращать усилия при создании диаграмм в будущем.
Макросы: эффективный инструмент для сохранения характеристик диаграммы
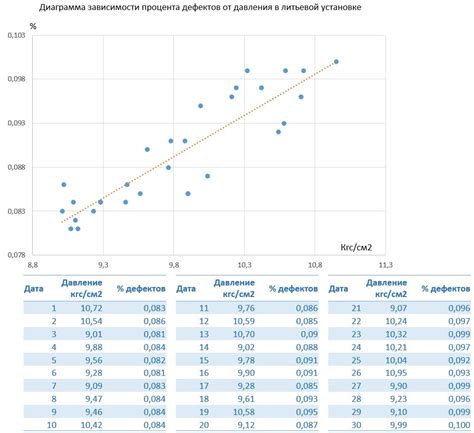
1. Создание макроса для сохранения типа диаграммы
- Шаг 1: Откройте документ Excel с желаемой диаграммой.
- Шаг 2: На панели инструментов выберите вкладку "Разработчик" и нажмите на кнопку "Запись макроса".
- Шаг 3: Выполните необходимые действия для настройки диаграммы, выбрав тип, стиль, цвета и другие параметры.
- Шаг 4: Закончите запись макроса, нажав на кнопку "Остановить запись" на панели инструментов.
2. Восстановление типа диаграммы с помощью макроса
- Шаг 1: Откройте документ Excel, в который нужно восстановить характеристики диаграммы.
- Шаг 2: На панели инструментов выберите вкладку "Разработчик" и нажмите на кнопку "Макросы".
- Шаг 3: Выберите созданный ранее макрос и нажмите на кнопку "Запустить".
- Шаг 4: Макрос восстановит характеристики диаграммы, включая тип, стиль, цвета и другие параметры.
Применение макросов позволяет сохранить время и сократить трудозатраты при повторном использовании диаграммы типа, различных стилей и цветовой гаммы. Записывая макрос для сохранения и восстановления типа диаграммы в Excel, вы получаете простой и надежный способ быстрого создания и изменения ваших диаграмм по необходимости.
Предотвращение изменений основных информационных элементов для сохранения исходного типа представления данных

Для обеспечения сохранности исходного типа представления данных в диаграмме Excel необходимо принять ряд мер, которые позволят избежать внесения изменений в основные информационные элементы. Это включает в себя действия, направленные на сохранение целостности и точности данных, а также предупреждение возможных искажений результатов анализа. Следующие рекомендации помогут сохранить тип диаграммы и избежать потери релевантной информации.
Идентификация ключевых элементов
Первым шагом в сохранении типа диаграммы является определение и идентификация ключевых элементов, необходимых для ее визуализации. Это могут быть оси координат, метки данных, легенда и другие элементы, которые влияют на общую интерпретацию данных и визуальное представление.
Блокировка ячеек
После идентификации ключевых элементов необходимо предотвратить их случайное редактирование или изменение. Это можно сделать путем блокировки соответствующих ячеек в таблице Excel, чтобы исключить возможность непреднамеренных изменений основных данных.
Ограничение доступа к возможностям редактирования
Еще одним способом предотвратить изменения основных данных является ограничение доступа к возможностям редактирования. Например, можно разрешить только определенным пользователям или группам пользователей вносить изменения в диаграмму, в то время как другим пользователям разрешено только просматривать данные.
Создание резервных копий
Чтобы избежать потери данных, особенно в случае несчастных случаев или ошибочных действий, рекомендуется регулярно создавать резервные копии диаграмм Excel. Это позволит быстро восстановить исходное состояние диаграммы в случае потери или повреждения данных.
Документация изменений
Наконец, важно вести документацию обо всех изменениях, которые вносятся в тип диаграммы. Это позволит отслеживать изменения, а также вернуться к предыдущим версиям диаграммы, если это необходимо.
Соблюдение этих рекомендаций поможет сохранить тип диаграммы в Excel, минимизировать потерю данных и обеспечить точность и надежность анализа информации, которую она представляет.
Регулярное создание резервных копий файлов с графическими образами
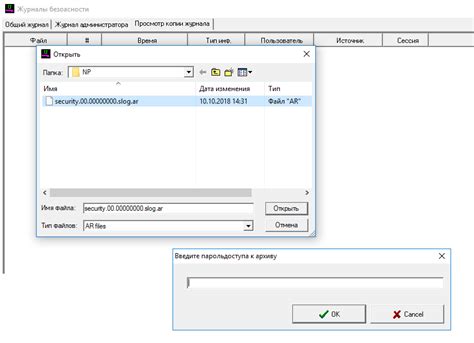
Регулярность создания резервных копий играет важную роль в защите информации. Разные факторы, такие как ошибка программы, сбой компьютера или случайный сброс данных могут привести к потере важной информации. Путем создания резервных копий вы обеспечиваете себе возможность восстановления данных, если потребуется. Тем самым вы избегаете потери ценных графических образов, которые важны для деятельности или анализа.
Процесс регулярного создания резервных копий довольно прост. Вы можете использовать программное обеспечение, предоставляемое операционной системой, или специализированные программы, которые позволяют настраивать автоматическое резервное копирование данных. Важно определить частоту создания резервных копий, настраивать их хранение, а также проверять их целостность.
В итоге, применение практики регулярного создания резервных копий файлов с графическими образами является неотъемлемой частью эффективного управления данными. Это позволяет вам быть уверенным в сохранности визуализаций и образов, которые могут быть ценными для вас или вашей организации. Не забывайте проводить регулярные проверки работоспособности созданных резервных копий, чтобы убедиться, что данные сохранены без каких-либо потерь.
Использование защиты рабочего листа для предотвращения изменения внешнего вида диаграммы
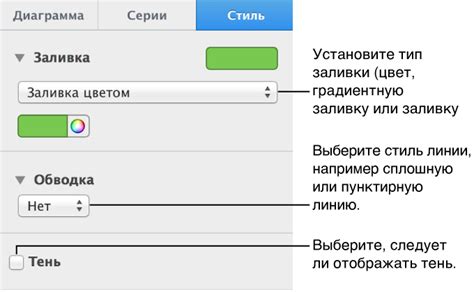
Основная цель защиты рабочего листа в данном контексте - предоставить только чтение и просмотр данных, не допуская возможности их изменения. Для этого необходимо установить пароль на защиту рабочего листа, который обеспечит доступ только авторизованным пользователям. После установки пароля можно выставить ограничения на редактирование элементов листа, включая графики и диаграммы. Таким образом, пользователи смогут просматривать данные и извлекать нужную информацию, но не смогут изменить тип диаграммы или другие визуальные аспекты.
Защита рабочего листа также предоставляет возможность настройки дополнительных параметров, таких как доступ к форматированию и макету диаграммы. Например, можно разрешить пользователю изменять шрифт или цвет фона, чтобы визуально подчеркнуть определенные характеристики диаграммы, но запретить менять ее тип. Таким образом, достигается баланс между сохранением типа диаграммы и возможностью настройки ее представления.
Использование защиты рабочего листа для предотвращения изменения типа диаграммы является эффективным и надежным способом обеспечения интегритета данных и сохранения их визуального вида. Несмотря на то, что этот метод не предоставляет полную защиту от изменений, он значительно снижает вероятность случайной или нежелательной модификации типа диаграммы и подходит для большинства ситуаций использования Excel.
Обновление последней версии программного продукта для устранения проблем сохранения определенного вида графиков

Возможной причиной таких проблем может быть несовместимость типа диаграммы с текущей версией Excel. В таких случаях, одним из рекомендуемых решений является обновление программного продукта до последней доступной версии.
Обновление Excel до последней версии имеет несколько преимуществ. Во-первых, это позволяет исправить возможные ошибки и неполадки, связанные с сохранением определенного типа диаграммы. Во-вторых, обновление обеспечивает использование самых новых функций и возможностей программы, что значительно повышает эффективность и удобство работы.
Для того чтобы обновить Excel до последней версии, необходимо выполнить следующие шаги:
- Откройте программу Excel.
- Перейдите в раздел "Справка" и выберите опцию "Проверить обновления".
- Если доступна новая версия, следуйте инструкциям по ее загрузке и установке.
После успешного обновления Excel до последней версии, пользователи смогут сохранить выбранный тип диаграммы без потери данных и с уверенностью использовать все возможности программы.
Вопрос-ответ

Как можно сохранить тип диаграммы в Excel без потери данных?
Существуют несколько способов сохранить тип диаграммы в Excel без потери данных. Один из них - использовать функцию "Сохранить как шаблон". Для этого необходимо выделить диаграмму, перейти во вкладку "Диаграмма", выбрать пункт "Сохранить как шаблон" и сохранить его в нужном формате. Другой способ - сохранить диаграмму как изображение. Для этого нужно выделить диаграмму, нажать правой кнопкой мыши и выбрать пункт "Копировать" или "Сохранить изображение". После этого можно вставить ее в другой документ или программу без потери данных.
Что делать, если тип диаграммы в Excel сбрасывается при сохранении?
Если тип диаграммы в Excel сбрасывается при сохранении, можно попробовать решить проблему следующими способами. Во-первых, убедитесь, что в документе нет скрытых форматирований или наследуемых стилей, которые могут перекрывать выбранный тип диаграммы. Во-вторых, попробуйте сохранить документ в другом формате, например, в формате PDF или изображении. Если проблема сохраняется, можно попробовать обновить программу Excel или пересоздать диаграмму с использованием другого типа.
Можно ли сохранить тип диаграммы в Excel без сохранения всего документа?
Да, можно сохранить тип диаграммы в Excel без сохранения всего документа. Для этого необходимо выделить диаграмму, нажать правой кнопкой мыши и выбрать пункт "Сохранить как изображение" или "Копировать". После этого можно вставить диаграмму в другой документ или программу без сохранения всего документа.
Как сохранить тип диаграммы в Excel без потери форматирования?
Чтобы сохранить тип диаграммы в Excel без потери форматирования, можно воспользоваться функцией "Сохранить как шаблон". Выделите диаграмму, перейдите на вкладку "Диаграмма", выберите пункт "Сохранить как шаблон" и сохраните его в нужном формате. При использовании этого шаблона будут сохранены и форматирование, и тип диаграммы.
Есть ли способ сохранить тип диаграммы в Excel в виде ссылки?
Да, существует способ сохранить тип диаграммы в Excel в виде ссылки. Для этого необходимо выделить диаграмму, нажать правой кнопкой мыши, выбрать пункт "Гиперссылка" и указать ссылку на диаграмму. При клике на эту ссылку откроется файл Excel с сохраненной диаграммой.



