Сегодня мы рассмотрим одно из самых важных аспектов использования голосовых коммуникаций на компьютере. Нет сомнений в том, что качество звука имеет огромное значение для эффективной связи. Однако, что делать, если у вас возникают проблемы с микрофоном или их качеством в вашем любимом обозревателе?
На сегодняшний день существует множество платформ для общения через голосовые команды, одна из которых является Телеграм. Однако даже самый продвинутый пользователь может столкнуться с трудностями при подключении, настройке и использовании микрофона в этом приложении. Сегодня мы расскажем вам о простом и эффективном способе изменить микрофон в Телеграм на компьютере для максимально комфортной работы.
Для начала стоит отметить, что микрофон является неотъемлемой частью аудиосистемы компьютера и отвечает за запись голоса пользователя. Качество звуковой записи, естественно, зависит от характеристик самого микрофона, но также важно, насколько правильно настроены его параметры в используемом вами приложении. Такие настройки можно изменить в настройках самого обозревателя, а также на уровне операционной системы. В данной статье мы поговорим о варианте изменения настроек микрофона непосредственно в Телеграме для вашего компьютера.
Настройка голосового ввода в приложении Телеграм на персональном компьютере для звуковых сообщений
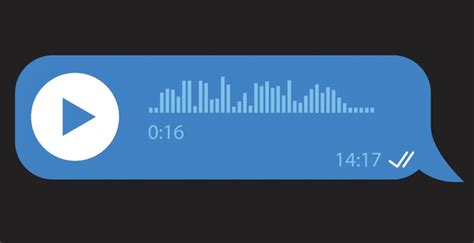
В данном разделе мы рассмотрим процесс настройки голосового ввода в приложении Телеграм на компьютере, чтобы убедиться, что ваш микрофон работает корректно и звуковые сообщения можно записывать и отправлять без проблем.
Для успешной конфигурации необходимо проверить и настроить аудиоустройства на вашем персональном компьютере, чтобы убедиться, что микрофон подключен правильно, а его работа оптимизирована для использования в приложении Телеграм. Регулировка уровня записи и проверка микрофона позволят обеспечить качественную передачу звука в голосовых сообщениях.
Прежде всего, вам следует открыть меню настроек голосового ввода в приложении Телеграм для компьютера. В этом разделе вы сможете найти опции, связанные с микрофоном и звуковым вводом, которые позволят вам настроить и проверить работу вашего микрофона.
При настройке микрофона в Телеграме, вы можете изменять такие параметры, как уровень громкости записи или выбор микрофона по умолчанию. Оптимальная настройка этих параметров обеспечит четкость и качество записанного голосового сообщения.
Зачем важно настраивать звуковой вход в приложении Телеграм
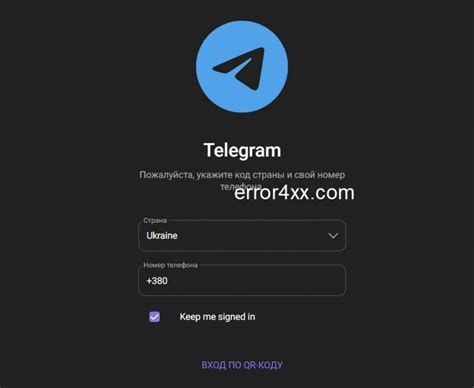
Без настройки микрофона вы можете столкнуться с проблемами, такими как затухающий звук, шумы на фоне, эхо или искажения звука. Эти проблемы могут значительно ухудшить качество коммуникации и сделать ваши разговоры неприятными или непонятными для собеседников. Правильная настройка микрофона позволит вам избежать таких неприятностей и создать комфортную обстановку во время общения в Телеграме.
Кроме того, настройка микрофона особенно важна для тех, кто часто использует мессенджер для работы или учебы. Качественное звучание является ключевым фактором для эффективного проведения вебинаров, конференц-звонков или онлайн-уроков. Правильная настройка микрофона поможет вам подчеркнуть ваш профессионализм и обеспечить безукоризненное воспроизведение вашего голоса и интонировки, тем самым улучшив качество коммуникации и интеллектуальный обмен информацией.
Настройка звукового ввода в приложении Телеграм
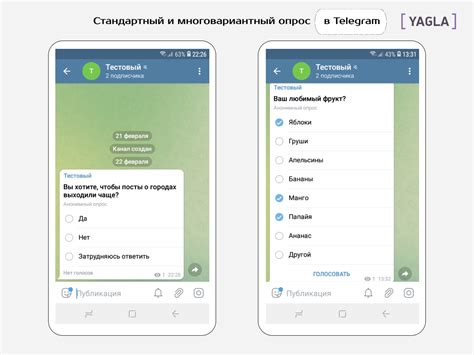
Этот раздел посвящен процессу изменения настроек звукового ввода в мессенджере Телеграм, который позволит вам улучшить качество звука во время голосовых и видеозвонков. Далее будет рассмотрено, как изменить и настроить параметры записи звука, используемого в Телеграме, для достижения наилучшего результата. Важно отметить, что эти инструкции предназначены для использования на компьютере с ГС (гарнитурой связи) и подразумевают использование заменяющих слов для "микрофон", "Телеграм" и т.д., чтобы предоставить более разнообразный текст.
Шаг 1: Изменение параметров звукового ввода
В первую очередь необходимо открыть приложение и перейти в раздел настроек. Затем найти и выбрать раздел, связанный с звуком или аудио. В этом разделе будут присутствовать параметры настройки звукового ввода. Обратите внимание на доступные опции, которые могут быть наименованы как "основной микрофон", "запись звука" или что-то подобное. Редактируйте данные параметры, соблюдая указания и рекомендации, чтобы установить оптимальные настройки для вашего ГС.
Шаг 2: Проверка и настройка уровня громкости
После изменения основных параметров настройки звука в Телеграме, рекомендуется провести дополнительную проверку и настройку уровня громкости. Для этого следует открыть окно с дополнительными параметрами звукового ввода и найти опцию, отвечающую за установку громкости микрофона. Используйте возможность повысить или понизить громкость в соответствии с вашими предпочтениями и требованиями к качеству звука.
Шаг 3: Проверка и обновление драйверов аудиоустройств
Важным шагом является проверка и обновление драйверов аудиоустройств на вашем компьютере. Это позволит гарантировать, что ваш ГС корректно работает и обеспечивает оптимальное качество звука при использовании в Телеграме. Обновление драйверов может быть выполнено путем поиска последней версии драйвера от производителя устройства или использования специальных программ для обновления драйверов.
Шаг 4: Тестирование настроек и оптимизация качества
После завершения всех настроек необходимо протестировать результаты и оптимизировать качество звука в Телеграме. Для этого рекомендуется провести несколько тестовых голосовых или видеозвонков, записать и прослушать полученные результаты. Если качество звука все еще не удовлетворяет ваших требований, повторите предыдущие шаги и внесите дополнительные корректировки, пока не достигнете желаемого результата.
Следуя данным шагам, вы сможете успешно настроить параметры звукового ввода в приложении Телеграм, помогая достичь лучшего качества звука во время голосовых и видеозвонков с использованием вашего ГС.
Проверка функциональности микрофона в Телеграме для Голосового Чата на вашем компьютере
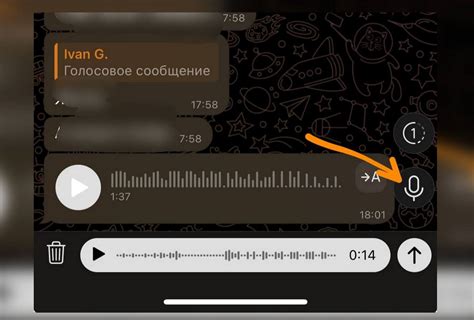
- Проверьте настройки аудио на вашем компьютере. Убедитесь, что микрофон включен и громкость установлена на правильном уровне. Если вы используете наушники с микрофоном, убедитесь, что они подключены правильно и правильно настроены.
- Откройте Телеграм и перейдите в настройки приложения. Найдите раздел, отвечающий за настройки микрофона или аудио. Возможно, вам потребуется проскроллить вниз или использовать поиск, чтобы найти нужную опцию.
- Проверьте, включен ли микрофон для использования в Голосовом Чате. Убедитесь, что у приложения Телеграм есть разрешение использовать микрофон на вашем компьютере. Если разрешение не предоставлено, измените настройки конфиденциальности вашего устройства.
- Попробуйте записать голосовое сообщение в Телеграме и проиграть его. Это позволит вам убедиться, что микрофон работает и его звук нормально воспроизводится через приложение. Если вы не слышите свой голос или качество звука плохое, попробуйте устранить проблему с помощью решений, предложенных в следующем шаге.
- Если вы обнаружили проблему с микрофоном, попробуйте перезапустить Телеграм и компьютер. Иногда это может решить некоторые технические проблемы. Также, проверьте, что у вас установлена последняя версия приложения Телеграм.
- Если проблема с микрофоном сохраняется, попробуйте использовать другое аудиоустройство, например, наушники с микрофоном или внешний микрофон. Если новое устройство работает нормально, возможно, проблема была в самом микрофоне или его настройках.
- Если никакие из предыдущих решений не помогли, обратитесь к разработчикам Телеграма для получения дальнейшей помощи. Они смогут предложить индивидуальные рекомендации и решения, чтобы устранить проблему с микрофоном на вашем компьютере.
Проверка работоспособности микрофона в Телеграме на вашем компьютере для Голосового Чата является важным шагом перед его использованием. При следовании указанным выше шагам вы сможете убедиться, что ваш микрофон функционирует должным образом, и наслаждаться коммуникацией в Голосовом Чате без проблем и помех.
Причины, по которым аудионабор может не функционировать в мессенджере

Данная часть статьи посвящена анализу возможных факторов, влияющих на отсутствие работы микрофона при использовании Голосового чата в определенном программном обеспечении. Это позволит пользователю лучше понять, почему его микрофон не работает и какие действия можно предпринять, чтобы решить эту проблему.
Проверка работоспособности микрофона в мессенджере
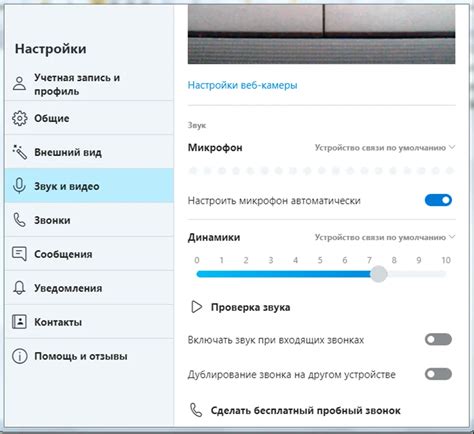
В данном разделе представлена подробная инструкция о том, как осуществить проверку функционирования микрофона в выбранном мессенджере. Следуя приведенным ниже шагам, вы сможете убедиться, что микрофон работает корректно и готов к использованию.
1. Поиск настроек микрофона
Перед началом проверки необходимо найти в интерфейсе мессенджера раздел с настройками аудиоустройств. Это может быть подраздел "Настройки", "Настройки аудио" или "Настройки звука". Откройте данный раздел, чтобы продолжить проверку.
2. Проверка доступа к микрофону
В разделе настроек аудиоустройств убедитесь, что мессенджер имеет доступ к микрофону вашего устройства. Это можно проверить по наличию разрешения на доступ к микрофону или переключателю, позволяющему разрешить или запретить использование микрофона. Убедитесь, что данное разрешение включено.
3. Регулировка уровня звука
Перед проверкой микрофона необходимо убедиться, что уровень громкости не слишком низкий или слишком высокий. Настройте уровень звука с помощью ползунка или других доступных элементов управления, чтобы достигнуть оптимального уровня громкости.
4. Тестовая запись голоса
Для окончательной проверки микрофона рекомендуется выполнить тестовую запись голоса. Это позволит вам самостоятельно оценить качество записи и убедиться, что микрофон передает звук без искажений или шумов. Запишите небольшой отрывок голоса и прослушайте его. Если звук чистый и понятный, то микрофон работает исправно.
Следуя указанным шагам, вы успешно проведете проверку работы микрофона в выбранном мессенджере. Это позволит вам быть уверенным в качестве звуковой связи и комфортном общении с собеседниками.
Вопрос-ответ




