Если вы работаете с таблицами Excel, то наверняка знаете, что одной из наиболее полезных функций этого программного обеспечения является возможность выполнять расчеты и операции над числами. И, конечно же, сложение чисел из разных ячеек – одна из основных задач, с которыми сталкиваются пользователи.
В данной статье мы рассмотрим несколько простых и эффективных инструкций о том, как сложить числа из разных ячеек таблицы в Excel. Методы, которые будут представлены, очень легко применить и позволят вам быстро выполнить требуемые вычисления.
Безусловно, когда дело доходит до сложения чисел в Excel, имеется несколько подходов, которые могут показаться схожими друг с другом. Однако, несмотря на то, что решение этой задачи кажется очевидным, существует несколько способов, которые могут упростить вашу работу и сделать процесс еще более понятным и удобным.
Настройка свойств ячеек для суммирования чисел в Excel
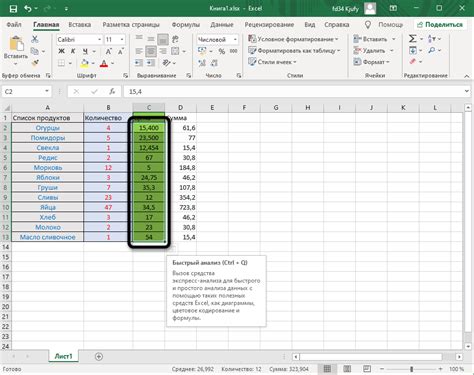
В этом разделе будет рассмотрены важные параметры, которые следует установить для ячеек при сложении чисел в программе Excel. Используя правильные настройки, вы сможете удобно и эффективно выполнить задачу без ошибок и недочетов.
1. Формат числа: Обратите внимание на формат чисел в ячейках, которые нужно сложить. Убедитесь, что формат соответствует типу данных, иначе Excel может неправильно обработать значения и дать неверные результаты. Применяйте нужные форматы, такие как числа, даты или денежные единицы, чтобы предотвратить возможные проблемы.
2. Диапазон ячеек: Определите диапазон ячеек, которые требуется сложить. Это можно сделать, выделив нужные ячейки с помощью функции "Выделить диапазон", или указав диапазон ячеек вручную через двоеточие (например, A1:C3). Убедитесь, что выбранный диапазон содержит все необходимые ячейки для сложения.
3. Автоматическое обновление: Когда вам необходимо сложить числа в ячейках, которые могут изменяться со временем, важно настроить автоматическое обновление результатов. Для этого выберите ячейку, в которой будет отображаться сумма, и воспользуйтесь функцией автосуммы или создайте формулу с использованием функции сложения (например, "=СУММ(A1:C3)"). Таким образом, результат будет автоматически пересчитываться при изменении значений в указанных ячейках.
4. Проверьте формулу: После установки параметров ячеек для сложения чисел, рекомендуется проверить формулу на корректность. Посмотрите, что все выбранные ячейки входят в диапазон и что формат чисел правильно установлен. Это позволит избежать потенциальных ошибок и обеспечить точные результаты.
Следуя указанным инструкциям и установив нужные параметры для ячеек, вы сможете успешно сложить числа в программе Excel и получить необходимую сумму.
Создание нового рабочего листа

В этом разделе мы рассмотрим шаги по созданию нового рабочего листа в программе Excel. Этот процесс позволит вам организовать данные и работать с ними более удобно и эффективно.
Для начала откройте программу Excel и перейдите во вкладку "Листы". Здесь вы найдете опцию "Создать новый лист" или аналогичную. После выбора этой опции появится новый пустой лист, на котором вы сможете начать свою работу.
Новый рабочий лист можно назвать в соответствии с содержимым данных, которые вы собираетесь вводить. Для этого щелкните правой кнопкой мыши на вкладке нового листа и выберите опцию "Переименовать". Введите желаемое название и подтвердите изменения.
Кроме того, вам может понадобиться изменить расположение листов в книге Excel. Для этого используйте функцию перетаскивания вкладок. Выберите нужный лист, зажмите левую кнопку мыши и переместите лист в необходимое место.
Теперь у вас есть новый рабочий лист, на котором вы можете удобно организовывать и анализировать данные. В следующем разделе мы рассмотрим более подробно способы заполнения ячеек данными и основные операции с ними.
Назначение стиля ячеек для ввода числовых данных
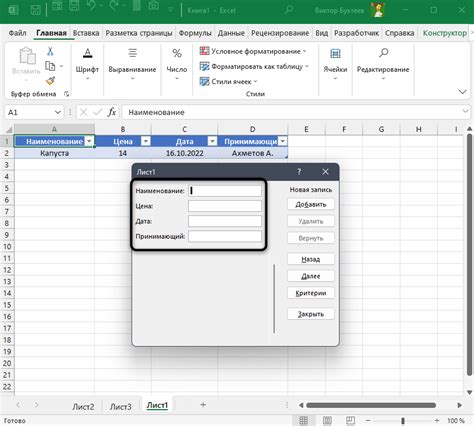
- Формат "Общий"
- Формат "Целое число"
- Формат "Десятичное число"
- Формат "Процент"
- Формат "Дата и время"
Этот формат ячеек позволяет вводить как целые, так и десятичные числа. Он прост и универсален, подходит для большинства ситуаций.
Данный формат ячеек предназначен исключительно для ввода целых чисел. Он убирает десятичное разделение и игнорирует значения после запятой или точки.
В случае, если вам необходимо вводить только десятичные числа, используйте этот формат ячеек. Он позволяет указывать определенное количество знаков после запятой или точки.
Этот формат ячеек служит для ввода процентных значений. Числа могут быть введены как с указанием знака процента, так и без него.
Если вы планируете вводить информацию о дате и времени, то этот формат ячеек будет наиболее удобным. Он автоматически преобразует введенные значения в соответствующий формат.
Ввод чисел в разные ячейки таблицы программы Excel

Раздел представляет собой набор инструкций и рекомендаций для правильного ввода чисел в разные ячейки таблицы программы Excel. Для достижения точности и эффективности работы, важно понимать как вводить значения в различные ячейки, использовать синонимы и подходящие операции.
Выбор места для ввода первого элемента в таблицу

При работе с программой электронных таблиц Excel, важно определить соответствующую ячейку, куда следует ввести первое из чисел. Какой же подход выбрать в данном случае?
Во-первых, необходимо учесть целевую ячейку, где будет записываться результат сложения чисел. Эта ячейка должна быть свободной и не содержать никакой информации. Лишние данные могут привести к некорректным результатам и затруднить дальнейшую работу. Выберите ячейку, которая пока не используется, чтобы ввести в нее результат сложения.
Кроме того, стоит учесть логику вашей таблицы. Если у вас есть определенная система или порядок расположения чисел, выберите ячейку, которая логически соответствует вашим требованиям. Например, если вы вводите числа слева направо, выберите первую свободную ячейку в строке справа от последних данных.
Если ваши числа имеют определенную структуру или группировку, учтите это при выборе ячейки. Например, если вы работаете с данными, относящимися к определенной группе или категории, выберите ячейку, которая логически относится к этой группе. Такой подход поможет упорядочить данные и облегчит дальнейшую работу с таблицей.
Важно помнить, что ячейка для ввода первого числа должна быть пустой, чтобы избежать ошибок и непредсказуемого поведения программы. Выбрав подходящее место для записи, вы будете готовы приступить к вводу чисел и дальнейшим вычислениям в Excel.
| Совет: | Помните, что в Excel можно легко изменять данные в ячейках, поэтому не бойтесь экспериментировать и вносить изменения, если они потребуются в ходе работы с таблицей. |
Перемещение значений в другие ячейки
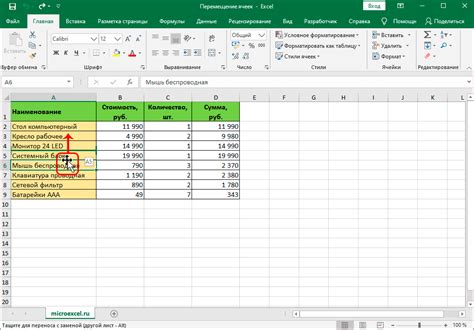
В данном разделе мы рассмотрим методы перемещения числовых значений из одной ячейки в другую в рамках приложения Excel. Существует несколько способов осуществления этой операции, каждый из которых описывает уникальный подход к перемещению данных.
Выбор метода суммирования данных в электронных таблицах Excel

Использование формулы SUM: простой способ объединить числа из различных ячеек

| Ячейка А1 | Ячейка В1 | Ячейка С1 |
|---|---|---|
| Значение 1 | Значение 2 | Значение 3 |
Для использования формулы SUM вам необходимо указать диапазон ячеек, из которых вы хотите получить сумму. Вы можете указать этот диапазон вручную или использовать мышь, чтобы выбрать нужные ячейки. После того, как вы определите диапазон, введите формулу SUM и укажите ячейки, которые вы хотите сложить. После завершения ввода формулы, нажмите Enter и получите результат.
Важно отметить, что формула SUM может работать не только с отдельными ячейками, но и с диапазонами ячеек. Вы можете объединить значения из нескольких строк или столбцов, используя SUM, и получить сумму всех значений, которые находятся в указанном диапазоне.
Использование формулы SUM в Excel - это простой и эффективный способ объединить числа из разных ячеек и получить их сумму. Независимо от размера таблицы и сложности данных, функция SUM поможет вам быстро и точно получить итоговую сумму, экономя ваше время и упрощая сложные вычисления.
Удобство автоматической суммирования

Автосуммирование в Excel предоставляет простое решение для подсчета суммы чисел из разных ячеек. Не требуя знания сложных математических формул, она позволяет с легкостью получить результат. Эта возможность идеально подходит для работы с таблицами, где необходимо быстро подсчитать общую сумму значений.
Воспользовавшись автосуммированием, вы сможете с легкостью получить общую сумму значений из разных ячеек, не тратя время на ручной расчет и ввод длинных формул.
Вопрос-ответ

Как сложить числа из разных ячеек в Excel?
Для сложения чисел из разных ячеек в Excel нужно использовать функцию SUM. Выделите ячейку, в которую нужно поместить результат суммирования, введите "=" и затем введите функцию SUM, указав диапазон ячеек, которые нужно сложить. Например, если нужно сложить числа из ячеек A1, A2, A3 и A4, введите "=SUM(A1:A4)". Выполните ввод, и Excel автоматически сложит числа и выведет результат в выбранную ячейку.
Как можно сложить числа из нескольких разных диапазонов ячеек в Excel?
Для сложения чисел из нескольких разных диапазонов ячеек в Excel нужно использовать функцию SUM с несколькими аргументами. Для этого нужно ввести функцию SUM, разделить аргументы запятыми и указать каждый диапазон ячеек, который нужно сложить. Например, если нужно сложить числа из диапазонов A1:A4 и B1:B4, введите "=SUM(A1:A4, B1:B4)". Выполните ввод, и Excel автоматически сложит числа и выведет результат в выбранную ячейку.
Можно ли сложить числа из ячеек с разными листами в Excel?
Да, можно сложить числа из ячеек с разными листами в Excel. Для этого нужно использовать функцию SUM с указанием пути к нужным листам и диапазонам ячеек. Например, если нужно сложить числа из ячеек A1 и B1 на листе "Лист1" и числа из ячеек C1 и D1 на листе "Лист2", введите "=SUM(Лист1!A1:B1, Лист2!C1:D1)". Выполните ввод, и Excel автоматически сложит числа и выведет результат в выбранную ячейку.
Можно ли сложить только видимые ячейки в Excel?
Да, можно сложить только видимые ячейки в Excel с помощью функции SUBTOTAL. Для этого нужно выделить ячейку, в которую нужно поместить результат суммирования, ввести "=" и затем ввести функцию SUBTOTAL с аргументом 9, указывающим на суммирование. Затем выделите нужный диапазон ячеек и нажмите клавишу Enter. Excel автоматически сложит только видимые ячейки и выведет результат в выбранную ячейку.
Как сложить числа из разных ячеек в Excel?
Чтобы сложить числа из разных ячеек в Excel, необходимо использовать функцию SUM. Выделите ячейку, в которую вы хотите получить сумму, а затем введите формулу "=SUM(Ссылка1; Ссылка2; ...)", где "Ссылка1", "Ссылка2" и так далее - адреса ячеек, содержащих числа, которые вы хотите сложить. Нажмите Enter, и Excel автоматически посчитает сумму чисел из указанных ячеек.
Как сложить числа из нескольких колонок в Excel?
Для сложения чисел из нескольких колонок в Excel используйте функцию SUM. Например, если числа находятся в ячейках A1, B1 и C1, то выделите ячейку, в которую вы хотите записать сумму, и введите формулу "=SUM(A1:C1)". Нажмите Enter, и Excel сложит числа из всех указанных ячеек. Если числа находятся в разных строках, то используйте формулу "=SUM(A1:A5)" для суммирования чисел в столбце A от строки 1 до строки 5.



