В настоящее время пользователи мобильных устройств все чаще обращаются к просмотру видеороликов на платформе, предоставленной ресурсом, не нуждающимся в представлении. Однако, встречаясь с некоторыми ограничениями по управлению содержимым на экране своего смартфона или планшета, пользователи неизбежно задаются вопросом о возможности улучшить свой опыт просмотра виртуальных материалов.
Бесспорными достоинствами YouTube является удобство использования и широкие возможности предоставляемого функционала. Однако, некоторые пользователи, обладающие устройствами на базе операционной системы Android, сталкиваются с проблемой наложения контента YouTube на другие окна во время просмотра. Несомненно, данное ограничение вносит неудобства в обычные манипуляции пользователями на своем устройстве.
В данной статье мы рассмотрим удобный способ обхода ограничения и наложим содержимое YouTube поверх других окон на устройствах под управлением Android для мобильной операционной системы.
Шаг 1: Получение и установка Floating Tube

Шаг 1: Перейдите в Google Play Store, магазин приложений для Android.
Шаг 2: Введите "Floating Tube" в строку поиска в верхней части экрана.
Шаг 3: Найдите приложение Floating Tube в результате поиска и нажмите на него.
Шаг 4: Нажмите кнопку "Установить", чтобы начать загрузку и установку приложения.
Шаг 5: Дождитесь завершения установки. После этого можно будет открыть приложение и приступить к его настройке.
Установка Floating Tube - это первый и важный шаг в процессе создания плавающего окна YouTube на Android. После завершения этого шага можно будет переходить к следующим этапам настройки и использования приложения.
Шаг 2: Разрешение доступа к настройкам приложения
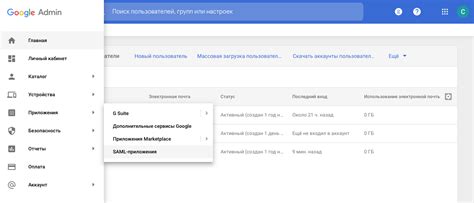
В данном разделе мы рассмотрим шаги, которые необходимо выполнить для получения доступа к настройкам приложения на устройстве Android. Это позволит нам провести необходимые изменения, чтобы YouTube оставался поверх всех окон.
Следуйте этим инструкциям:
- Откройте меню на вашем устройстве и найдите "Настройки". Это обычно значок с шестеренкой или иконка с надписью "Настройки".
- Нажмите на "Настройки", чтобы открыть данную секцию.
- Пролистайте список доступных настроек и найдите "Приложения". Это может быть отдельная вкладка или вложенный пункт меню, зависит от версии ОС.
- Когда вы найдете "Приложения", нажмите на него, чтобы открыть список всех установленных приложений на вашем устройстве.
- Пролистайте список и найдите "YouTube". Это приложение, которое мы хотим настроить.
- Когда вы найдете "YouTube", нажмите на него, чтобы открыть подробные настройки этого приложения.
- В разделе настроек приложения найдите функцию "Права доступа" или "Разрешения".
- Нажмите на "Права доступа" или "Разрешения", чтобы открыть список доступных разрешений для приложения.
- Найдите и включите разрешение "Поверх других приложений" или что-то подобное. Это разрешение позволит YouTube оставаться поверх всех окон на вашем устройстве.
- После включения разрешения, закройте настройки приложения и наслаждайтесь просмотром YouTube поверх всех окон на вашем Android устройстве!
Шаг 3: Запуск YouTube с помощью Floating Tube
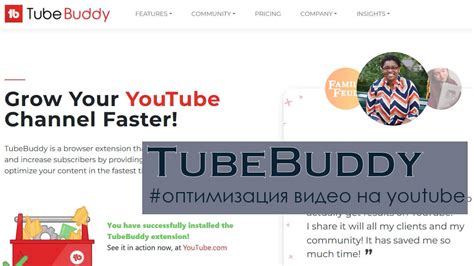
В данном разделе мы рассмотрим третий шаг, который позволит вам открыть YouTube и использовать его в режиме "плавающего окна" с помощью приложения Floating Tube.
Floating Tube - это удобное приложение для Android, которое позволяет запускать YouTube в маленьком плавающем окне поверх других приложений без необходимости постоянно переключаться между окнами. Это позволяет вам смотреть видео на YouTube одновременно с использованием других приложений на вашем устройстве.
Для начала, убедитесь, что вы установили приложение Floating Tube, которое доступно для загрузки в Google Play Store.
После установки приложения, следуйте этим шагам:
| Шаг 1: | Откройте Floating Tube на вашем устройстве. |
| Шаг 2: | Введите ваш запрос или выберите понравившееся видео для просмотра. |
| Шаг 3: | Подождите некоторое время, пока видео загрузится и начнется воспроизведение. |
Теперь вы можете использовать приложение Floating Tube, чтобы запустить YouTube в режиме "плавающего окна" и наслаждаться просмотром видео, не прерывая работу с другими приложениями на вашем Android-устройстве.
Настройка положения и размера плавающего окна с YouTube

В данном разделе мы ознакомимся с шагами по настройке окна плеера YouTube на экране вашего устройства с Android. Здесь вы узнаете, как изменить положение и размер окна, чтобы обеспечить максимальный комфорт при просмотре видео.
Для начала, откройте приложение YouTube на своем устройстве и выберите видео, которое вы хотите просмотреть. Затем, включите режим плавающего окна путем нажатия на соответствующую кнопку в правом нижнем углу плеера. Теперь, окно YouTube будет отображаться поверх других приложений или окон на вашем устройстве, позволяя вам свободно перемещаться по другим приложениям или выполнить другие задачи.
Для изменения положения плавающего окна YouTube, вам необходимо:
| Для изменения размера плавающего окна YouTube, выполните следующие шаги:
|
Получившаяся настройка положения и размера окна YouTube позволит вам наслаждаться просмотром видео без препятствий, даже при работе с другими приложениями. Используя эти простые шаги, вы сможете настроить окно YouTube по своему усмотрению, чтобы сделать просмотр видео еще более удобным и продуктивным на вашем устройстве с Android.
Шаг 5: Расширение функционала приложения
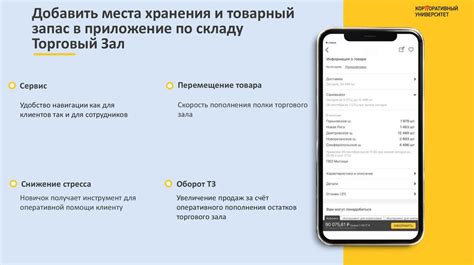
При использовании приложения YouTube на устройстве Android можно получить дополнительные возможности, которые помогут сделать просмотр видео более удобным и настроить приложение под свои предпочтения.
- Настройка качества видео. Вы можете выбрать оптимальное качество видео для просмотра, учитывая скорость вашего интернет-соединения и предпочтения по качеству изображения.
- Режим офлайн-просмотра. Скачивайте видео на устройство, чтобы смотреть их без доступа к интернету, например, в поездке или в месте с плохим сигналом.
- Настройка автопроигрывания. Вы можете настроить приложение таким образом, чтобы оно автоматически проигрывало следующее видео из выбранной категории или плейлиста.
Это лишь некоторые из дополнительных функций, которые доступны в приложении YouTube для Android. Они помогут вам настроить просмотр видео по своим предпочтениям и сделать его более комфортным и удобным.
Шаг 6: Оповещения и настройки звука
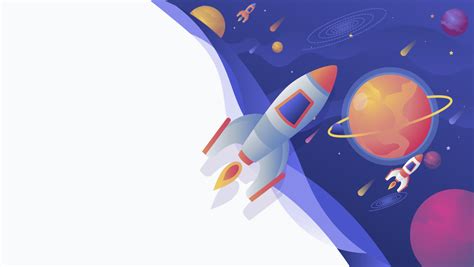
В этом разделе мы рассмотрим все связанные с оповещениями и настройками звука возможности на Android. Вы узнаете, как настроить звуковое оповещение для YouTube без вмешательства в работу других приложений и окон. Также будет рассказано о вариантах управления звуковыми настройками и настройках вибрации для более комфортного использования платформы.
Оповещения Когда речь идет о просмотре видео на YouTube, важно быть в курсе свежих обновлений и новых контентных релизов. Для этого можно настроить оповещения, которые будут выдаваться при появлении нового видео с выбранными тематиками или от определенных каналов. Вы сможете выбрать уровень приоритета оповещений, использовать звуковые сигналы или настройки вибрации в зависимости от вашего предпочтения. |
Настройки звука Настройки звука играют важную роль в комфортном использовании YouTube на устройствах Android. Вы можете регулировать громкость воспроизведения видео, настраивать медиа-звуки и звонки по своему усмотрению. Также в меню настройки звука можно задать различные профили звука, чтобы автоматически переключаться между ними в зависимости от времени суток или места нахождения. |
Шаг 7: Закрытие и удаление приложения Floating Tube
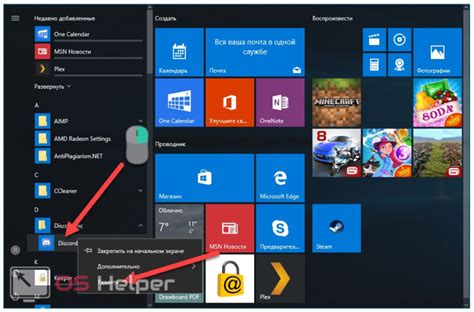
Как бы вышеописанная функция может оказаться неудобной в определенных случаях, когда вы больше не хотите использовать приложение Floating Tube, есть простой способ закрыть его и удалить с вашего Android устройства.
Чтобы закрыть Floating Tube, откройте панель уведомлений и найдите значок приложения. Нажмите на значок и удерживайте его, пока не появится контекстное меню.
В контекстном меню выберите опцию "Закрыть" или "Выход", чтобы завершить работу приложения Floating Tube.
Если вы решили полностью удалить приложение Floating Tube с вашего Android устройства, то вам понадобится перейти в настройки устройства.
Откройте настройки устройства и найдите раздел "Приложения" или "Установленные приложения".
В этом разделе найдите и выберите приложение Floating Tube.
На странице информации о приложении найдите опцию "Деинсталлировать" или "Удалить". Нажмите на нее и подтвердите процесс удаления приложения Floating Tube.
После завершения процесса деинсталляции, приложение Floating Tube будет полностью удалено с вашего Android устройства и больше не будет доступно на вашем устройстве.
Вопрос-ответ

Как сделать YouTube поверх всех окон на Android?
Для того чтобы сделать YouTube поверх всех окон на Android, вам понадобится приложение Floating Tube. Скачайте и установите его на свой смартфон.
Где можно скачать приложение Floating Tube?
Приложение Floating Tube можно скачать с официального сайта приложений Google Play Store или любого другого надежного источника, предлагающего приложения для Android.
Что нужно делать после установки приложения Floating Tube?
После установки Floating Tube, откройте приложение и введите название или ссылку на видео с YouTube, которое вы хотите смотреть поверх всех окон. Приложение автоматически откроет это видео в плавающем окне поверх других приложений.
Есть ли возможность изменить размер плавающего окна YouTube?
Да, в приложении Floating Tube можно изменить размер плавающего окна YouTube. Для этого просто попробуйте изменить размер окна путем нажатия и перетаскивания его границ. Вы сможете адаптировать размер окна под свои предпочтения.



