Нам всем знакомо это ощущение, когда перед нашими глазами проносятся мгновения, которые мы хотим запомнить навсегда. Эти блестящие моменты, светящиеся искрой в нашей памяти, придают нашей жизни особое значение и радость. И вот, чтобы зафиксировать их во всей их красе и сохранить на долгие годы, у нас есть айпад - верный спутник, открывающий перед нами множество возможностей.
Но как сохранить свои удивительные экраны айпада в материальном виде для будущих поколений? Мы знаем ответ на этот вопрос - сделайте снимок экрана! Да, это так просто, и так необходимо, если вы хотите поделиться своими достижениями или сохранить некий особый момент, который проник в самое сердце вашего айпада.
Захватывать наши ежедневные победы и успехи - значит сохранять их воспоминания вне времени и пространства. Как же увлекательна и многообразна эта возможность создания снимков экрана нашего планшетного устройства! Это особый навык, который помогает нам стать великими историками собственной жизни. Ваш айпад в вашем кармане - это не только прекрасная игровая платформа или центр развлечений, но и ваша собственная галерея уникальных моментов, ожидающих своего мгновенного сохранения.
Полное руководство по захвату экрана на устройствах iPad

Для начала, рассмотрим встроенные возможности iPad для создания снимков экрана. Основной метод, доступный для всех моделей iPad, - это использование сочетания клавиш. Путем одновременного нажатия и удержания кнопки "Включения/Выключения" и кнопки "Домой" вы получите снимок экрана, который автоматически сохраняется в фотографиях на вашем устройстве.
Если вам необходимо сделать снимок только определенной области экрана, вы можете воспользоваться инструментом "Обрезка и аннотация" - встроенной функцией, доступной в последних версиях iPadOS. Этот инструмент позволяет выделить и обрезать только нужную вам часть экрана, а также добавить заметки, рисунки или аннотации к полученному снимку.
Кроме встроенных функций, на рынке представлено множество сторонних приложений, которые предлагают расширенные возможности для захвата экрана на устройствах iPad. Некоторые из них позволяют записывать видео с экрана, создавать GIF-анимации или даже добавлять аудиокомментарии к снимкам экрана.
В зависимости от ваших потребностей и предпочтений, вы можете выбрать приложение, соответствующее вашим требованиям, и легко сделать профессиональные снимки экрана на вашем iPad.
- Используйте сочетание клавиш "Включение/выключение" + "Домой", чтобы быстро создать снимок экрана.
- Используйте инструмент "Обрезка и аннотация" в iPadOS, чтобы выделить нужную область и внести аннотации.
- Рассмотрите возможности сторонних приложений для расширенных функций захвата экрана на вашем iPad.
Узнайте, как сохранить содержимое дисплея вашего гаджета от Apple

В современном информационном мире, запечатлевание важных моментов на экране вашего айпада может быть весьма полезным. Мы подготовили для вас подробные инструкции, которые помогут вам зафиксировать и сохранить содержимое вашего устройства Apple. Отзывчивым и простым способом ваш айпад станет не только универсальным инструментом для работы и развлечений, но и незаменимым помощником для создания скриншотов или записи экрана.
Разбираемся, как быстро сделать скриншот на устройствах Apple iPad

Если вы пользователь планшетов Apple iPad, то вам, вероятно, важно сохранять интересующую вас информацию в виде изображений. Как реализовать это процесс без лишних усилий и быстро? Здесь вы найдете краткую инструкцию, которая поможет вам сделать скриншот на устройствах Apple iPad всего за несколько секунд.
Первым шагом необходимо определить основные комбинации кнопок, которые позволяют сделать скриншот на вашем iPad. Благодаря этой функции, вы сможете зафиксировать нужный момент экрана, будь то веб-страница, приложение или сообщение. Для большинства моделей iPad подойдут следующие комбинации:
- Для iPad с Home-кнопкой: одновременное нажатие кнопки Home и кнопки включения/блокировки.
- Для iPad без Home-кнопки (модели с Face ID): одновременное нажатие кнопки включения/блокировки и кнопки увеличения громкости.
Теперь, когда вы знаете, каким образом сделать скриншот, просто нажмите нужные кнопки одновременно и удерживайте их всего несколько секунд. Важно помнить, что иногда может быть сложно сделать скриншот точно в нужный момент, поэтому имейте терпение и практикуйтесь.
После того, как вы сделали скриншот, у вас будет возможность отредактировать его перед сохранением. Для этого просто откройте скриншот из раздела "Фотографии" и нажмите на кнопку "Править". Вас ждут различные инструменты и возможности, включая обрезку, подписи, рисование и другие эффекты.
Теперь вы знаете, как легко и быстро сделать скриншот на вашем устройстве Apple iPad. Этот небольшой трюк поможет вам сохранить интересные моменты, делиться информацией и использовать ее по своему усмотрению. Не забывайте, что каждая модель iPad может иметь некоторые отличия, поэтому ознакомьтесь с инструкциями для вашего конкретного устройства, чтобы быть в курсе всех возможностей.
Не упустите момент: учимся сохранять ценные мгновения с помощью айпада
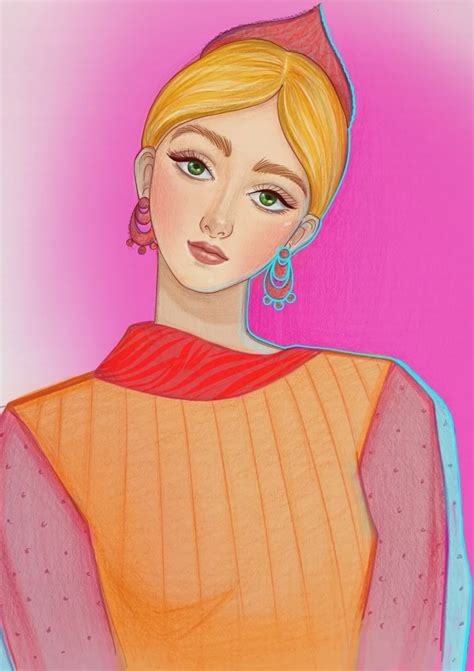
В наше время быстрота и простота важны как никогда. Иногда бывает так, что нам необходимо сделать скриншот экрана нашего айпада, чтобы сохранить интересную информацию, документировать процессы или делиться с другими людьми. Знаете ли вы, как сделать это быстро и эффективно? В этом разделе мы расскажем вам о нескольких способах сделать снимок экрана на айпаде.
Перед тем, как начать, вам понадобится знать какие сочетания клавиш использовать для создания скриншота на айпаде. (Перечислить комбинации клавиш в виде списка)
- Сохранение изображения: Один из самых простых способов сделать снимок экрана – это нажать и удерживать две кнопки на вашем айпаде одновременно. (Привести пример комбинации клавиш)
- Использование Apple Pencil: Если у вас есть Apple Pencil, вы можете использовать его для создания скриншота экрана. (Описать, как использовать Apple Pencil для снимка экрана)
- Использование AssistiveTouch: Можно включить функцию AssistiveTouch на вашем айпаде, чтобы получить более удобный доступ к скриншотам. (Показать, как включить AssistiveTouch и сделать скриншот с его помощью)
Теперь, когда вы знаете несколько способов сделать снимок экрана на вашем айпаде, вы всегда будете готовы запечатлеть интересные моменты и делиться ими с другими. И не забудьте, что с сохраненными скриншотами вы можете создавать впечатляющие фотоальбомы и легко возвращаться к важной информации в любое время.
Просто и быстро: шаг за шагом научимся получать изображение экрана на айпаде
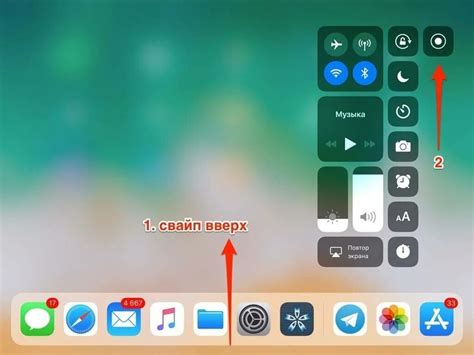
В этом разделе мы рассмотрим простую и быструю технику получения скриншотов на айпаде, которая позволит вам сохранить визуальные данные с экрана устройства. Мы подготовили пошаговую инструкцию, которая поможет вам освоить этот полезный навык без особых усилий.
Шаг 1: Для начала подготовьте экран устройства, чтобы зафиксировать нужное изображение. Убедитесь, что открыто приложение, веб-страница или другой контент, с которым вы хотите сделать скриншот.
Примечание: Важно помнить, что не все приложения и контент позволяют делать скриншоты. Некоторые приложения или защищенные материалы могут блокировать эту функцию.
Шаг 2: Теперь приступим к созданию самого скриншота. Необходимо одновременно нажать и удерживать две кнопки: кнопку «Домой» (на передней панели устройства) и кнопку «Включения/выключения» (расположенную на верхней панели устройства).
Шаг 3: В момент нажатия двух кнопок, на экране устройства произойдет мгновенная вспышка, а затем звуковой сигнал. Это будет означать успешное создание скриншота. Полученное изображение будет автоматически сохранено в вашей галерее «Фотографии».
Примечание: Ваш айпад может быть настроен таким образом, чтобы отключить звуковой сигнал при создании скриншотов. Вы можете изменить эту настройку в настройках устройства, если желаете услышать звуковой сигнал при создании скриншота.
И это все! Благодаря нашей простой и понятной инструкции, вы можете легко и быстро делать скриншоты на айпаде. Не забывайте, что эта функция может быть полезной в различных ситуациях, будь то сохранение важной информации или снятие снимков для обмена с друзьями и коллегами.
Вопрос-ответ

Как сделать снимок экрана на айпаде?
Чтобы сделать снимок экрана на айпаде, необходимо одновременно нажать кнопку "Домой" и кнопку "Включение/блокировка". После этого вы услышите carret слегка щелкнувшего фотоаппарата, а экран повернется на долю секунды в белый или серый цвет. Изображение будет сохранено в раздел "Фото" в приложении "Фотографии".
Какие кнопки нужно нажимать для снятия скриншота на айпаде?
Для снятия скриншота на айпаде необходимо одновременно нажать кнопку "Домой" и кнопку "Включение/блокировка".
Где можно найти сделанные снимки экрана на айпаде?
Сделанные снимки экрана на айпаде сохраняются в раздел "Фото" в приложении "Фотографии".
Что делать, если после нажатия кнопок для скриншота экран не меняется?
Если после нажатия кнопки "Домой" и кнопки "Включение/блокировка" экран не меняется, попробуйте повторить процедуру еще раз или проверьте, правильно ли вы нажали нужные кнопки. В некоторых моделях айпада может быть необходимо одновременно нажимать их немного дольше.
Можно ли сделать скриншот только выбранной области экрана на айпаде?
На айпаде нельзя сделать скриншот только выбранной области экрана. При нажатии кнопок для снятия скриншота будет зафиксирован весь экран в текущий момент времени.



