В нашем современном мире, где технологии все больше влияют на нашу повседневную жизнь, владение цифровыми навыками становится все более важным. Если вы являетесь владельцем iPhone, то, вероятно, знакомы с процессом создания скриншотов. Ведь скриншоты помогают захватить важные моменты и делиться ими с другими людьми.
Однако, что делать, если у вас на кнопке сборки/блокировки вашего iPhone возникла поломка, или она просто перестала работать как раньше? Не отчаивайтесь! В этой статье вы узнаете, как создавать скриншоты на своем iPhone, не используя физическую кнопку, и как это сделать с помощью некоторых простых действий.
Между нами говоря, это крайне полезный навык, даже если кнопка на вашем iPhone работает исправно. Ведь даже когда кнопка находится в рабочем состоянии, использование альтернативных способов создания скриншотов может быть более удобным и быстрым. Давайте рассмотрим некоторые из этих способов, которые позволят вам легко захватывать экран вашего iPhone без использования физической кнопки.
Использование жеста AssistiveTouch для захвата экрана на iPhone
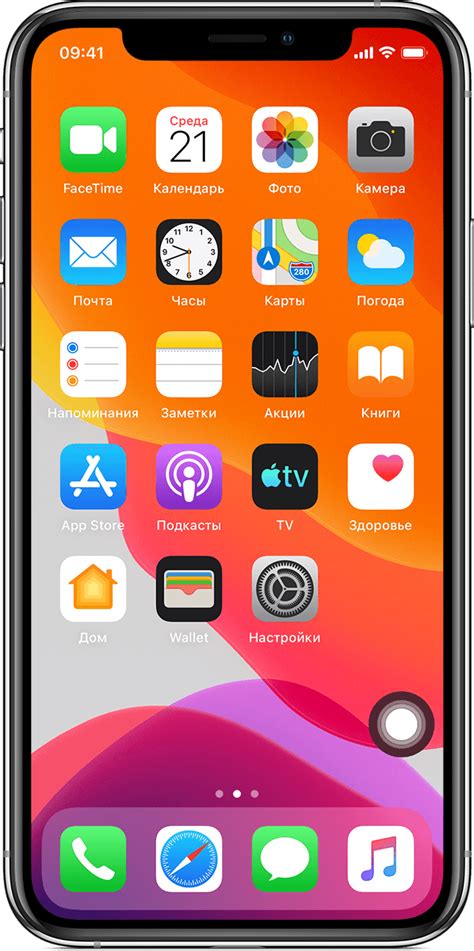
Современные пользователи мобильных устройств все больше стремятся к удобству использования и минимизации физического воздействия на аппаратную клавишу. Вместо традиционного способа снятия скриншотов на iPhone с помощью физической кнопки, существует альтернативный метод, использующий жест AssistiveTouch. Этот инновационный способ не только обеспечивает удобство использования, но и защищает аппаратную кнопку от износа.
AssistiveTouch - инструмент доступности, предоставляющий пользователю возможность выполнения различных функций на iPhone без необходимости использования физических кнопок. В числе доступных действий находится и снятие скриншотов. Для использования этой функции, пользователи могут активировать жест AssistiveTouch на своих устройствах и выполнять это действие с помощью простой последовательности действий.
Жест AssistiveTouch выполняется следующим образом: пользователь тапает по всплывающему значку AssistiveTouch на экране своего iPhone, после чего появляется меню. Затем следует выбрать опцию "Устройство" и перейти к разделу "Снимок экрана". После нажатия на эту опцию, экран моментально захватывается и сохраняется как изображение.
Использование жеста AssistiveTouch для создания скриншотов на iPhone без использования физической кнопки не только удобно, но и надежно. Этот метод доступен всем пользователям iPhone и является еще одним примером инновационных решений, направленных на повышение комфорта использования устройств Apple.
Использование AssistiveTouch на iPhone для создания скриншотов без физической кнопки
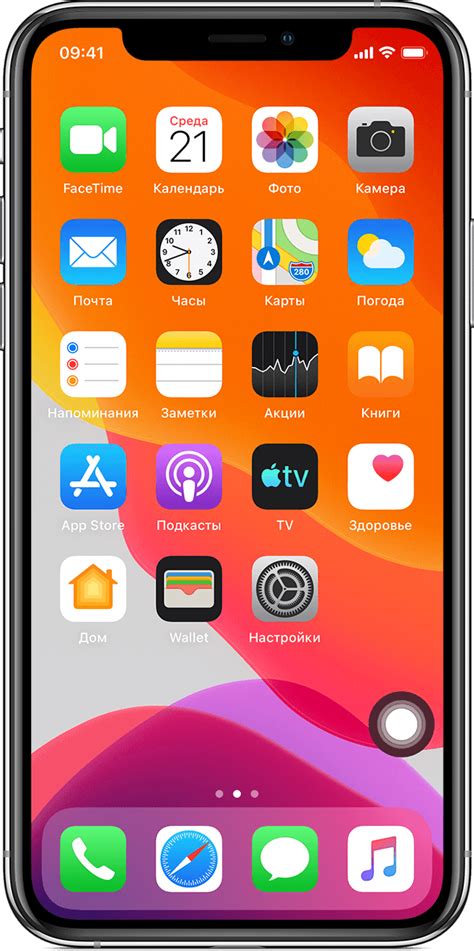
Для использования AssistiveTouch для создания скриншотов на iPhone, пользователи должны сначала активировать функцию на своем устройстве. Чтобы это сделать, необходимо зайти в настройки устройства и выбрать раздел "Общие". Затем следует найти и выбрать раздел "Доступность". В этом разделе пользователи найдут опцию "AssistiveTouch" и могут активировать ее с помощью ползунка.
После активации AssistiveTouch будет показываться небольшая плавающая кнопка на экране устройства. Пользователи могут перемещать эту кнопку по своему усмотрению, чтобы удобно организовать ее на экране. Когда пользователь готов создать скриншот, он или она должны нажать на кнопку AssistiveTouch. После нажатия появится меню с разными функциями, включая опцию "Сделать скриншот". Пользователь должен выбрать эту опцию, чтобы создать скриншот всего экрана или выбранной области.
Использование AssistiveTouch для создания скриншотов на iPhone без физической кнопки предоставляет удобство и гибкость пользователям, которые предпочитают не использовать физические кнопки на своем устройстве или у которых кнопка может быть повреждена или неисправна. С помощью этой функции пользователи могут легко захватывать изображения своего экрана без каких-либо ограничений, обеспечивая более комфортный опыт использования iPhone.
Использование громкости и затвора камеры для снятия изображения на iPhone

| Шаг | Описание |
|---|---|
| Шаг 1 | Откройте экран или приложение, с которого вы хотите сохранить снимок. |
| Шаг 2 | Расположите палец на кнопке увеличения громкости. Эта кнопка расположена на боковой стороне вашего устройства. |
| Шаг 3 | Одновременно нажмите и удерживайте кнопку затвора камеры, которая находится на противоположной стороне вашего устройства. |
| Шаг 4 | Моментально отпустите обе кнопки, когда вы увидите мигание экрана или услышите звук захвата изображения. Это означает, что скриншот был успешно сделан. |
| Шаг 5 | Откройте приложение «Фотоальбом» на вашем устройстве iPhone, чтобы просмотреть сохраненные скриншоты. |
Использование громкости и затвора камеры для снятия скриншота на iPhone является простым и удобным способом, не требующим нажатия физической кнопки на устройстве. Путем одновременного нажатия и удерживания этих кнопок пользователи могут мгновенно сохранить любое изображение на экране в качестве снимка и легко найти его в своем "Фотоальбоме" для дальнейшего просмотра или редактирования. Важно знать, что этот метод работает на большинстве моделей iPhone и обеспечивает удобство использования для пользователей, особенно в случаях, когда физическая кнопка сделать скриншот не доступна или неудобна.
Используйте громкость и кнопку затвора для мгновенного захвата экрана iPhone

Получите полный контроль над процессом захвата экрана на своем iPhone без необходимости использования физической кнопки.
Каждый пользователь iPhone стремится сделать скриншоты, чтобы сохранить важные моменты или делиться ими с другими.
Используя сочетание клавиш громкости и кнопки затвора камеры, вы сможете легко и быстро снять и сохранить скриншоты экрана на вашем iPhone. Нет необходимости искать кнопку скриншота или настраивать дополнительные функции. Эта простая комбинация клавиш позволяет вам моментально сделать скриншот и сохранить его в галерее.
Для захвата экрана одновременно нажмите и удерживайте кнопку громкости, находящуюся на боку вашего iPhone, и кнопку затвора камеры, расположенную на другой боковой стороне. После этого вы увидите короткое вспышное изображение, а затем снимок будет сохранен в галерее вашего iPhone.
Теперь, зная это простое сочетание клавиш, вы можете с легкостью делать скриншоты без необходимости использования физической кнопки и использовать их по своему усмотрению.
Использование Siri для создания снимка экрана на iPhone
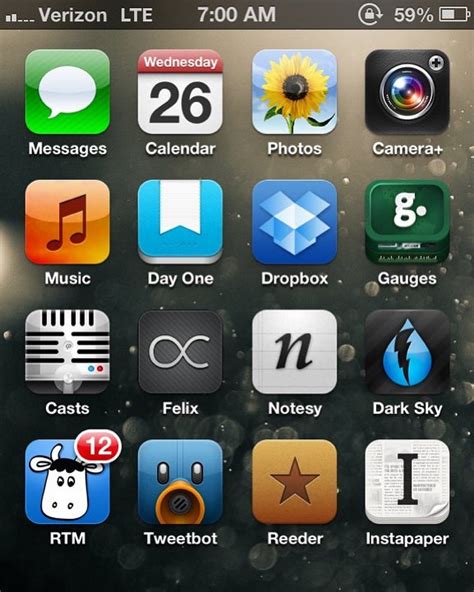
Возможности голосового помощника Siri на iPhone можно использовать не только для выполнения различных команд, но и для создания снимка экрана без необходимости нажимать физическую кнопку.
Благодаря Siri вы можете сделать полноэкранный снимок текущего экрана iPhone на основе голосовой команды. Используя уникальные возможности голосового управления, можно получить качественный и точный снимок экрана вашего устройства без использования кнопки "Home" или боковой кнопки.
Просто используйте голосовую активацию Siri и произнесите команду, например: "Сделай снимок экрана". Siri мгновенно распознает вашу команду и выполнит ее, сохраняя результат в вашей галерее снимков, доступной для просмотра и использования в любое время.
Использование Siri для создания снимка экрана на iPhone является удобным и быстрым способом получения информации визуального характера без использования физической кнопки. Возможность выполнить такую команду голосом позволяет делать скриншоты еще более удобно и эффективно, особенно при работе с одной рукой или в случаях, когда кнопки на устройстве неудобно или невозможно нажать.
Использование голосового помощника Siri для создания скриншотов на iPhone без использования физических кнопок
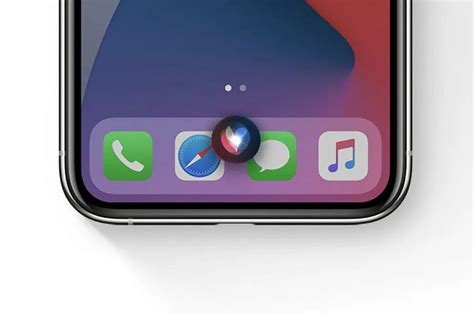
Один из способов создания скриншотов на iPhone без использования физической кнопки состоит в использовании голосового помощника Siri. Этот интеллектуальный помощник может быть использован для выполнения различных задач, включая создание скриншотов с помощью голосовых команд.
Шаг 1 Активируйте голосового помощника Siri на своем iPhone, произнеся соответствующую фразу, например, "Привет, Siri". | Шаг 2 Попросите Siri создать скриншот, произнеся команду "Создай скриншот". |
Шаг 3 Подождите некоторое время, пока Siri создаст скриншот вашего экрана. | Шаг 4 Скриншот будет сохранен в вашей фотографической библиотеке и будет доступен для просмотра и обработки. |
Использование голосового помощника Siri для создания скриншотов на iPhone без использования физических кнопок является удобным и интуитивно понятным способом. Это особенно полезно для пользователей, которым трудно нажимать физическую кнопку или желающих упростить процесс создания скриншотов.
Использование функции "Снять скриншот" в Центре управления на iPhone
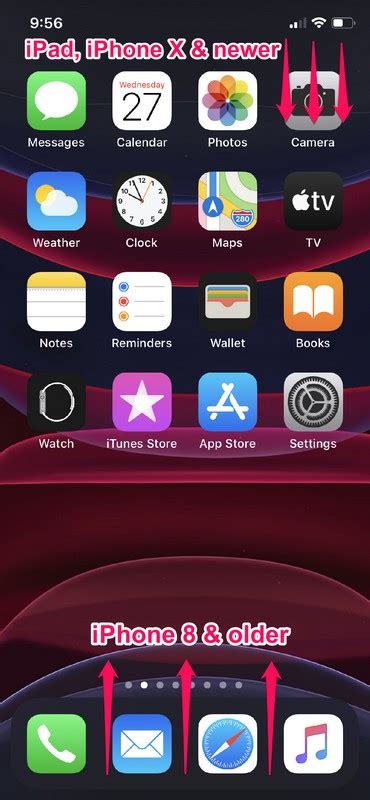
Процесс захвата изображения экрана на устройствах iPhone может быть упрощен с помощью функции "Снять скриншот" в Центре управления. С эффективным использованием этой функции, пользователи могут создавать скриншоты своих экранов без необходимости нажимать на физическую кнопку.Вместо этого, функция "Снять скриншот" в Центре управления позволяет пользователям создать изображение своего текущего экрана, активируя определенные жесты или действия, которые не требуют нажатия на кнопку. Таким образом, пользователи могут с легкостью сохранять важные моменты, статусные обновления или другую информацию в формате изображений, быстро и удобно.Чтобы использовать данную функцию, пользователи должны открыть Центр управления, который находится на экране устройства. Затем, при помощи благодарь определенных жестов, пользователи могут активировать функцию "Снять скриншот", которая мгновенно создаст картинку текущего экрана устройства. Это полезное средство для документирования информации или сохранения памятных моментов без необходимости использования физической кнопки.
Вопрос-ответ

Как сделать скриншот на iPhone без использования кнопки?
Если кнопка на вашем iPhone сломана или не работает, вы все равно можете сделать скриншот. Для этого нужно зайти в настройки и активировать функцию "Создать скриншот с помощью жеста". После этого, чтобы сделать скриншот, просто проведите по экрану три пальца вниз.
Как активировать функцию "Создать скриншот с помощью жеста" на iPhone?
Чтобы активировать функцию "Создать скриншот с помощью жеста" на iPhone, откройте "Настройки", затем выберите "Общие" и далее "Доступность". В разделе "Доступность" найдите "Сенсорные действия" и включите опцию "Создать скриншот с помощью жеста".
Какие еще способы сделать скриншот на iPhone без использования кнопки?
Помимо активации функции "Создать скриншот с помощью жеста", вы также можете использовать Siri для создания скриншота. Просто скажите "Сделать скриншот", и Siri выполнит команду. Кроме того, вы можете подключить iPhone к компьютеру и использовать программу для снятия скриншотов с экрана.
Можно ли сделать скриншот на iPhone без использования кнопки и без доступа к настройкам?
К сожалению, без доступа к настройкам или работоспособной кнопки на iPhone невозможно сделать скриншот непосредственно на устройстве. Необходимым условием является активация соответствующей функции в "Настройках".
Как сделать скриншот на iPhone 12 без кнопки?
На iPhone 12 можно сделать скриншот без кнопки при помощи жеста. Для этого нужно зайти в настройки и активировать функцию "Создать скриншот с помощью жеста". Далее, чтобы сделать скриншот, просто проведите по экрану три пальца вниз.



