Вы наверняка знакомы с ситуацией, когда вам нужно напечатать кавычки, но не знаете, как это сделать на вашем ноутбуке. Нет нужных клавиш на клавиатуре, и вы чувствуете себя ограниченным в возможностях ввода текста. Однако, не отчаивайтесь! Существуют специальные средства и методы, которые помогут вам набрать необходимые символы без необходимости прибегать к дополнительным устройствам.
Одним из таких средств являются две маленькие палочки – символы, которые можно использовать для обозначения кавычек. Их преимущество в том, что они находятся непосредственно на вашей клавиатуре, и вы можете использовать их, не прибегая к дополнительным программам или устройствам.
Прежде всего, для использования палочек в качестве кавычек, вам потребуется знать специальные комбинации клавиш. Скорее всего, на вашей клавиатуре есть клавиша, обозначенная как "Shift". Эта клавиша позволяет вам набирать символы верхнего регистра. Однако, вы также можете использовать ее для набора кавычек.
Набор символов пунктуации с помощью комбинаций клавиш
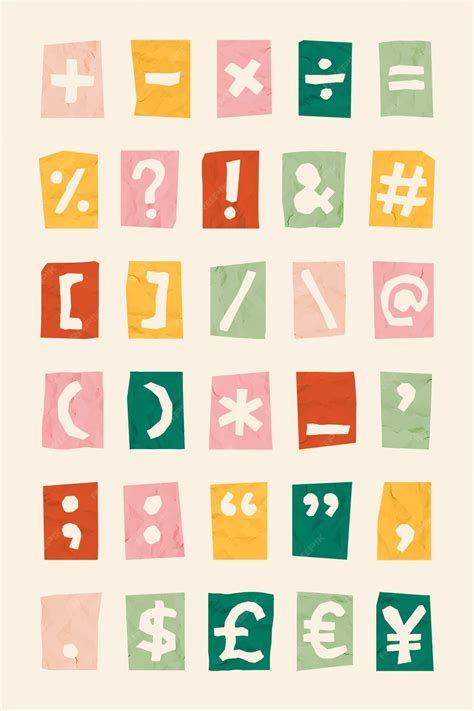
Этот раздел предлагает варианты набора символов пунктуации на различных устройствах, основываясь на комбинациях клавиш и без использования специальных символов, таких как кавычки. Здесь вы найдете несколько полезных советов, как быстро и удобно набрать нужные символы для вашей работы без использования дополнительных аксессуаров.
- Сочетание клавиш Shift+2 - набирает символ "@", который может использоваться в электронной почте и социальных сетях.
- Сочетание клавиш Alt+0146 - набирает символ "’", который является альтернативой одинарной кавычке и часто используется в английском языке.
- Сочетание клавиш Alt+0132 - набирает символ "„", который является альтернативой двойной кавычке и также широко используется в письменных текстах.
- Сочетание клавиш Alt+0171 - набирает символ "«", используемый в французском, русском и других языках для обозначения начала цитаты.
- Сочетание клавиш Alt+0187 - набирает символ "»", который обозначает конец цитаты.
Зная эти комбинации клавиш, вы можете быстро и удобно набирать символы пунктуации, не прибегая к использованию дополнительных аксессуаров или специальных программ. Это может значительно улучшить вашу производительность и комфорт при работе с текстовыми документами, сообщениями и другими сферами, где требуется использование символов пунктуации.
Использование специальных символов для ввода цитатных знаков

В данном разделе рассмотрим возможность использования специальных символов при наборе текста, с целью правильного оформления цитатных знаков. При работе на компьютере, имеющем особенности раскладки клавиатуры или отсутствие некоторых знаков на клавишах, можно воспользоваться альтернативными методами ввода, чтобы достичь необходимых результатов.
Один из способов ввода кавычек без использования обычных клавиш на клавиатуре состоит в использовании сочетания специальных символов. Для открытой кавычки можно воспользоваться символом "«" или сочетанием клавиш "Alt" и "0171" на цифровой клавиатуре, а для закрытой кавычки - символом "»" или сочетанием клавиш "Alt" и "0187". Воспользовавшись этими специальными символами, можно легко и точно вводить кавычки в текстовом редакторе, электронной почте или других программах.
Еще одним методом ввода кавычек является использование символов из других языков. Например, для открытой кавычки можно использовать символ «, который находится на клавише "ё" раскладки клавиатуры "Русская - ЯШЕРТЫ". Закрытую кавычку можно набрать символом » на той же клавише. Таким образом, при работе с русским языком можно применять символы из русской раскладки клавиатуры, чтобы набирать кавычки.
Использование специального программного обеспечения для ввода символов в кавычках
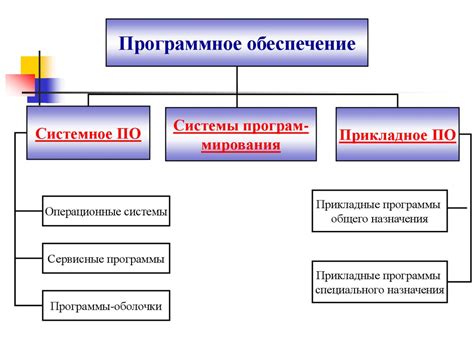
В современной эпохе технологий и динамичного информационного обмена национальными границами, необходимость правильного и быстрого набора кавычек становится все более актуальной. Однако, для тех, кто использует клавиатуру ноутбука, возникают определенные трудности, так как отсутствие конкретных клавиш для открытых и закрытых кавычек может усложнить процесс и привести к нежелательным ошибкам.
Одним из решений этой проблемы является использование специального программного обеспечения, которое позволяет удобным и интуитивно понятным способом вводить символы в кавычках. Такое программное обеспечение предоставляет пользователю различные методы ввода, включая использование горячих клавиш, сочетаний клавиш или даже автоматической замены символа, когда пользователь вводит соответствующую комбинацию клавиш. Таким образом, программное обеспечение облегчает и ускоряет процесс набора текста, освобождая пользователя от необходимости искать и выбирать нужные символы.
Для использования такого программного обеспечения пользователю необходимо сначала установить его на свой ноутбук. После установки, возможно потребуется настройка программы и выбор соответствующих параметров, чтобы привыкнуть к новому способу ввода символов в кавычках. Однако, усилия, затраченные на установку и настройку программы, окупятся в долгосрочной перспективе благодаря увеличению эффективности и точности ввода.
Одним из примеров популярного программного обеспечения для ввода символов в кавычках является "TextExpander". Это приложение позволяет пользователям создавать собственные сокращения для различных символов, включая кавычки. После установки программы и создания необходимых сокращений, пользователь может вводить символы в кавычках, набирая соответствующее сокращение, что значительно повышает удобство и скорость ввода. Такие программы позволяют настроить различные настройки, включая стили и особенности ввода, соответствующие индивидуальным предпочтениям и потребностям пользователя.
Таким образом, использование специального программного обеспечения для ввода символов в кавычках на ноутбуке позволяет сэкономить время и уменьшить возможность ошибок в текстах. Это удобное и эффективное решение, позволяющее пользователям легко и быстро вводить символы в кавычках без необходимости искать соответствующие клавиши на клавиатуре.
Использование клавиши "Shift" для написания кавычек

В данном разделе мы рассмотрим способ использования клавиши "Shift" на клавиатуре компьютера для набора кавычек. Это очень удобный метод, который позволяет быстро и легко добавлять кавычки в текст.
1. Одинарные кавычки:
- Нажмите клавишу "Shift".
- Правой палочкой (") нажмите на клавишу с символом "‘".
2. Двойные кавычки:
- Нажмите клавишу "Shift".
- Левой палочкой (") нажмите на клавишу с символом "“".
Используя данный метод, вы можете легко и быстро добавлять кавычки в ваш текст без необходимости искать их на клавиатуре. Это очень удобно при написании документов, писем и других текстовых сообщений.
Как использовать многоязычную клавиатуру для набора кавычек

Этот раздел посвящен использованию многоязычной клавиатуры для удобного набора кавычек в тексте. Многоязычная клавиатура предоставляет удобные возможности для использования различных языков и символов, включая кавычки. В этом разделе мы рассмотрим, каким образом можно набирать кавычки на многоязычной клавиатуре, используя различные сочетания клавиш.
Большинство многоязычных клавиатур имеют специальные сочетания клавиш или функциональные клавиши, которые позволяют легко набирать кавычки разных типов. Например, для набора прямых кавычек можно нажать сочетание клавиш Shift + " (клавиша расположена рядом с буквой L на английской раскладке), а для набора косых кавычек можно использовать сочетание клавиш AltGr + ' (на некоторых клавиатурах может отсутствовать клавиша AltGr, в таком случае можно использовать сочетание клавиш Alt + Ctrl + ' или другое доступное на вашей клавиатуре).
Если вы работаете с программным обеспечением, которое не распознает эти сочетания клавиш, можно воспользоваться символами-изображениями кавычек из панели символов. Чтобы открыть панель символов, щелкните правой кнопкой мыши на панели задач, выберите "Панель задач" и затем "Панель символов". В открывшемся окне вы найдете разные типы кавычек, которые можно скопировать и вставить в текстовый редактор или другую программу.
Также стоит отметить, что доступ к различным типам кавычек может быть ограничен в зависимости от выбранного языка ввода на клавиатуре. Если вы работаете с определенным языком и не можете найти нужные кавычки на клавиатуре, попробуйте изменить язык ввода в настройках операционной системы.
Опции ввода при использовании операционных систем для использования символов кавычек
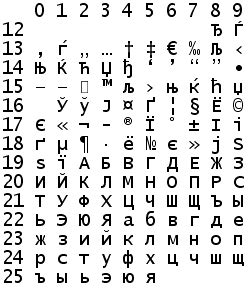
В данном разделе мы рассмотрим различные варианты и возможности, предоставляемые операционными системами, для удобного и простого набора символов кавычек. Будут рассмотрены альтернативные методы ввода, которые помогут вам избежать неудобств при печати кавычек.
Применение символа "Апостроф" для формирования текста в кавычках

В данном разделе рассмотрим один из способов для образования кавычек в тексте, при использовании символа "Апостроф". Изучим принцип его работы и приведем примеры применения данного метода.
- Символ "Апостроф" – мощный инструмент для выделения фраз и цитат, добавления эмоциональной окраски и акцентирования на определенных словах.
- При помощи символа "Апостроф" можно формировать кавычки внутри текста без необходимости использования дополнительных клавишных сочетаний.
- При вводе текста в программах и редакторах, символ "Апостроф" будет автоматически преобразовываться в парные кавычки, создавая единообразность и согласованность форматирования.
Предлагаем рассмотреть следующий пример, иллюстрирующий использование символа "Апостроф" для образования текста в кавычках:
Наша семья очень любит готовить, особенно вкусные блюда. Мои родители всегда говорят: 'Любовь – это главный ингредиент в каждом приготовленном нами блюде'.
Как видно из данного примера, текст, заключенный в символы "Апостроф", образует кавычки, являющиеся составной частью предложения и выделяющие особое значение в нем.
Использование виртуальной клавиатуры для ввода символов с кавычками

В этом разделе мы рассмотрим возможность использования виртуальной клавиатуры для набора символов с кавычками на компьютере. Виртуальная клавиатура представляет собой электронный инструмент, который позволяет пользователю вводить символы с помощью кликов мышью или прикосновений на экране, вместо использования физической клавиатуры. Это может быть полезно в случаях, когда у ноутбука отсутствуют определенные клавиши или при возникновении проблем с набором символов.
Одним из примеров использования виртуальной клавиатуры для набора символов с кавычками является использование специальных символов или кнопок на виртуальной клавиатуре, которые соответствуют символам с кавычками. Например, кликнув на символы «» или «""» на виртуальной клавиатуре, пользователь может ввести символы с открывающими и закрывающими кавычками.
Другим методом использования виртуальной клавиатуры для набора символов с кавычками является отображение клавиш с кавычками на экране по требованию пользователя. Пользователь может кликнуть на символ кавычки на виртуальной клавиатуре или использовать сочетание клавиш, чтобы отобразить всплывающую клавишу с символом кавычки. Затем, кликнув на эту всплывающую клавишу, пользователь может ввести соответствующий символ с кавычками.
| Символы с кавычками | Метод использования |
|---|---|
| «» или «""» | Клик на символ кавычки на виртуальной клавиатуре |
| «» или «""» | Отображение всплывающей клавиши с символом кавычки на виртуальной клавиатуре и клик на неё |
Использование виртуальной клавиатуры для набора символов с кавычками может быть удобным и эффективным способом решения проблем с набором на компьютере, особенно в случаях, когда физическая клавиатура не позволяет набирать определенные символы. Благодаря различным методам использования виртуальной клавиатуры, пользователь может легко и быстро вводить символы с кавычками с помощью всего нескольких кликов мышью или прикосновений на экране.
Полезные советы для быстрого использования символов цитирования на портативном компьютере
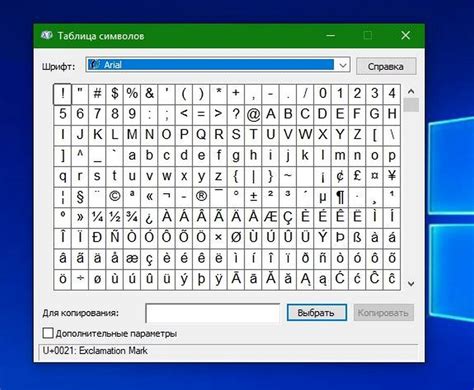
В этом разделе представлены несколько полезных советов, которые позволят вам быстро использовать символы цитирования на вашем портативном компьютере. Будут представлены эффективные методы набора символов цитирования, которые сможет использовать каждый пользователь для повышения своей производительности и эффективности при работе с текстом.
| Способ набора | Комбинация клавиш | Описание |
|---|---|---|
| 1 | Alt + 0171 | Комбинация клавиш для открытой кавычки («) |
| 2 | Alt + 0187 | Комбинация клавиш для закрытой кавычки (») |
| 3 | Alt + 0147 | Комбинация клавиш для открывающейся кавычки (“) |
| 4 | Alt + 0148 | Комбинация клавиш для закрывающейся кавычки (”) |
Независимо от того, какой текстовый редактор вы используете или на какой операционной системе работает ваш портативный компьютер, эти комбинации клавиш будут работать. Они позволят вам быстро и легко ввести необходимые символы цитирования в ваш текст без необходимости искать их на клавиатуре или использовать дополнительные символы.
Вопрос-ответ

Как набрать кавычки на ноутбуке с помощью двух палочек?
Для набора кавычек на ноутбуке с помощью двух палочек необходимо использовать сочетание клавиш "Alt" и числового блока на клавиатуре. Нажмите и удерживайте клавишу "Alt", затем введите код символа кавычек (34 для двойных кавычек и 39 для одинарных кавычек) на числовом блоке клавиатуры. После того, как введете код символа, отпустите клавишу "Alt" и нужный символ кавычек появится на экране.
Какой код использовать для ввода одинарных и двойных кавычек на ноутбуке?
Для ввода одинарных и двойных кавычек на ноутбуке с помощью двух палочек можно использовать следующие коды символов на числовом блоке клавиатуры: 34 для двойных кавычек и 39 для одинарных кавычек. Нажмите и удерживайте клавишу "Alt", затем введите нужный код символа, отпустите клавишу "Alt" и соответствующий символ кавычек появится на экране.



