В нашей современной жизни, ориентированной на цифровые технологии, PDF-файлы стали неотъемлемой частью нашей повседневной работы. Однако, возникают ситуации, когда нам требуется разделить большой PDF-файл на несколько отдельных страниц для более удобного использования.
Определенно, это может быть мучительным процессом, особенно для тех, кто не обладает специальными навыками в области компьютерной грамотности. К счастью, существует простое решение, предлагающее возможность разделить страницы в PDF-файле без лишних сложностей и с минимальными затратами времени.
В этой статье мы рассмотрим некоторые эффективные методы и инструменты, которые помогут вам легко разбить большой PDF-файл на отдельные страницы, учитывая современные требования и потребности пользователей. Получив новые полезные навыки, вы сможете максимально удовлетворить свои потребности в организации и управлении документами в формате PDF.
Простые инструменты для разделения листов в формате Adobe Acrobat

В этом разделе мы представим вам некоторые эффективные инструменты, которые помогут вам разделить страницы в формате PDF без необходимости прибегать к сложным и трудоемким процессам. Используя разнообразные функции и опции, вы сможете легко и быстро разделить и переупорядочить страницы в формате Adobe Acrobat.
- Инструменты для выбора страниц: Позволяют выбрать только нужные страницы для разделения и исключить остальные, что помогает существенно упростить процесс управления содержимым PDF-файлов.
- Опции для перетаскивания и переупорядочивания страниц: Позволяют перетаскивать страницы в нужном порядке, создавая новый файл с соответствующими изменениями без необходимости изначально разделять страницы.
- Инструменты для указания диапазона страниц: Позволяют указать диапазоны страниц, которые необходимо выделить и разделить, чтобы экономить время и ресурсы.
- Панель инструментов для быстрого доступа: Позволяет легко находить и использовать нужные инструменты для разделения и переупорядочивания страниц, обеспечивая эффективную работу и повышение производительности.
Используя эти простые инструменты в Adobe Acrobat, вы сможете с легкостью разделить и переупорядочить страницы в формате PDF, что значительно облегчит работу с документами и сохранит ваше время и усилия.
Почему вам может пригодиться разбить страницы в формате PDF?
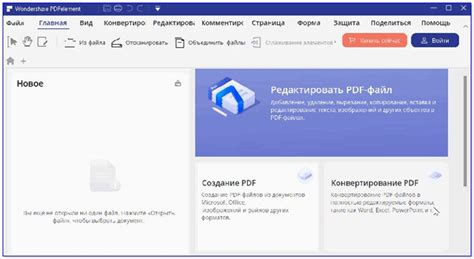
Например, вы можете захотеть выделить отдельные главы или разделы из длинного документа для лучшего организации и удобного доступа к информации. Или возможно вам понадобится разделить фотографии или изображения, встроенные в PDF-файл, чтобы использовать их отдельно.
Кроме того, разделение страниц может быть полезно при отправке определенных частей документа на печать или электронную почту. В этом случае вместо отправки всего файла можно выбрать только нужные страницы, сэкономив время и ресурсы.
Также разделение страниц может пригодиться при выполнении задач, связанных с обработкой данных и анализом информации. Например, вы можете разбить большой отчет на отдельные части для последующего исследования и анализа.
В конечном итоге, умение разделять PDF-страницы является полезным навыком, который позволяет эффективно управлять электронной документацией и легко работать с нужной информацией без лишних неудобств.
Онлайн-ресурсы для разбиения файлов PDF на индивидуальные страницы
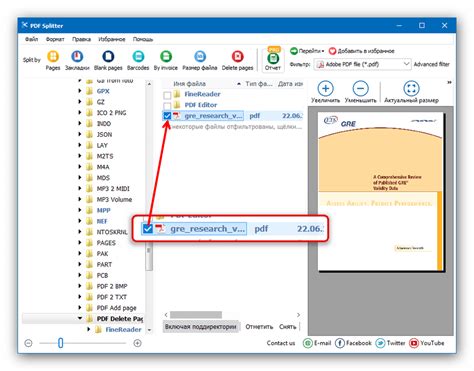
В современном интернете существует несколько онлайн-приложений и сервисов, которые позволяют пользователям разделить PDF-файлы на отдельные страницы с легкостью. Эти веб-инструменты предлагают различные функции и преимущества, обеспечивая удобство и эффективность в процессе работы.
Некоторые из этих сервисов предлагают возможность загрузки файлов непосредственно с компьютера пользователя, в то время как другие работают на основе облачных хранилищ и позволяют импортировать файлы из таких платформ, как Google Диск или Dropbox. После загрузки файла, пользователь может выбрать режим разделения, включая полное разбиение на все страницы или выборочное разбиение по определенным страницам или диапазонам страниц.
Эти онлайн-сервисы также обладают различными дополнительными функциями, как поддержка разных форматов файлов для загрузки и экспорта, возможность объединения нескольких PDF-файлов в один, а также настройка параметров качества и разрешения для конечных страниц. Кроме того, некоторые сервисы предлагают быстрый и удобный способ предварительного просмотра результатов и редактирования полученных страниц перед окончательным скачиванием.
- Пример 1: Сервис разделения PDF-файлов, позволяющий загружать файлы с компьютера или из облачного хранилища, а также выбирать определенные страницы для разбиения.
- Пример 2: Онлайн-инструмент для разделения PDF, предоставляющий возможность сливать и разбивать файлы, а также устанавливать различные параметры разрешения для конечных страниц.
- Пример 3: Веб-сервис для разбиения PDF-документов с функцией предварительного просмотра, позволяющим пользователю просматривать и редактировать страницы перед окончательным сохранением.
Как осуществить разбиение страниц в PDF-документе при помощи ресурса Adobe Acrobat
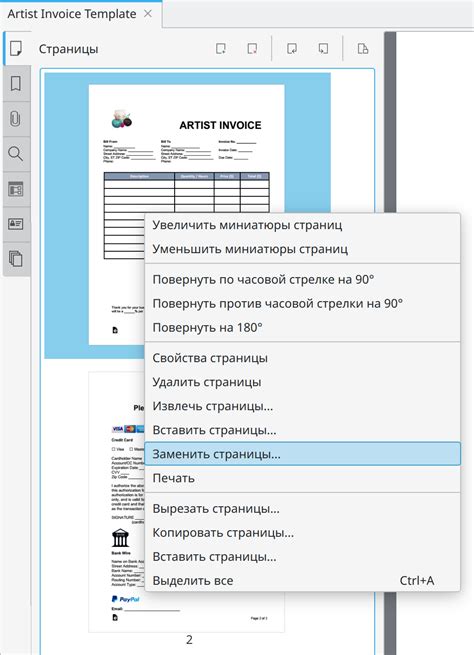
В настоящем разделе мы рассмотрим подробный процесс разделения содержимого страниц в файле формата PDF с помощью известной программы Adobe Acrobat. Вам будет доступно подключение программы Adobe Acrobat, после чего вы сможете успешно приступить к выполнению всех необходимых шагов без особых усилий или сложностей.
Как только программа Adobe Acrobat будет установлена и запущена, вам предлагается найти файл PDF-документа, который нужно разделить на отдельные страницы. После того, как файл будет загружен в программу, вам следует выбрать соответствующую опцию в меню, позволяющую разделить страницы PDF-файла.
Если вы хотите сохранить исходный файл и сохранить разделенные страницы отдельно, вам нужно будет указать соответствующее место сохранения для новых файлов. В дополнение к этому, вам будет предоставлена возможность задать параметры разделения, такие как размер страницы, источник и другие настройки, которые могут быть важными для конкретных требований.
Когда все настройки будут готовы, вы можете легко и просто нажать кнопку, которая запускает процесс разделения страниц в программе Adobe Acrobat. Программа сама выполнит все операции, а затем вы сможете просмотреть и сохранить отдельные страницы в соответствующих файлах по указанному вами пути.
Таким образом, при помощи программы Adobe Acrobat вы можете с легкостью и эффективностью разделить страницы в файле формата PDF на отдельные страницы. Благодаря простоте использования и обширным функциональным возможностям Adobe Acrobat, процесс разделения страниц PDF становится удобным и доступным для любых пользователей независимо от уровня навыков в работе с ПО.
Установка и запуск Adobe Acrobat
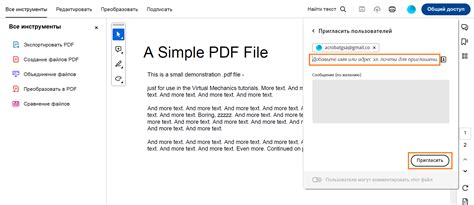
Этот раздел представляет общую информацию о процессе установки и запуске программы Adobe Acrobat. В этом разделе вы найдете полезные советы и инструкции, которые помогут вам начать использовать Adobe Acrobat без проблем.
Шаг 1: Загрузка установочного файла
Перед началом установки необходимо скачать установочный файл Adobe Acrobat с официального веб-сайта разработчика. Вы можете найти последнюю версию программы и ее дополнительные компоненты на странице загрузки. Вам также может потребоваться указать свои данные для доступа к загрузке.
Шаг 2: Запуск установки
После успешной загрузки установочного файла Adobe Acrobat, найдите его на вашем компьютере и дважды кликните на нем, чтобы запустить процесс установки. Затем следуйте инструкциям на экране, чтобы завершить установку программы.
Шаг 3: Регистрация и активация
После успешной установки Adobe Acrobat, вам может потребоваться зарегистрироваться и активировать программу. Для этого следуйте указанным инструкциям на экране и введите необходимую информацию, такую как адрес электронной почты и серийный номер программы.
Шаг 4: Запуск Adobe Acrobat
По завершении установки и активации Adobe Acrobat, вы можете запустить программу, найдя ее в меню "Пуск" (для Windows) или в папке "Программы" (для macOS). При первом запуске вам могут быть предложены настройки и обновления, которые рекомендуется проверить и принять, чтобы обеспечить оптимальную работу программы.
Установка и запуск Adobe Acrobat - важный шаг для получения доступа к многофункциональному инструменту для работы с PDF-файлами. Следуя этим простым шагам, вы сможете легко установить и настроить программу Adobe Acrobat на своем компьютере и начать использовать ее для различных задач.
Разделение страниц в PDF с помощью функции "Разделить документ"

В данном разделе мы рассмотрим процесс разделения страниц в файле формата PDF при помощи удобной функции "Разделить документ". Эта возможность позволяет разбить PDF на отдельные страницы, что может быть полезно во многих ситуациях, например, при необходимости отправки отдельных страниц документа или если требуется работать только с определенными частями файла.
Для использования функции "Разделить документ" необходимо открыть PDF файл в программе, которая поддерживает данную функцию. После открытия документа можно выбрать опцию "Разделить документ" из меню или панели инструментов. Во многих программах также можно воспользоваться сочетанием клавиш для вызова данной функции.
После выбора функции "Разделить документ" появится окно, в котором можно указать, каким образом необходимо разделить страницы. Варианты могут включать разделение на отдельные страницы, группировку страниц по заданному количеству или разделение на страницы с заданными номерами.
| Вариант разделения | Описание |
|---|---|
| Отдельные страницы | Каждая страница будет сохранена в отдельный файл |
| Группировка по количеству | Страницы будут разделены на группы по указанному количеству и сохранены в отдельные файлы |
| Разделение по номерам | Можно указать конкретные номера страниц, которые требуется сохранить в отдельных файлах |
После выбора желаемого варианта разделения и указания соответствующих параметров, функция "Разделить документ" выполнит операцию и создаст отдельные файлы с разделенными страницами. В зависимости от размера и сложности документа, процесс может занять некоторое время.
Таким образом, функция "Разделить документ" предоставляет удобный и эффективный способ разделить страницы в PDF файле на отдельные компоненты, что помогает рационально использовать документы и повышает удобство работы с PDF файлами.
Как разбить листы в PDF, используя ПО PDFsam
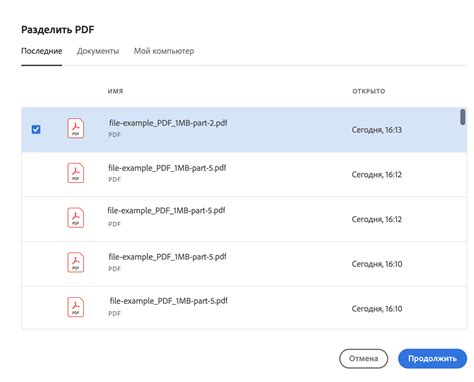
Перед тем, как мы начнем процесс разделения страниц, важно упомянуть, что PDFsam является популярной программой с открытым исходным кодом, предоставляющей широкий набор инструментов для работы с PDF-файлами. Один из самых полезных инструментов PDFsam - это его возможность разделения PDF на отдельные страницы или группы страниц.
Когда мы говорим о разделении страниц, мы означаем разбиение PDF-файла на отдельные листы, которые могут быть сохранены как отдельные файлы. PDFsam предоставляет гибкий и удобный интерфейс, позволяющий выбрать необходимые страницы для разделения и указать место сохранения новых файлов.
Чтобы разделить страницы в PDF с помощью PDFsam, вам потребуется установить программу на свой компьютер и запустить ее. Затем откройте PDF-файл, который требуется разделить, и выберите нужные страницы для извлечения. После этого укажите место сохранения новых файлов и нажмите кнопку "Разделить". PDFsam выполнит операцию разделения и создаст новые файлы, содержащие выбранные страницы.
| Преимущества использования PDFsam для разделения страниц: | • Простой и интуитивно понятный интерфейс |
| • Мощные возможности выбора и извлечения страниц | |
| • Возможность сохранения новых файлов в различных форматах | |
| • Быстрая и эффективная работа с большими PDF-файлами | |
| • Поддержка шифрования и защиты файлов паролем |
Установка и запуск PDF-редактора PDFsam
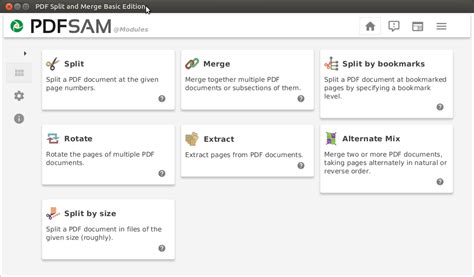
В этом разделе мы рассмотрим процесс установки и запуска PDF-редактора PDFsam, который предоставляет возможность управлять и редактировать документы в формате PDF. Следующие шаги помогут вам установить и запустить программу на вашем компьютере.
- Перейдите на официальный сайт PDFsam и найдите раздел загрузки программы.
- Выберите версию программы, совместимую с вашей операционной системой (Windows, macOS, Linux).
- Щелкните по ссылке для загрузки и дождитесь завершения загрузки.
- После завершения загрузки откройте установочный файл программы.
- Следуйте инструкциям мастера установки, чтобы успешно установить программу на ваш компьютер.
- Когда установка завершена, найдите ярлык PDFsam на рабочем столе или в меню Пуск/Док.
- Щелкните по ярлыку для запуска программы.
Теперь у вас есть установленный и готовый к использованию PDF-редактор PDFsam. Вы можете добавлять, удалять и сортировать страницы в документах PDF, объединять несколько документов в один, а также выполнять другие операции с вашими файлами в формате PDF. Получите полный контроль над своими PDF-документами с помощью PDFsam!
Разделение страниц в PDF с помощью функции "Split"
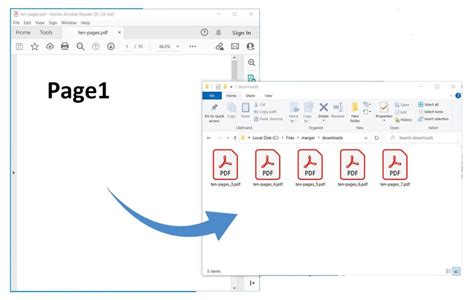
В данном разделе будем рассматривать эффективный метод разделения содержимого PDF-документов на отдельные страницы с использованием функции "Split".
- Дробление: данный процесс осуществляет разделение единого PDF-файла на отдельные страницы.
- Раздельное подразделение: возможность разделять содержимое PDF-файла на несколько подразделов.
- Разбиение на части: функция "Split" для PDF-документов разбивает их на удобные для работы части.
- Извлечение: данная функция позволяет извлекать нужные страницы из PDF-документа, сохраняя структуру и форматирование.
Данная функция может быть полезной для различных сфер деятельности, таких как архивирование электронных документов, редактирование и подготовка отчетов, создание презентаций и прочих задач, связанных с обработкой PDF-файлов.
Как разделить страницы в PDF с помощью приложения Smallpdf

1. Откройте приложение Smallpdf: Начните с открытия приложения Smallpdf на своем компьютере или устройстве, используя любой совместимый веб-браузер.
2. Загрузите файл PDF: Щелкните на кнопке "Загрузить файл" и выберите нужный документ PDF с вашего компьютера. Можно также перетащить файл в предоставленное окно "Перетащите файлы сюда".
3. Выберите опцию "Разделить страницы": В левой панели приложения Smallpdf найдите раздел "Операции с PDF" и выберите опцию "Разделить страницы".
4. Настройте параметры разделения: Установите необходимые параметры разделения страниц, такие как количество страниц на каждый создаваемый файл или выбор определенного диапазона страниц.
5. Разделите страницы PDF: Нажмите на кнопку "Разделить страницы" и дождитесь завершения процесса разделения. Smallpdf будет создавать отдельные файлы для каждой разделенной страницы PDF.
6. Сохраните результаты: По завершении разделения страниц Smallpdf автоматически предложит вам сохранить каждый созданный файл соответствующим образом на вашем компьютере.
Теперь вы знаете, как использовать программу Smallpdf для разделения страниц в формате PDF. Этот инструмент позволяет упростить процесс и сэкономить время при работе с PDF-документами.
Установка и запуск Smallpdf
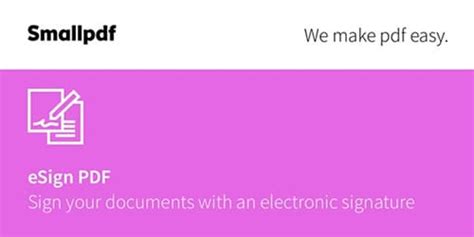
Раздел представляет собой инструкцию по установке и запуску программы Smallpdf для работы с файлами в формате PDF. Здесь вы найдете подробные шаги для установки на компьютер, а также информацию о возможных способах запуска программы.
- Шаг 1: Перейдите на официальный сайт Smallpdf;
- Шаг 2: Воспользуйтесь функцией загрузки программы;
- Шаг 3: Сохраните установочный файл на ваш компьютер;
- Шаг 4: Откройте скачанный файл и следуйте инструкциям;
- Шаг 5: После завершения установки, запустите Smallpdf;
- Шаг 6: Пройдите простую процедуру регистрации или войдите в свою учетную запись;
- Шаг 7: Теперь Smallpdf готов к использованию.
Описанные выше шаги помогут вам быстро и легко установить программу Smallpdf и начать работу с файлами в формате PDF. Установка происходит в несколько простых шагов, после чего вы можете воспользоваться всеми возможностями Smallpdf для удобного разделения, объединения и редактирования ваших PDF-файлов.
Разделение страниц в PDF с помощью функции "Разделить PDF"
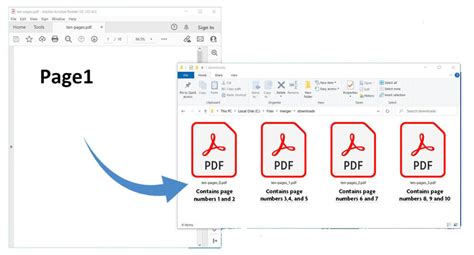
В данном разделе рассмотрим функциональность "Разделить PDF" и возможности, которые она предоставляет для разделения страниц в формате PDF. Мы рассмотрим, как данная функция может быть полезна для организации, обработки и управления документами в цифровом формате.
Перечислим методы разделения страниц в PDF, среди которых можно выделить: на основе номеров страниц, разделение по содержимому, разделение на основе закладок или разделение на основе размера страниц. Отметим, что каждый из этих методов имеет свои особенности и применимость в зависимости от конкретной задачи.
Кроме того, рассмотрим преимущества использования функции "Разделить PDF" по сравнению с другими методами разделения страниц. В частности, мы обратим внимание на время выполнения операции, сохранность и качество разделенных страниц, а также на возможность дополнительной настройки процесса разделения.
Вопрос-ответ

Как разделить страницы в формате PDF?
Для разделения страниц в формате PDF можно использовать различные программы, такие как Adobe Acrobat, PDF Split and Merge, Smallpdf и другие. Вам необходимо открыть PDF-файл в выбранной программе, выбрать нужные страницы для разделения и сохранить их в отдельный файл.
Можно ли разделить PDF-файл без дополнительных программ?
Да, существуют онлайн-сервисы, которые позволяют разделить страницы в формате PDF без необходимости установки дополнительных программ. Например, сервис Smallpdf позволяет загрузить файл, выбрать нужные страницы для разделения и сохранить их в новый PDF-файл.
Какую программу выбрать для разделения страниц в формате PDF?
Выбор программы для разделения страниц в формате PDF зависит от ваших потребностей и предпочтений. Если вам требуется максимальная функциональность, вы можете использовать Adobe Acrobat. Если же вы ищете более простое и быстрое решение, то можно воспользоваться онлайн-сервисами, например, Smallpdf или PDF Split and Merge.
Что делать, если после разделения страниц в PDF-файле качество изображений ухудшается?
Если после разделения страниц в PDF-файле качество изображений ухудшается, это может быть вызвано неправильными настройками при сохранении файла. Рекомендуется использовать программы, которые позволяют задавать параметры сжатия изображений в процессе сохранения. Также стоит проверить исходный файл на наличие проблем с качеством изображений.
Можно ли разделить только определенные страницы в PDF-файле?
Да, при использовании программ или онлайн-сервисов для разделения страниц в PDF-файле вы можете выбрать только определенные страницы для разделения. Например, вы можете указать номера страниц или диапазоны страниц, которые нужно разделить, и остальные страницы останутся неизменными.
Как разделить страницы в формате PDF?
Есть несколько способов разделить страницы в формате PDF. Один из самых простых способов - использовать онлайн-сервисы, которые предлагают эту функцию. Например, сервис Smallpdf позволяет выбрать файл PDF, указать страницы, которые нужно отделить, и сохранить их как отдельный документ. Другой способ - использовать программы для работы с PDF, такие как Adobe Acrobat или Foxit Reader. В этих программах есть функция "Разделить документ", которая позволяет выбрать нужные страницы и сохранить их отдельно.
Какой онлайн-сервис рекомендуется для разделения страниц в формате PDF?
Один из рекомендуемых онлайн-сервисов для разделения страниц в формате PDF - Smallpdf. Этот сервис предлагает простой и удобный способ разделить страницы в PDF. Чтобы воспользоваться этим сервисом, нужно открыть его в браузере, выбрать функцию "Разделить PDF", загрузить файл, указать страницы, которые нужно отделить, и сохранить их как отдельный документ. Smallpdf также позволяет работать с другими функциями, связанными с PDF, такими как объединение документов, конвертация в другие форматы и сжатие файлов.



