В современном мире информационных технологий несомненную роль играют сетевые принтеры, обеспечивающие комфорт и эффективность работы в офисах и домах. Однако, чтобы полностью воспользоваться всеми преимуществами данного устройства, необходимо спроектировать и настроить правильное его функционирование в сети. О том, как установить гармоничное взаимодействие принтера с остальными устройствами и настраивать его работу шаг за шагом, мы и поговорим в данной статье.
В истории развития технологий, приходится уделять особое внимание данной теме. Ведь современные сетевые принтеры - это не просто способ печати документов, но и сочетание передовых технических решений, обладающих возможностью автоматизации процессов. Они открывают перед нами бесконечные перспективы повышения эффективности и экономии времени.
Мастерство настройки работы принтера через сетевое подключение - это искусство, требующее определенных навыков и знаний. Для начала необходимо понимать базовые понятия и принципы работы сети. Иными словами, как установить взаимодействие между принтером и компьютером, а также между принтером и другими устройствами. Есть несколько способов сделать это, однако выбор зависит от конкретных ситуаций и потребностей пользователя.
Проведите настройку беспроводного подключения принтера к Wi-Fi сети

Установка принтера в Wi-Fi сеть позволяет осуществлять печать документов без необходимости подключения через провод. Это удобно и позволяет использовать принтер в любом удобном месте в пределах зоны покрытия Wi-Fi сети. В этом разделе вы узнаете, как настроить беспроводное подключение принтера к Wi-Fi сети, используя несколько простых шагов.
Первым шагом для подключения принтера к Wi-Fi сети является проверка совместимости вашего принтера с беспроводной сетью. Проверьте наличие Wi-Fi модуля в вашем принтере или возможность подключения Wi-Fi адаптера через USB-порт. Если ваш принтер не поддерживает беспроводное подключение, вам придется приобрести новую модель или использовать проводное подключение.
Вторым шагом является настройка Wi-Fi параметров принтера. Вы можете найти инструкции по настройке в руководстве пользователя принтера. Зайдите в меню настроек принтера и найдите раздел, отвечающий за настройку беспроводной сети. Введите уникальное имя Wi-Fi сети (SSID) и установите пароль для доступа к ней. Убедитесь, что выбранные параметры соответствуют настройкам Wi-Fi сети, к которой вы хотите подключить принтер.
Третьим шагом является подключение принтера к Wi-Fi сети. В большинстве случаев можно использовать специальную утилиту для настройки беспроводного подключения принтера. Следуйте инструкциям программы для установки соединения между принтером и Wi-Fi сетью. Обычно это включает ввод имени Wi-Fi сети (SSID) и пароля, который вы настроили на предыдущем шаге. После успешного подключения, принтер будет готов к использованию в Wi-Fi сети.
Подключение принтера к Wi-Fi сети позволит вам печатать документы с любого устройства, находящегося в пределах зоны покрытия сети. Вы не будете ограничены проводами и сможете использовать принтер в любом удобном для вас месте.
Настройка принтера: Wi-Fi Direct
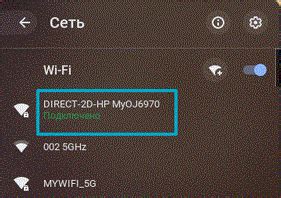
В этом разделе будет рассмотрена процедура настройки принтера в режиме Wi-Fi Direct. Режим Wi-Fi Direct позволяет подключаться к принтеру напрямую, без использования дополнительных сетей или маршрутизаторов. Это удобное решение для тех, кто хочет быстро и легко установить беспроводное соединение между устройствами.
Для начала настройки в режиме Wi-Fi Direct, вам потребуется прочитать инструкцию к вашему принтеру. Каждая модель может иметь свои особенности, поэтому важно обратиться к документации производителя. Обычно Wi-Fi Direct можно включить из меню на панели управления принтера.
Когда вы включите режим Wi-Fi Direct на принтере, вы сможете видеть доступные сети Wi-Fi Direct на своем устройстве, например, смартфоне или планшете. Убедитесь, что Wi-Fi на вашем устройстве включен. При выборе сети Wi-Fi Direct на устройстве, принтер может потребовать вас ввести пароль или пин-код, чтобы установить безопасное соединение.
После успешного подключения к принтеру по Wi-Fi Direct, вы сможете отправлять на печать документы или фотографии с устройства. Принтер будет виден как доступное устройство при выборе печати. Будьте внимательны, некоторые приложения могут требовать отдельной настройки или выбора принтера в списке доступных устройств перед печатью.
Настройка принтера в режиме Wi-Fi Direct не сложна и позволяет быстро установить беспроводное соединение между принтером и различными устройствами. Следуйте инструкциям производителя и наслаждайтесь удобством безпроводной печати.
Настройте новое соединение в операционной системе

В этом разделе мы рассмотрим процесс создания нового подключения в операционной системе для обеспечения доступа к сети принтеров. Мы покажем, как настроить соединение с принтером без использования проводного подключения или других сложных методов. Следуя указанным инструкциям, вы сможете легко создать новое подключение и настроить его для использования с вашим принтером.
Первым шагом для создания нового подключения в операционной системе является открытие настроек сетевых соединений. В зависимости от вашей операционной системы, эти настройки могут быть расположены в разных местах. Обычно они доступны через "Панель управления" или "Системные настройки". Поискайте раздел, связанный с сетью или соединениями.
Когда вы нашли настройки сетевых соединений, откройте соответствующий раздел и найдите опцию для создания нового соединения. В некоторых операционных системах это может быть обозначено как "Добавить новое соединение" или "Создать новое соединение". Щелкните по этой опции, чтобы начать процесс.
После того, как вы выбрали опцию для создания нового соединения, операционная система предложит вам выбрать тип соединения. В данном случае выберите опцию, связанную с подключением к принтеру. Обычно это может быть обозначено как "Сетевое подключение" или "Принтер через сеть". Выберите соответствующую опцию и продолжайте.
Затем вам может потребоваться предоставить дополнительную информацию о принтере, например, его IP-адрес или имя узла. Если вы не знаете этих данных, обратитесь к документации принтера или администратору сети, чтобы получить необходимую информацию. Введите эти данные в соответствующие поля и продолжайте.
После того, как вы ввели необходимую информацию о принтере, операционная система проверит подключение и установит соединение, если все параметры введены правильно. Завершите процесс, следуя инструкциям операционной системы.
Теперь новое подключение к принтеру успешно создано в вашей операционной системе. Вы можете проверить его работу, печатая тестовую страницу или выполняя другие операции с принтером. Убедитесь, что ваш принтер подключен к сети и готов к использованию.
Установите драйверы принтера на компьютер
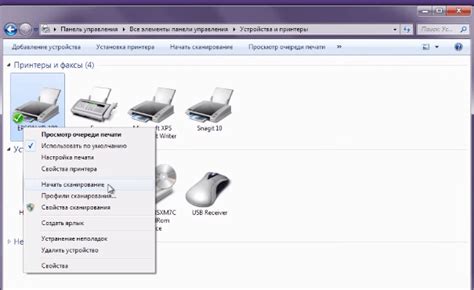
Приступая к установке драйверов, важно помнить, что каждый принтер требует уникального драйвера в зависимости от его модели и производителя. Для начала, вам понадобится определить модель вашего принтера и скачать соответствующий драйвер с официального веб-сайта производителя.
После загрузки драйвера можно приступать к его установке. Запустите загруженный файл и следуйте инструкциям мастера установки. Помимо стандартных шагов, мастер может предложить добавить дополнительные компоненты или настроить опции, связанные с функциональностью принтера.
В процессе установки драйвера, компьютер будет автоматически обнаруживать ваш принтер и устанавливать необходимые драйверы. После завершения установки, может потребоваться перезагрузка компьютера, чтобы изменения вступили в силу.
Проверьте успешность установки драйверов, открыв панель управления принтерами и устройствами на вашем компьютере. Если принтер отображается с правильной моделью и без ошибок, то драйверы успешно установлены и готовы к использованию.
Установка драйверов принтера на компьютер может показаться сложной задачей, однако с соблюдением простых инструкций, вы сможете легко выполнисть этот шаг и насладиться безупречной работой вашего принтера.
Проверка связи между принтером и компьютером

Проверьте физическое подключение:
Перед началом настройки и проверки принтера важно убедиться, что все необходимые кабели надежно подключены к соответствующим портам. Внимательно проверьте состояние кабеля USB, Ethernet или Wi-Fi и убедитесь, что они плотно и правильно вставлены в порты принтера и компьютера. Рекомендуется проверить целостность кабеля на наличие повреждений или изломов, а также убедиться в том, что все соединения кабелей надежно затянуты.
Проверьте настройки сети:
Для сетевого подключения принтера необходимо убедиться, что настройки сетевого соединения на компьютере и принтере настроены корректно. Убедитесь, что принтер и компьютер находятся в одной локальной сети и используют один и тот же сетевой протокол. Проверьте, что IP-адрес принтера настроен автоматически или явно установлен, и он не конфликтует с другими устройствами в сети.
Проверьте наличие драйверов:
Для успешного взаимодействия принтера с компьютером необходимо наличие установленных драйверов на компьютере. Убедитесь в наличии последней версии драйвера принтера, совместимого с операционной системой вашего компьютера. При отсутствии необходимых драйверов установите их с официального веб-сайта производителя принтера.
Правильная проверка соединения между принтером и компьютером поможет устранить возможные проблемы и обеспечить стабильную работу устройств. Следуйте указанным выше шагам и гарантируйте качественное и бесперебойное подключение между принтером и компьютером.
Устанавливаем принтер в качестве основного устройства печати
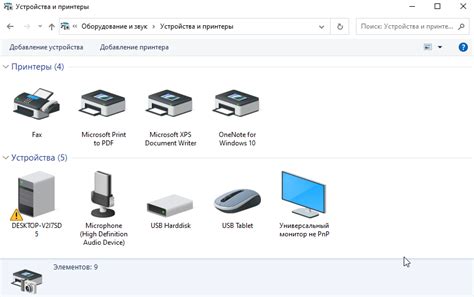
После успешного подключения принтера к сети, важно установить его в качестве основного устройства печати. Это позволит вам максимально удобно использовать принтер для печати всех необходимых документов.
Для того чтобы установить принтер как основное устройство печати, следуйте данным простым инструкциям:
- Откройте настройки устройства, на котором вы хотите установить принтер в качестве основного. Обычно это делается через меню "Настройки" или "Параметры".
- Найдите секцию, связанную с печатью. Это может быть раздел с названием "Принтеры и сканеры" или "Устройства и принтеры".
- Выберите подключенный принтер из списка доступных устройств. Обычно они отображаются с их наименованиями или моделями.
- Правой кнопкой мыши кликните на выбранный принтер и выберите опцию "Установить как основной".
- Подтвердите ваш выбор, если появится соответствующее предупреждение или запрос.
После выполнения данных шагов принтер будет успешно установлен в качестве основного устройства печати, что позволит вам печатать документы и файлы без необходимости каждый раз выбирать принтер из списка доступных устройств.
Проверка доступных обновлений драйверов для вашего принтера

Проверка доступных обновлений драйверов является важным шагом в подключении принтера к сети. Обновленные драйверы обеспечивают лучшую совместимость между принтером и операционной системой, исправляют ошибки и значительно повышают производительность принтера. Проверка наличия обновлений может быть осуществлена с помощью специальной утилиты или посредством поиска на официальном сайте производителя принтера.
Помните, что установка неподходящих или устаревших драйверов может вызвать неполадки в работе принтера и снизить его производительность. Поэтому регулярная проверка наличия обновлений является необходимым шагом для поддержания оптимальной работы принтера. Благодаря актуальным драйверам вы сможете наслаждаться высококачественной печатью и удобством использования вашего принтера.
Настройка параметров печати в операционной системе
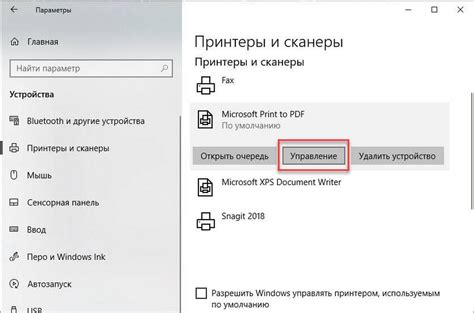
Операционные системы предоставляют удобные средства настройки параметров печати. Регулировка этих параметров осуществляется через специальные диалоговые окна, доступные из различных приложений. Предлагаем вам ознакомиться с основными шагами по настройке параметров печати, представленными в таблице:
| Шаг | Описание |
|---|---|
| 1 | Откройте пункт меню "Печать" в приложении, из которого вы хотите осуществить печать. |
| 2 | Выберите пункт "Параметры печати" или "Настройки принтера" для доступа к диалоговому окну настроек печати. |
| 3 | В диалоговом окне настроек печати вы сможете выбрать различные параметры, такие как принтер, размер бумаги, ориентацию печати, режим печати и т.д. |
| 4 | Настройте параметры печати в соответствии с вашими требованиями и предпочтениями, используя доступные опции и элементы управления. |
| 5 | После завершения настройки параметров печати нажмите кнопку "ОК" или "Применить", чтобы сохранить изменения. |
После настройки параметров печати ваш принтер будет работать в соответствии с выбранными настройками, обеспечивая вам возможность получить желаемый результат. Будьте внимательны при выборе параметров печати, чтобы достичь наилучших печатных результатов и оптимальной работы вашего принтера.
Проверка настроек безопасности беспроводной сети
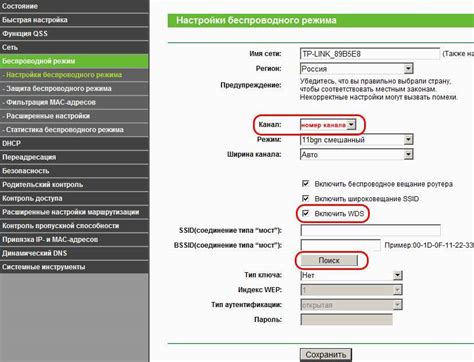
Первым шагом в проверке настроек безопасности Wi-Fi сети является проверка используемого типа шифрования. Защищенное подключение Wi-Fi должно использовать один из современных протоколов шифрования, таких как WPA2 или WPA3. Убедитесь, что ваша сеть использует один из этих протоколов и в случае необходимости обновите настройки.
Вторым важным аспектом является проверка использования пароля для доступа к Wi-Fi сети. Следует убедиться, что у вас установлен надежный и уникальный пароль, который трудно угадать или подобрать. Регулярно меняйте пароль и не используйте простые комбинации, такие как последовательность цифр или слова из словаря.
| Совет | Используйте комбинацию заглавных и строчных букв, цифр и специальных символов в своем пароле для максимальной надежности. |
Третьим шагом является проверка доступа к настройкам маршрутизатора. Убедитесь, что только вы или другие доверенные лица имеют доступ к настройкам маршрутизатора. Это поможет предотвратить возможные изменения или повреждения сети со стороны нежелательных пользователей.
Настройте устройство печати для использования через мобильное приложение
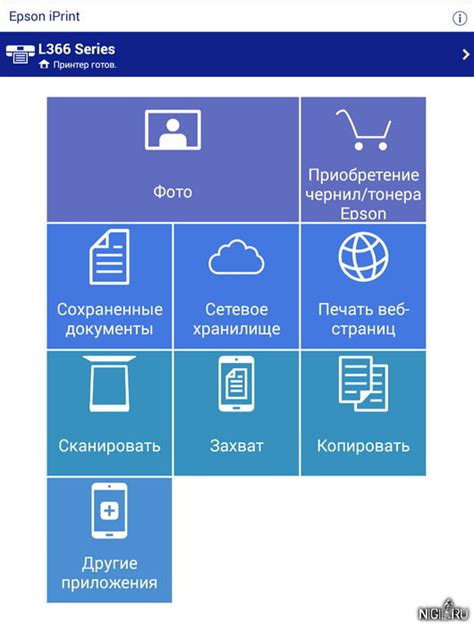
В данном разделе мы рассмотрим, как настроить принтер таким образом, чтобы его можно было управлять и печатать документы с помощью мобильного приложения. Эта возможность позволяет пользователю удобно и гибко управлять процессом печати, не зависимо от того, где он находится.
Для начала рекомендуется загрузить и установить на свое мобильное устройство соответствующее приложение, предоставленное производителем принтера или сторонним разработчиком. Затем следует установить соединение между принтером и мобильным устройством, используя доступные методы сетевого подключения.
После установки приложения на мобильное устройство и настройки сетевого подключения принтера, необходимо пройти процесс регистрации и авторизации в мобильном приложении. Это позволит использовать все доступные функции, предоставленные приложением, такие как выбор типа печати, настройки качества печати и другие параметры.
Когда вся необходимая настройка выполнена, можно приступать к использованию мобильного приложения для печати документов. Пользователю становятся доступными все функции принтера, такие как сканирование, печать фотографий, настройка параметров печати и многое другое.
Управление принтером через мобильное приложение предоставляет дополнительные возможности удобства и гибкости в использовании. Благодаря этому пользователь имеет возможность печатать документы прямо со своего мобильного устройства, находясь в любом месте с доступом к сети интернет.
Вопрос-ответ

Как подключить принтер к домашней Wi-Fi сети?
Для подключения принтера к домашней Wi-Fi сети нужно выполнить несколько простых шагов. Во-первых, убедитесь, что ваш принтер поддерживает Wi-Fi и имеет встроенный модуль беспроводной связи. Затем включите принтер и перейдите в настройки сети в меню принтера. Там выберите опцию "Беспроводная сеть" или что-то похожее. Далее пройдите процесс настройки Wi-Fi, выбрав вашу домашнюю сеть из списка доступных, введите пароль Wi-Fi и подтвердите настройки. После этого принтер должен успешно подключиться к вашей домашней Wi-Fi сети и готов к печати.
Можно ли подключить принтер напрямую к компьютеру без использования сети?
Да, можно подключить принтер к компьютеру напрямую без использования сети. Для этого вам понадобится компьютер, на котором уже установлены драйверы принтера, и USB-кабель, поставляемый вместе с принтером. Подключите один конец USB-кабеля к принтеру, а другой конец - к компьютеру. Затем включите принтер и дождитесь, пока ваш компьютер распознает новое устройство. После этого принтер будет готов к печати и вы сможете выбрать его в качестве печатающего устройства при печати документов на компьютере.



