Способность обеспечивать активное взаимодействие с информацией – одно из ключевых преимуществ цифровой эпохи. Однако, несмотря на возможности современных технологий, мы часто сталкиваемся с ограничениями, которые делают наши онлайн-источники статичными и лишенными ценной функциональности. Мощный текстовый процессор Microsoft Word, впрочем, является одним из наиболее распространенных инструментов для создания и редактирования документов, и он предлагает нам некоторые возможности для преодоления этой проблемы.
Информационные ссылки, или гиперссылки, как называют их в структуре современных текстовых процессоров, часто остаются неактивными и не поддаются взаимодействию читателей. Основные ограничения заключаются в том, что гиперссылки обычно ограничиваются текстовыми полями и не обладают функциями перехода к внешним ресурсам или документам, а также открытия веб-страниц в новой вкладке. Тем не менее, существует некоторое количество трюков и приемов, которые можно использовать, чтобы изменить пассивные ссылки на активные инструменты, расширяющие возможные действия, доступные для пользователей Word.
В этом руководстве мы рассмотрим некоторые из этих приемов, предлагая простые шаги и советы по использованию функций Word, которые позволят вам превратить неактивные ссылки в интерактивные компоненты, способные обеспечить дополнительные возможности для работы с вашими документами. Теперь, когда вы узнали о возможностях, которые предоставляет Word, вы сможете обновить и дополнить свои тексты, добавив в них абсолютно новые уровни функциональности и взаимодействия.
Ссылки в текстовом процессоре Microsoft Word: их сущность и практическое значение

В программе Microsoft Word имеется возможность создавать и использовать ссылки, которые представляют собой активные элементы текста, позволяющие переходить к другим разделам, документам или веб-страницам. Эти механизмы играют важную роль в упорядочении информации в тексте и упрощении навигации для читателя.
Понятие гиперссылки в текстовом редакторе Word

Гиперссылка - это элемент текста, который представляет собой указатель на определенный документ, веб-страницу или файл. Она может быть создана как на отдельном слове или фразе, так и на целом абзаце текста. При наведении курсора мыши на активную гиперссылку, форма курсора изменяется, сигнализируя о возможности ее активации.
Установка гиперссылки в программе Word позволяет добавлять дополнительные функции и комфорт использования текстовых документов. Благодаря этой функции, пользователи могут вставлять ссылки на внешние ресурсы, включая веб-страницы, электронные таблицы, презентации и другие документы. Гиперссылка может также быть адресом электронной почты или указателем на определенную часть документа.
| Преимущества использования гиперссылок в текстовом редакторе Word: |
|---|
| Удобная навигация внутри документа и между различными документами. |
| Быстрый доступ к дополнительной информации. |
| Возможность отправки электронной почты одним нажатием. |
| Удобство использования в технической, научной и деловой документации. |
| Возможность создания перекрестных ссылок внутри документа. |
Значение гиперссылок в текстовом редакторе Microsoft Word

Гиперссылки являются важными инструментами в документе Word, позволяющими сделать его более интерактивным и навигационно удобным для читателя. Они позволяют связывать различные части документа, обеспечивая быстрый доступ к дополнительным материалам, внешним источникам информации или другим документам.
Гиперссылки также способствуют удобной навигации внутри документа, позволяя легко переходить между разделами, таблицами, изображениями и другими элементами. Они помогают структурировать и организовать информацию в документе, делая его более понятным и доступным для читателя.
Более того, гиперссылки облегчают работу с длинными документами, позволяя быстро переходить к нужной информации или разделу без необходимости прокручивать весь документ. Это особенно полезно при создании отчетов, исследований или учебных материалов, где акцент делается на структуре и организации информации.
Все эти преимущества гиперссылок делают их неотъемлемой частью работы в программе Word.
Создание гиперссылки в текстовом редакторе Microsoft Office

В этом разделе будет описано, как создать гиперссылку в текстовом редакторе Microsoft Office, предоставляющем такие возможности, как создание текстовых документов, презентаций и таблиц. Вам будут предложены четкие инструкции, которые помогут вам создать активную ссылку в текстовом редакторе.
- Откройте необходимый документ в текстовом редакторе Microsoft Office;
- Выберите текст или изображение, которое вы хотите превратить в гиперссылку;
- Нажмите правой кнопкой мыши на выделенный текст или изображение;
- В контекстном меню выберите опцию "Вставить гиперссылку" или аналогичную в зависимости от вашей версии программы;
- В открывшемся окне введите адрес ссылки в поле "Адрес" или выберите файл или место внутри документа, к которому хотите создать ссылку;
- Дополнительно вы можете настроить внешний вид ссылки во вкладке "Внешний вид" или других подобных в зависимости от вашей версии программы;
- После завершения настройки нажмите кнопку "ОК" для создания гиперссылки.
Теперь, после завершения всех вышеуказанных шагов, ваш текст или изображение будет превращено в активную гиперссылку, при клике по которой пользователь будет перенаправлен по указанному адресу или месту в документе. Пользуясь этими инструкциями, вы сможете легко создавать гиперссылки в текстовом редакторе Microsoft Office и улучшать удобство использования ваших документов.
Шаги создания интерактивной ссылки

Процесс превращения обычной ссылки в интерактивную может быть осуществлен несколькими простыми шагами. Для того чтобы избежать путаницы, необходимо следовать определенной последовательности действий, которая поможет внедрить в документ Word активную ссылку, способную перенаправить пользователя на соответствующий онлайн ресурс. В данном разделе мы рассмотрим основные этапы создания активной ссылки, используя привычный Word-процессор и его доступные функциональные возможности.
Первым шагом является выделение текста или объекта, который должен стать активной ссылкой. Для этого необходимо выделить нужные элементы в документе Word, будь то текст, картинка или другой объект. Далее, используя соответствующие команды программы, можно приступить к превращению выделенного фрагмента в активную ссылку.
Затем, вводится адрес, на который ссылка будет перенаправлять пользователя. Эта информация может быть введена с помощью специального диалогового окна, предоставляемого Word-процессором. В данном окне обычно есть соответствующее поле для ввода URL ссылки. Важно обеспечить правильность адреса и проверить его перед окончательным созданием активной ссылки.
После того, как адрес будет введен, необходимо добавить нужные атрибуты к выделенному элементу.Обычно это делается с помощью контекстного меню или панели инструментов Word, где есть специальные опции для добавления атрибутов ссылки. В настройках атрибутов можно указать внешний вид ссылки, цвет, стиль и другие параметры, которые помогут ее дизайну соответствовать общему стилю документа.
После завершения настройки атрибутов, активная ссылка готова к использованию. Теперь, когда пользователь нажимает на выделенный фрагмент или объект, происходит переход по указанному адресу. Важно убедиться в том, что ссылка работает и корректно перенаправляет пользователя на нужную веб-страницу или другой онлайн ресурс.
Работа с гиперссылками: полезные советы

Раздел "Работа с гиперссылками: полезные подсказки" предлагает набор советов и рекомендаций, которые помогут вам улучшить взаимодействие с гиперссылками в документах. Вместо того, чтобы оставлять ссылки неактивными, вы можете сделать их функциональными и производительнее, что поможет вам более эффективно использовать программу Word.
- Улучшите навигацию: используйте активные гиперссылки для быстрого перехода между разделами документа или для справки с дополнительной информацией без необходимости поиска в других источниках.
- Создайте интерактивные содержания: превратите свои ссылки в привлекательные кнопки или меню, чтобы сделать документ более интерактивным и удобным для пользователей.
- Делайте ссылки информативными: добавляйте описательный текст к ссылкам, чтобы пользователи могли легко понять, на какую страницу или ресурс они перейдут.
- Используйте якорные ссылки: создавайте ссылки на определенные разделы документа, чтобы пользователи могли быстро перемещаться к нужным секциям, не теряя времени на прокрутку.
- Проверяйте работоспособность ссылок: регулярно проверяйте все гиперссылки в документе, чтобы убедиться, что они активны и переходят на правильные страницы или ресурсы.
- Используйте цветовую схему: установите цвет, отличающийся от обычного текста или фона, чтобы ссылки блестяли глазом и отображались явно.
Эти советы помогут вам использовать гиперссылки в программе Word более эффективно, добавив интерактивность, удобство и улучшенную функциональность к вашим документам.
Ссылки в приложении Microsoft Word: основные варианты и их функциональность

Ссылки в текстовом редакторе Microsoft Word представляют различные возможности, позволяющие взаимодействовать с внешними ресурсами или навигировать внутри документа. Программа Word предлагает несколько типов ссылок, каждая из которых имеет свои особенности и предназначена для определенных задач.
1. Гиперссылки – это активные элементы, позволяющие перейти по нажатию мыши на внешний ресурс (например, веб-страницу, электронную почту) или переместиться к определенному месту внутри текущего документа. Гиперссылки в Word могут быть установлены на выделенный текст, картинку или на всю ячейку в таблице.
2. Перекрестные ссылки применяются для установки связи между различными частями документа. Они позволяют легко перемещаться по разделам, страницам или заголовкам документа, обеспечивая удобную навигацию. Перекрестные ссылки в Word могут быть созданы на основе названий стилей, заголовков и закладок.
3. Ссылки на внутренние объекты – это ссылки на встроенные или внедренные объекты в документе, такие как таблицы, рисунки, диаграммы или объекты OLE (например, графики из Excel). Пользователь может активировать ссылку, чтобы открыть или редактировать соответствующий объект внутри Word.
4. Управляемые ссылки – это специфичный тип ссылок, который предоставляет возможность автоматического обновления информации при изменении связанных данных. Например, можно создать управляемую ссылку на таблицу Excel, чтобы обновлять содержимое таблицы в документе Word при изменении данных в исходной таблице.
Важно отметить, что правильное использование различных типов ссылок в программе Word может значительно повысить удобство взаимодействия с документами и обеспечить удобную навигацию между различными элементами. От выбора подходящего типа ссылки зависит эффективность работы с документами в Microsoft Word.
Внутренние связи в тексте Word
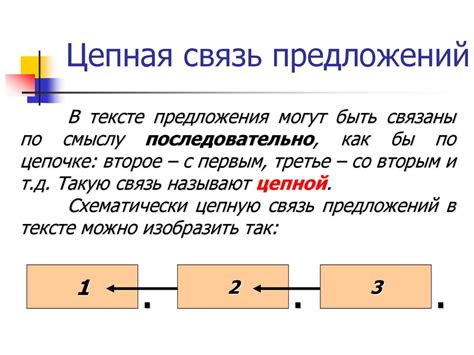
В данном разделе мы рассмотрим способы создания внутренних связей между разделами и элементами текста в программе Word. Под внутренними связями понимаются ссылки, которые позволяют перейти к определенной части документа без необходимости прокликивания страниц или поиска нужного места. Это удобный способ организации и структурирования информации в документе. В дальнейшем мы рассмотрим несколько методов создания внутренних ссылок в тексте Word.
- Создание гиперссылок
- Использование закладок
- Вставка ссылок на другие разделы
Один из способов создания внутренних связей в тексте Word - это использование гиперссылок. Гиперссылки позволяют создавать активные элементы, на которые можно нажать и перейти к определенному месту документа. Для создания гиперссылок в тексте Word необходимо выделить текст или объект, на который вы хотите создать ссылку, нажать правой кнопкой мыши и выбрать опцию "Добавить гиперссылку".
Другой способ создания внутренних связей - это использование закладок. Закладки позволяют создавать точки назначения в документе, к которым можно создавать ссылки. Для создания закладки необходимо выбрать место в документе, где вы хотите создать закладку, затем открыть вкладку "Вставка" в верхней панели инструментов и выбрать опцию "Закладка". После создания закладки вы можете создавать ссылки на нее, указывая название закладки и текст, который будет представлять ссылку.
Третий способ создания внутренних связей - это вставка ссылок на другие разделы документа. Этот способ удобен для создания связей между различными разделами или главами документа. Для вставки ссылки на другой раздел необходимо выбрать место в документе, где вы хотите вставить ссылку, затем открыть вкладку "Вставка" и выбрать опцию "Ссылка на другое место в документе". После этого вы сможете выбрать нужный раздел и создать ссылку на него.
Внутренние связи в тексте Word позволяют легко перемещаться по документу и быстро находить нужные разделы. Они помогают организовать информацию в документе и делают его структурированным. Используя гиперссылки, закладки и ссылки на другие разделы, вы сможете создать активные и удобные внутренние ссылки в своем документе Word.
Внешние ссылки на веб-страницы
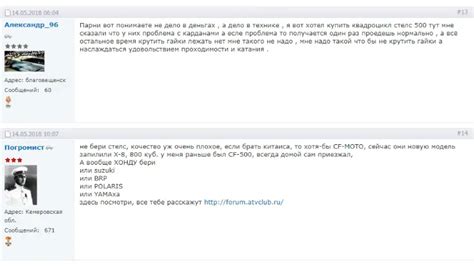
Одним из ключевых элементов, создающих связь между веб-страницами, являются гипертекстовые ссылки. По мере развития веб-технологий, возникала необходимость обеспечить удобный и эффективный способ перехода между веб-страницами, что и привело к широкому использованию внешних ссылок.
Зачастую внешние ссылки представляют собой текстовые элементы, отображаемые на веб-страницах, и интуитивно понятные для пользователей. Они обычно выглядят как подчеркнутый и/или голубой текст, отличный от остального контента. Когда пользователь наводит курсор на внешнюю ссылку и нажимает на нее, происходит переход на связанную веб-страницу, предоставляя ему дополнительную информацию или функциональность.
Для того чтобы создать внешнюю ссылку на веб-странице, необходимо указать адрес целевой страницы, используя специальный элемент HTML - тег "a". В данном теге необходимо указать атрибут "href" и его значением должен быть URL (Uniform Resource Locator), который указывает на конкретный ресурс в сети Интернет. Таким образом, при помощи тега "a" вы можете создать ссылку на любой веб-ресурс, будь то другая веб-страница, изображение, видео или документ.
Наиболее популярными примерами внешних ссылок являются ссылки на другие веб-сайты, ссылки на официальные документы, ссылки на загрузку файлов или даже просто ссылки для обратной связи с разработчиками и авторами веб-страниц.
| Ссылка | Описание |
|---|---|
| https://www.example.com | Пример ссылки на веб-сайт |
| https://www.example.com/docs/user-guide.pdf | Пример ссылки на официальный документ |
| https://www.example.com/download/file.zip | Пример ссылки на загрузку файла |
| mailto:info@example.com | Пример ссылки для обратной связи |
Внешние ссылки играют важную роль в организации информационного пространства в Интернете, обеспечивая гибкость и связность между веб-страницами. Создание и правильное использование внешних ссылок помогает пользователям легко перемещаться по веб-сайтам, получать необходимую информацию и взаимодействовать с контентом.
Преобразование пассивной ссылки в активную
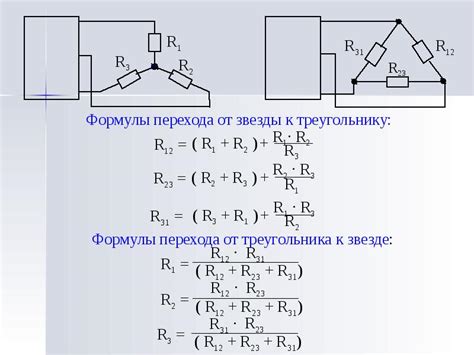
В данном разделе рассмотрим методы и приемы преобразования неактивной ссылки в активную, которая позволит пользователям активно взаимодействовать с указанными ресурсами. Разберем способы добавления функционала и интерактивности к ссылкам, что позволит пользователям непосредственно переходить на соответствующие веб-страницы, представленные через ссылки в тексте.
Важным аспектом является изменение состояния ссылки, которая изначально находится в пассивном состоянии и не является кликабельной. Методы активации ссылки могут быть разными, например, использование JavaScript-кода, CSS-стилей, или комбинирование нескольких подходов. Создание interactive-элементов и использование интерактивных фреймворков также служит цели улучшения пользовательского опыта.
| Метод | Описание |
|---|---|
| Использование JavaScript-кода | Добавление обработчика событий на ссылку, позволяющий обнаружить нажатие пользователем и осуществить переход на страницу ресурса. |
| Применение CSS-стилей | Присвоение класса или псевдокласса ссылке, позволяющего изменить его внешний вид и добавить интерактивное поведение, с информацией о действии, которое будет осуществлено по нажатию. |
| Комбинирование подходов | Использование как JavaScript-кода, так и CSS-стилей для более сложного и интерактивного эффекта активации ссылки, включая перемещение, анимацию, изменение цвета и другие эффекты. |
При выборе метода преобразования пассивной ссылки в активную необходимо учитывать требования к визуальности, доступности и целевой аудитории. Используя сочетание различных подходов, можно создавать интуитивно понятные и удобные интерфейсы, которые помогут пользователям совершать переходы по ссылкам с минимальными усилиями.
Вопрос-ответ

Как превратить неактивную ссылку в активную в программе Word?
Для превращения неактивной ссылки в активную в программе Word, выделите ссылку, затем щелкните правой кнопкой мыши и выберите пункт "Гиперссылка" из контекстного меню. В появившемся окне введите адрес сайта или документа, на который должна вести ссылка. После этого нажмите кнопку "ОК", ссылка станет активной.
Как добавить активную ссылку в документ Word?
Чтобы добавить активную ссылку в документ Word, выделите текст, который будет являться ссылкой. Затем щелкните правой кнопкой мыши и выберите пункт "Гиперссылка" из контекстного меню. В появившемся окне введите адрес сайта или документа, на который должна вести ссылка. Нажмите кнопку "ОК" и ссылка станет активной.
Что делать, если ссылка в программе Word не становится активной после добавления?
Если ссылка в программе Word не становится активной после добавления, возможно, вы неправильно ввели адрес сайта или документа. Убедитесь, что адрес записан без ошибок. Также проверьте, что ссылка находится внутри допустимых символов для ссылок в программе Word (например, нет ли пробелов или специальных символов внутри ссылки). При необходимости, удалите ссылку и добавьте её заново с корректными данными.
Можно ли добавить активную ссылку на картинку в программе Word?
Да, в программе Word можно добавить активную ссылку на картинку. Для этого необходимо выделить картинку, затем щелкнуть правой кнопкой мыши и выбрать пункт "Гиперссылка" из контекстного меню. Введите адрес сайта или документа, на который должна вести ссылка, и нажмите кнопку "ОК". Теперь клик по картинке будет открывать указанный адрес.
Как удалить активную ссылку в программе Word?
Чтобы удалить активную ссылку в программе Word, выделите текст или картинку, на которую ссылается ссылка. Затем щелкните правой кнопкой мыши и выберите пункт "Удалить гиперссылку" из контекстного меню. После этого ссылка будет удалена, и текст или картинка станут обычным неактивным элементом документа.



