В современном информационном мире, где каждая буква имеет вес, каждый клик может оказаться решающим, а каждое сохранение - рубежом между неповторимым шедевром и утерянными идеями. Однако иногда, впарившись в суть задачи, мы роняем слова, теряем момент и попадаем в запутанное положение. Именно тогда вынуждены обратиться к помощи, чтобы разгадать загадку "отменить сохранение в ворде", и вернуться к исходной точке нашего творчества.
Несмотря на то, что в наше время электронные редакторы текста предлагают богатые возможности по обработке, форматированию и сохранению наших проектов, иногда хочется вернуться на шаг назад и начать с чистого лица. История наших документов в программе Microsoft Word отмечается крохотными пояснениями, намеками и хрупкими узлами, где каждая вершина представляет собой сохраненное состояние. Давайте же попробуем разобраться, как осторожно и аккуратно роспутать эти нити и вернуться к моменту, предшествующему "нажатию на кнопку сохранить".
Современная технология Microsoft Word предлагает несколько методов отменить или откатить изменения в документе. Однако важно понимать, что каждый из этих методов обладает своей уникальностью, имеет свои преимущества и недостатки. Пройдемся же по этому лабиринту функциональности и выберем наиболее подходящий для наших задач путь отмены сохранения и восстановления нашего текста.
Избавляемся от записи изменений в Microsoft Word: ценные подсказки
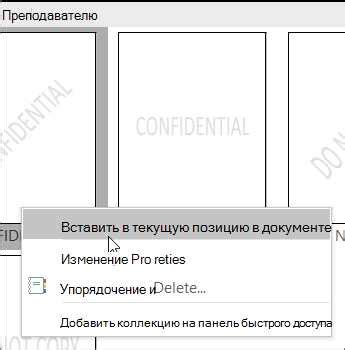
В этом разделе мы рассмотрим полезные советы, которые помогут вам избежать сохранения в Microsoft Word тех изменений, которые вы не желаете фиксировать. Будут представлены методы, позволяющие уничтожить отчеты о ваших изменениях и избежать сохранения ваших поправок и редактирования в этой программе.
1. Нast history (история настраивания) Активация команды «Отменить запись» в панели «Вид» откроет подменю, где у вас будет возможность настроить настроеную историю, чтобы обратиться со своими установками. |
2. Правильные операции Используйте правильные инструменты и операции в Word, чтобы управлять своими документами и редактировать их без сохранения каждого изменения. Посмотрите документацию Microsoft Word, чтобы узнать о доступных командах и функциях, позволяющих избежать записи изменений. |
3. Защита документа Воспользуйтесь функцией «Защитить документ» в Word, чтобы предотвратить случайное сохранение изменений. Установите пароль, чтобы никто не мог вносить изменения без вашего разрешения. |
4. Отслеживание изменений Перед началом работы с документом, убедитесь, что функция отслеживания изменений отключена. Если она активна, Word будет автоматически сохранять каждую правку, которую вы сделаете, что приведет к сохранению изменений, которых вам не хочется сохранять. |
Цель и отключение функции автоматического сохранения
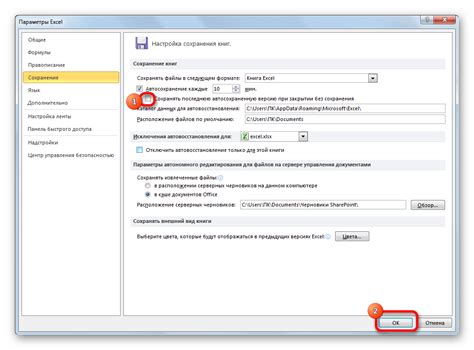
Однако, в определенных ситуациях может возникнуть необходимость отключить функцию автосохранения. Некоторые пользователи предпочитают сохранять документы вручную, чтобы иметь полный контроль над моментами сохранения. Кроме того, при работе с большими файлами, автосохранение может замедлять процесс и снижать производительность редактора.
Отключение функции автосохранения в Microsoft Word является простой задачей. Для этого необходимо выполнить следующие шаги:
| Шаг | Действие |
| 1 | Открыть программу Microsoft Word |
| 2 | Перейти в меню "Файл" |
| 3 | Выбрать "Параметры" в выпадающем меню |
| 4 | В появившемся окне "Параметры" выбрать "Сохранение" |
| 5 | Снять флажок рядом с пунктом "Сохранять автоматически через:" |
| 6 | Нажать "ОК", чтобы сохранить изменения и закрыть окно "Параметры" |
После выполнения указанных действий функция автоматического сохранения будет отключена, и пользователь сможет сохранять документы по своему усмотрению.
Восстановление прежних изменений в файле: шаги к успеху
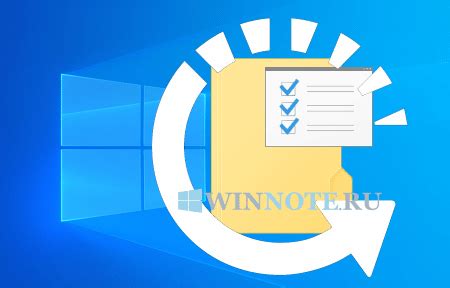
Вы работаете над своим документом, вносите множество изменений, но случилась непредвиденная ситуация и все исправления, к сожалению, не были сохранены. Не отчаивайтесь! Данный раздел предлагает вам полезные шаги, которые помогут восстановить ваши несохраненные изменения и вернуть документ к прежнему состоянию.
Следующая таблица приводит пошаговую инструкцию по восстановлению несохраненных изменений в ворде:
| Шаг | Описание |
|---|---|
| 1 | Перейдите во вкладку "Файл" в меню программы. |
| 2 | Выберите пункт "Информация". |
| 3 | В открывшемся окне найдите раздел "Управление версиями". |
| 4 | Щелкните на кнопке "Восстановить" и выберите опцию "Восстановить несохраненный документ". |
| 5 | После этого система автоматически попытается найти и восстановить несохраненные изменения в вашем документе. |
| 6 | Если система успешно восстановит изменения, сохраните файл, чтобы сохранить восстановленные данные. |
Применение этих шагов позволит вам вернуть назад утраченные изменения и продолжить работу над вашим документом. Помните, что часто компьютерные программы имеют встроенные функции автоматического сохранения и восстановления данных, поэтому не стоит паниковать, если случайно закрыли документ без сохранения.
Как отменить недавние изменения с помощью функции "Отменить"
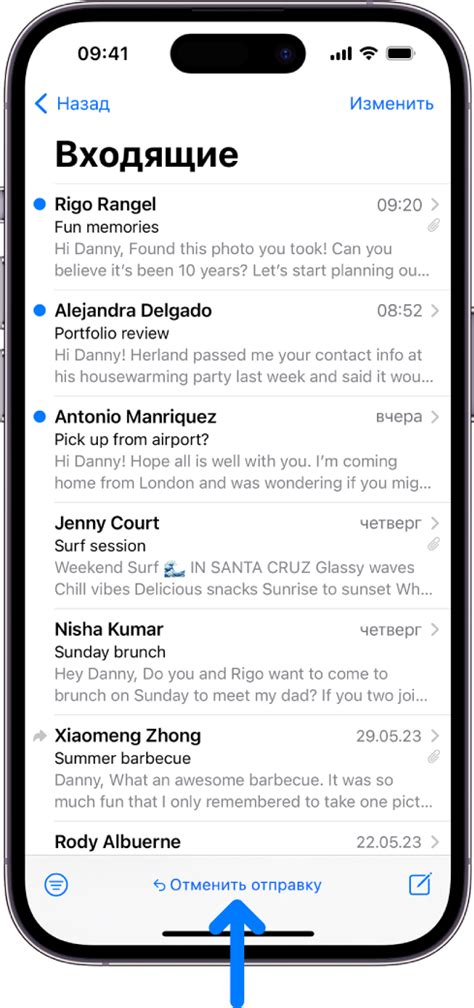
Вот некоторые методы, которые помогут вам отменить последние сделанные изменения без необходимости сохранения в ворде:
- Воспользуйтесь командой "Отменить" из меню редактирования.
Она позволяет отменить недавно внесенные изменения и вернуться к состоянию документа, предшествующему этим изменениям. - Используйте сочетание клавиш Ctrl + Z для быстрого доступа к функции "Отменить".
Оно также позволяет отменить последнее действие и вернуть документ к предыдущему состоянию. - Воспользуйтесь панелью инструментов, если такая доступна в вашей версии Word.
Обычно кнопка "Отменить" изображена стрелкой, указывающей влево, и находится среди других команд редактирования. - Если вы случайно закрыли документ или открыли другой файл, не сохраняя изменения, вы можете восстановить предыдущую версию документа.
Воспользуйтесь функцией "Открыть недавние документы" в меню "Файл" для быстрого поиска и выбора несохраненного документа. - В случае, если вам необходимо вернуться к определенному этапу внесения изменений, воспользуйтесь функцией "Отменить" на специальной панели инструментов "История изменений".
Это позволит вам перемещаться по каскадно упорядоченному списку всех изменений и выбирать любое из предыдущих состояний документа.
Умение правильно использовать функцию "Отменить" очень полезно при работе с текстовыми документами в Microsoft Word и помогает избегать нежелательного сохранения изменений. Помните, что каждый способ отмены изменений может быть наиболее удобным в различных ситуациях, поэтому экспериментируйте и выбирайте наиболее подходящий для вас метод.
Автоматическое восстановление документов в Word: надежное средство без потери информации

Когда мы работаем над важными документами в Microsoft Word, нередко случаются ситуации, когда сохранение файла не проходит успешно или файл по ошибке удаляется. В таких случаях использование автоматического восстановления файлов в Word становится настоятельной необходимостью.
Автоматическое восстановление - это механизм, предоставляемый Word, позволяющий восстановить документы, которые были неожиданно закрыты или не сохранены из-за сбоев в программе или компьютере. С использованием данного инструмента пользователи могут избежать потери своей работы и долгой и утомительной переработки утерянной информации.
Ключевая задача автоматического восстановления - обеспечить сохранность документов и их содержимого при возникновении непредвиденных ситуаций. При активации функции автоматического восстановления Word будет регулярно сохранять копии документов, отслеживая изменения и обеспечивая доступ к последнему сохраненному состоянию файла. Это дает возможность потерпевшему сбой пользователю восстановить свою работу без потери информации, снижая риск повторного создания и восстановления документа вручную.
При использовании автоматического восстановления, Word сохраняет автоматически созданные копии документов на вашем компьютере или на сетевом устройстве, чтобы в случае сбоя или ошибки их можно было найти и восстановить. При включении Word автоматически создает временные файлы, которые сохраняют последнюю рабочую версию документа. В случает сбоя в программе, Word предлагает вам восстановить документ из последнего сохраненного временного файла, предотвращая потерю информации.
Важно отметить, что автоматическое восстановление осуществляется только для незакрытых файлов, то есть если вы закрыли документ, не сохранив его, то автоматическое восстановление не сработает. Поэтому желательно не забывать своевременно сохранять свою работу в Word
Примечание: Восстановленные временные файлы могут быть удалены после закрытия документа или при выходе из Word, поэтому рекомендуется сохранять документы в надежной папке на вашем компьютере или в облачном хранилище для дополнительной защиты.
Улучшение соответствия настроек автозаписи для предотвращения утраты информации
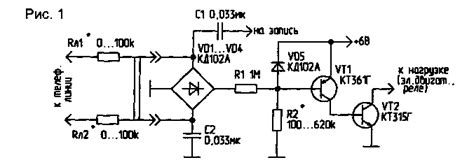
В этом разделе мы будем обсуждать методы, которые могут помочь вам защитить свои документы от потери данных, путем настройки функции автоматического сохранения в медийном редакторе, без использования конкретных терминов.
Одной из важных функций в приложении является автосохранение, которое позволяет программе автоматически сохранять ваш прогресс при редактировании документа. Однако стандартные настройки могут быть недостаточными для предотвращения потери данных в случае аварийного завершения программы или системных сбоев.
В этом разделе мы рассмотрим, как изменить настройки автосохранения для обеспечения максимальной защиты ваших данных. Мы рассмотрим различные параметры, которые можно настроить и оптимизировать в соответствии с вашими потребностями.
Настройка интервалов автосохранения, указание места сохранения резервных копий и настройка количества сохраняемых версий - все эти параметры позволят вам создать надежную систему резервного копирования данных и минимизировать возможность потери информации. Кроме того, мы рассмотрим, какие другие настройки можно изменить, чтобы достичь оптимальной производительности и надежности.
Изменение настроек автосохранения может показаться сложной задачей, но с помощью нашего пошагового руководства вы сможете сделать это легко и быстро. Не теряйте свои данные из-за неожиданных сбоев - настройте автосохранение в соответствии с вашими требованиями и будьте уверены в сохранности ваших документов.
Вопрос-ответ

Как отменить сохранение в программе Microsoft Word?
Для отмены сохранения в программе Microsoft Word вам необходимо воспользоваться функцией "Отменить". Вы можете восстановить документ в состояние, которое было до последнего сохранения, нажав на клавиатуре сочетание клавиш Ctrl + Z или выбрав соответствующую опцию в верхнем меню программы.
Что делать, если я случайно сохранил неправильные изменения в документе Microsoft Word?
Не стоит паниковать, если вы случайно сохранили неправильные изменения в документе Microsoft Word. В программе есть функция "Отменить", которая позволяет вернуть документ к предыдущему состоянию. Просто нажмите на клавиатуре комбинацию клавиш Ctrl + Z или выберите соответствующую опцию в верхнем меню.
Могу ли я отменить сохранение только части изменений в документе Microsoft Word?
В программе Microsoft Word вы можете отменить сохранение только части изменений в документе. Для этого выделите нужную часть текста, после чего воспользуйтесь функцией "Отменить". Только выбранный текст будет возвращен к предыдущему состоянию, остальные изменения останутся сохраненными.
Что делать, если я закрыл документ в Microsoft Word без сохранения?
Если вы закрыли документ в программе Microsoft Word без сохранения, есть несколько способов восстановить его. Во-первых, вы можете открыть программу снова и восстановить последнее сохраненное состояние документа. Во-вторых, вы можете перейти в папку "Недавние документы" в меню программы и найти там ваш документ, который был автоматически сохранен. Если ничего из этого не помогло, то, к сожалению, восстановить документ без сохранения будет невозможно.
Можно ли отменить сохранение в Microsoft Word после закрытия программы?
Если вы закрыли программу Microsoft Word и затем обнаружили, что нужно отменить сохранение, восстановить документ в предыдущем состоянии будет сложно. В большинстве случаев, после закрытия программы, все изменения сохраняются автоматически. Однако, если у вас включена функция "Восстановление текстовых файлов", то есть шанс восстановить документ. Для этого, при следующем запуске программы, появится список восстановления, где можно будет выбрать документ и вернуть его к предыдущему состоянию.
Как отменить сохранение в Microsoft Word?
Для отмены последнего сохранения в программе Microsoft Word можно воспользоваться командой "Отменить" или произвести откат к предыдущей версии документа.



