Современные технологии дают нам возможность наслаждаться цифровыми общением, в котором веб-камеры становятся одним из важнейших компонентов. Они открывают перед нами целый мир новых возможностей, в котором мы можем делиться своими эмоциями и переживаниями в реальном времени.
Однако, как часто случается, что стандартный функционал веб-камеры оказывается недостаточным для реализации тех задач, которые мы перед собой ставим. Именно в таких ситуациях на помощь приходят различные программы и приложения, которые позволяют расширить возможности веб-камеры и сделать ее работу более гибкой и удобной.
Одним из таких полезных инструментов является ManyCam, которая предоставляет своим пользователям огромный выбор различных эффектов и настроек, которые помогут создать уникальные и креативные видеозаписи и транслировать их в режиме реального времени. Однако, как быть, если по какой-то причине вы решили вернуться к стандартной веб-камере?
ManyCam: функциональный инструмент для обработки видеопотока

Для оптимизации использования веб-камеры на компьютере существует специальное программное обеспечение под названием ManyCam. Этот инструмент предоставляет возможность добавить различные эффекты и фильтры к видеопотоку, а также изменять фон и применять другие творческие приемы при передаче видео с веб-камеры.
ManyCam предлагает широкий спектр возможностей для обработки видеопотока, позволяя пользователям создавать уникальные и интересные эффекты. С помощью программы можно добавить разнообразные фильтры, включая эмоциональные эффекты, эффекты старых фотографий, ретро-фильтры и многие другие. Кроме того, ManyCam позволяет добавить подсказки, баннеры и текстовые сообщения для обогащения видеопотока.
Однако, несмотря на множество возможностей, иногда пользователю может потребоваться отключить ManyCam и вернуться к использованию стандартной веб-камеры. Это может быть связано с необходимостью восстановления первоначального состояния видеопотока или просто предпочтением более естественного вида передаваемого видео.
Отключение ManyCam и возвращение к стандартной веб-камере обычно достигается простыми шагами, которые могут быть выполнены в настройках программы или через системные настройки. Данный процесс может варьироваться в зависимости от операционной системы, поэтому перед отключением необходимо ознакомиться с инструкциями соответствующего руководства пользователя.
Обзор функциональных возможностей и причин прекращения использования программы ManyCam

- Изменение целевой аудитории.
ManyCam может быть полезным инструментом для стримеров, бизнесменов, преподавателей и других пользователей, которым требуется расширенный функционал веб-камеры. Однако, если у пользователя меняется область деятельности или упрощается визуальное представление, отключение ManyCam и возврат к стандартной функциональности камеры может оказаться более удобным и эффективным решением. - Требования к высокой производительности.
ManyCam является мощным ПО, которое может потреблять значительные ресурсы компьютера. В случае, если устройству требуется больше ресурсов для выполнения других задач, прекращение использования ManyCam позволит освободить системные ресурсы и повысить производительность компьютера. - Устранение конфликтов и ошибок.
Иногда, при использовании ManyCam, могут возникать конфликты с другими программами или ошибки в работе программы. Если пользователь столкнулся с подобными проблемами и не нашел адекватного решения, временное или постоянное отключение ManyCam может помочь в избавлении от этих неудобств. - Сохранение стандартного вида.
ManyCam позволяет изменять визуальное представление пользователя, добавлять различные эффекты и фильтры. Однако, в определенных случаях, например, при демонстрации профессиональной презентации или участии в деловых вебинарах, сохранение стандартного вида без использования дополнительных эффектов может быть более предпочтительным и соответствующим профессиональным требованиям.
Объективное просмотр и анализ причин отключения ManyCam поможет пользователям принять взвешенное решение о его дальнейшем использовании.
Шаг 1: Проверьте присутствие альтернативной программы на вашем устройстве
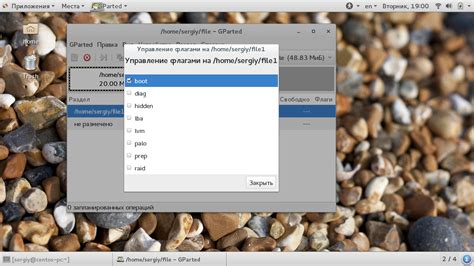
Перед тем, как вернуться к использованию вашей стандартной веб-камеры, очень важно убедиться, что на вашем устройстве не установлена никакая альтернативная программа, которая может управлять камерой.
Некоторые приложения, как ManyCam, могут предоставлять расширенные возможности, такие как добавление эффектов или фильтров к видеопотоку с веб-камеры. Однако, для возвращения к стандартному функционированию веб-камеры, такие программы могут потребовать специальных действий.
Прежде, чем переходить к следующему шагу, вам следует удостовериться, что ваше устройство не загружает или использует ManyCam или аналогичную программу, иначе это может вызвать проблемы при попытке вернуться к использованию стандартной веб-камеры.
Как определить, наличие ManyCam на вашем компьютере

В данном разделе мы рассмотрим методы, которые помогут вам определить, установлен ли на вашем компьютере программа ManyCam. Вы сможете использовать различные способы, которые позволят вам выяснить наличие или отсутствие данной программы на вашем устройстве. Зная это, вы сможете принять необходимые меры, чтобы управлять вашей веб-камерой согласно вашим потребностям.
| Метод | Описание |
|---|---|
| Поиск ManyCam в списке программ | Первым шагом вам следует проверить наличие ManyCam в списке установленных программ на вашем компьютере. Для этого нужно открыть меню "Пуск" и перейти в раздел "Список программ". Пролистайте список и обратите внимание на наличие записи, связанной с ManyCam. Если вы видите эту программу в списке, значит она установлена на вашем компьютере. |
| Поиск ManyCam в панели управления | Если вы не нашли ManyCam в списке программ, попробуйте поискать ее в панели управления. Чтобы это сделать, откройте "Пуск", наберите в поисковой строке "Панель управления" и выберите соответствующий результат. В открывшемся окне найдите раздел "Программы" или "Программы и компоненты". Затем просмотрите список установленных программ, чтобы обнаружить наличие ManyCam. Если программа найдена, то она была установлена на ваше устройство. |
| Поиск ManyCam в диспетчере задач | Если вы не обнаружили ManyCam в списке программ или панели управления, вы можете попытаться найти ее в диспетчере задач. Для этого откройте диспетчер задач, нажав комбинацию клавиш Ctrl+Shift+Esc. В открывшемся окне перейдите на вкладку "Процессы" и просмотрите список запущенных процессов. Если вы обнаружите процесс, имеющий отношение к ManyCam, это будет указывать на наличие данной программы на вашем компьютере. |
С помощью вышеуказанных методов вы сможете определить, находится ли ManyCam на вашем компьютере. Имейте в виду, что наличие данной программы может повлиять на настройки веб-камеры и ее использование в других приложениях. Если вы хотите отключить или удалить ManyCam, вы можете использовать соответствующие методы, которые описаны в других разделах этой статьи.
Шаг 2: Прекращение использования ManyCam и переход на встроенную камеру в Windows
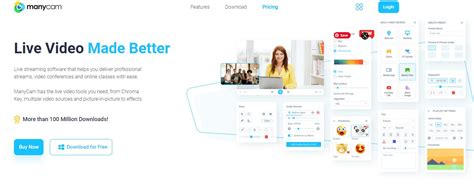
В данном разделе мы познакомимся с процессом отключения программы ManyCam и восстановления работы нашей встроенной веб-камеры в операционной системе Windows. Это особенно полезно, если вы ранее использовали ManyCam для работы со своей видеокамерой, но теперь хотите вернуться к использованию стандартного приложения.
Для начала откройте меню "Пуск" и найдите раздел "Управление устройствами". Перейдите в этот раздел, чтобы открыть список всех подключенных устройств к вашему компьютеру.
- 1. Изучите список доступных устройств и найдите категорию "Видеокамеры" или "Устройства захвата видео". Вам нужно будет найти запись, связанную с ManyCam или с веб-камерой, которую вы хотите отключить.
- 2. Щелкните правой кнопкой мыши на записи, и в открывшемся контекстном меню выберите опцию "Отключить". Это приведет к временному отключению устройства и предоставлению возможности использовать стандартное приложение веб-камеры.
- 3. Если вы видите опцию "Включить" в контекстном меню, это означает, что устройство уже отключено. В этом случае щелкните "Включить", чтобы активировать стандартную веб-камеру на вашем компьютере.
Теперь, после того, как вы успешно отключили ManyCam и активировали встроенную веб-камеру, вы можете использовать ее с любимыми программами для видеосвязи, видеозвонков, стриминга или записи видео. Будьте внимательны при использовании других программ, чтобы они правильно определяли и использовали активную веб-камеру.
Инструкция по восстановлению стандартной веб-камеры на Windows
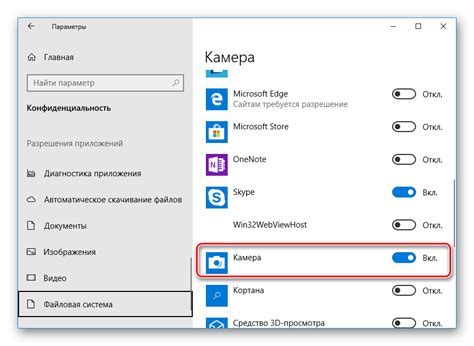
В данном разделе мы приведем пошаговые инструкции о том, как отключить программу, которая изменяет работу веб-камеры на вашем компьютере под управлением операционной системы Windows.
Шаг 1: Откройте меню "Пуск" и найдите раздел "Установленные программы".
Шаг 2: В списке программ найдите и выберите приложение, которое контролирует работу веб-камеры на данный момент.
Шаг 3: Щелкните правой кнопкой мыши на выбранной программе и выберите опцию "Удалить".
Шаг 4: Если появляется окно подтверждения, следуйте указаниям на экране и завершите процесс удаления программы.
Шаг 5: Перезагрузите компьютер, чтобы изменения вступили в силу.
После выполнения этих шагов вы должны восстановить стандартную работу веб-камеры на вашем компьютере под управлением Windows. Пожалуйста, обратите внимание, что процесс отключения программы, контролирующей веб-камеру, может отличаться в зависимости от версии операционной системы, поэтому рекомендуем обратиться к документации или поддержке вашей системы для получения более подробной информации.
Шаг 3: Восстановление основной веб-камеры на вашем компьютере

- Нажмите правой кнопкой мыши на значок "Пуск" в левом нижнем углу экрана и выберите "Управление устройствами". Это откроет окно "Диспетчер устройств".
- В окне "Диспетчер устройств" найдите категорию "Видеокамеры" и разверните ее.
- Найдите в списке вашу веб-камеру и щелкните правой кнопкой мыши по ней. Затем выберите "Отключить устройство".
- После отключения веб-камеры, щелкните правой кнопкой мыши на ней снова и выберите "Включить устройство". Это позволит вашей компьютерной системе обнаружить и восстановить работу стандартной веб-камеры.
- Проверьте функциональность веб-камеры, запустив приложение, которое использует камеру, такое как Skype или Zoom. Теперь вы должны видеть видеопоток с вашей восстановленной веб-камеры.
Следуя этим простым шагам, вы сможете без проблем вернуться к использованию основной веб-камеры на вашем компьютере. Если у вас возникнут сложности или проблемы, рекомендуется обратиться к документации или поддержке вашего устройства.
Реставрация функциональности привычной камеры после отключения программы ManyCam
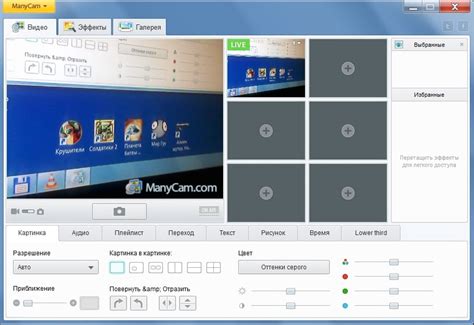
После прекращения использования программы ManyCam возможно потребуется восстановить стандартную функциональность вашей веб-камеры. В этом разделе будут представлены несколько методов, позволяющих вернуться к использованию стандартной камеры и насладиться привычными функциями.
Шаг 4: Прекращение использования ManyCam веб-камеры на компьютере Mac
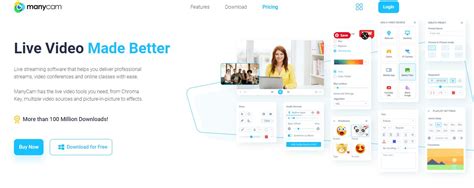
В данном разделе описывается процесс отключения ManyCam веб-камеры на компьютере Mac и возвращение к использованию стандартной веб-камеры. Следуя этим шагам, вы сможете снова использовать вашу веб-камеру без дополнительного программного обеспечения.
Отключение ManyCam на операционной системе Mac: пошаговая инструкция
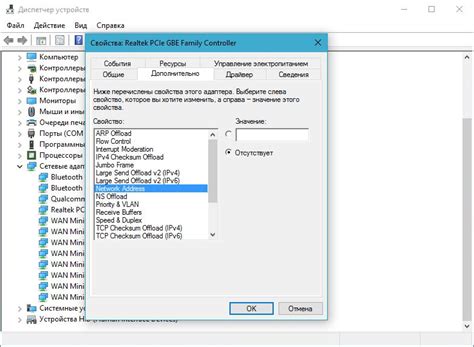
В данном разделе представлена пошаговая инструкция по отключению программы ManyCam на операционной системе Mac. Следуя данным рекомендациям, вы сможете вернуться к использованию встроенной веб-камеры вашего устройства вместо ManyCam.
- Шаг 1: Закрытие ManyCam
- Шаг 2: Проверка запущенных процессов ManyCam
- Шаг 3: Отключение ManyCam из автозапуска
- Шаг 4: Перезагрузка системы
Перед тем, как отключить ManyCam, необходимо закрыть программу. Для этого найдите иконку ManyCam в панели задач и щелкните правой кнопкой мыши. В открывшемся контекстном меню выберите опцию "Завершить" или "Выход", чтобы полностью закрыть программу.
Чтобы убедиться в полном отключении ManyCam, необходимо убедиться, что соответствующие процессы программы полностью остановлены. Для этого откройте "Диспетчер задач" (Нажмите Cmd + Пробел, введите "Диспетчер задач" и выберите соответствующий результат). Во вкладке "Процессы" найдите все процессы, связанные с ManyCam, и щелкните на них правой кнопкой мыши, затем выберите "Закрыть процесс". Убедитесь, что все процессы ManyCam закрыты полностью.
Чтобы предотвратить автоматическое запускание ManyCam при каждой перезагрузке системы, необходимо отключить эту функцию. Для этого откройте "Системные настройки" (Нажмите Cmd + Пробел, введите "Системные настройки" и выберите соответствующий результат). В открывшемся окне выберите пункт "Пользователи и группы" и затем перейдите на вкладку "Вход". В списке программ найдите ManyCam и установите флажок справа от нее, чтобы отключить автозапуск ManyCam при входе в систему.
После выполнения вышеуказанных шагов рекомендуется перезагрузить систему, чтобы убедиться, что ManyCam полностью отключен и переключение на встроенную веб-камеру произошло успешно. После перезагрузки устройства вы сможете использовать стандартную веб-камеру без участия ManyCam.
Вопрос-ответ




