Процесс создания документов на компьютере может стать настоящим вызовом, особенно для тех, кто стремится к безупречности в своих письменных выражениях. К счастью, современные технологии предлагают несколько полезных инструментов для облегчения этой задачи. Одним из них является функция автоматической проверки орфографии, которая подсвечивает и исправляет возможные ошибки в тексте.
Однако, даже несмотря на полезность этой функции, иногда бывает желательно выключить ее, чтобы избежать нежелательного вмешательства в слог и стиль текста.
Сегодня мы расскажем о том, как временно отключить автокоррекцию орфографии в программе, которая многим привычна и очень популярна. Это очень важно для тех, кто ищет способ добиться самостоятельности в обработке текста и придерживается своих собственных правил написания.
Прекратите автоматическую проверку правописания в приложении Word на вашем смартфоне
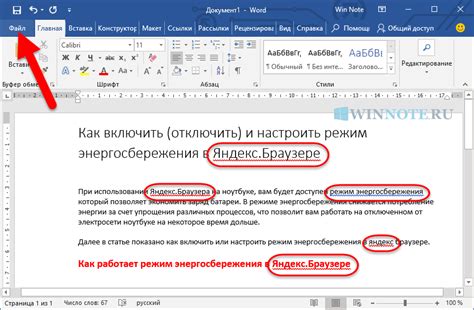
Не откладывайте внимание на владение кириллицей и знание правил правописания в мобильном приложении Word. Вместо того, чтобы допускать нежелательные исправления и ненужные подчеркивания в вашем тексте, вы можете отключить автоматическую проверку орфографии. Это позволит вам свободно выражать свои мысли без постоянного прерывания и изменения вашего текста.
Для отключения автоматической проверки орфографии вам не потребуется никаких специальных навыков или специальных инструментов. Просто перейдите в настройки приложения Word на вашем смартфоне и выполните несколько простых шагов.
1. Откройте приложение Word на вашем смартфоне.
2. Найдите и выберите опцию "Настройки". Обычно она находится в меню боковой панели или в верхнем правом углу экрана.
3. В разделе "Проверка" или "Коррекция" найдите "Проверка правописания" или аналогичные пункты. Некоторые устройства могут иметь другое название для этого параметра.
4. Отключите опцию "Автоматическая проверка орфографии". Это может быть переключатель, флажок или подобный элемент управления.
5. Проверьте изменения. Теперь приложение Word не будет автоматически проверять правописание в вашем тексте и не будет исправлять вашу орфографию.
Теперь вы можете написать, редактировать и форматировать свой текст без вмешательства автоматической проверки орфографии. Отключение этой функции позволит вам быть более продуктивным и сосредоточиться на содержании вашего текста.
Причины для отключения функции проверки орфографии на мобильном устройстве
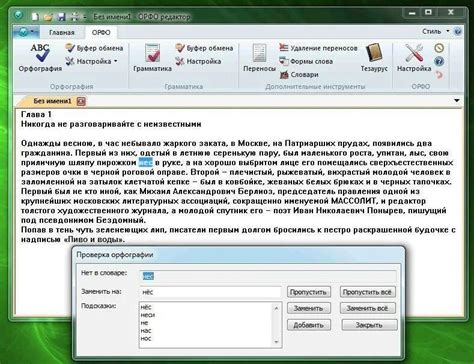
На мобильных устройствах пользователи могут ощущать потребность отключить проверку правописания по различным причинам. Во-первых, такая функция может быть навязчивой и мешать потоку письма или текстового ввода. Во-вторых, некоторые пользователи предпочитают использовать автономные словари или другие средства для проверки орфографии. Также, отключение проверки орфографии может быть полезно для пользователей, пишущих на языках, которые не поддерживаются полностью или не безупречно мобильными приложениями.
Отключение функции проверки орфографии на мобильном устройстве - это способ предоставить пользователям большую свободу при вводе текста и выборе специализированных средств проверки правописания.
Пункт 1: Запуск приложения Word на умном телефоне

- Проскролльте по главному экрану вашего устройства, чтобы найти иконку Word.
- С помощью панели поиска, находящейся на главном экране, найдите приложение Word.
- Если вы установили Word из магазина приложений, проскорлите список установленных программ и найдите его там.
Как только вы найдете иконку Word на вашем смартфоне, нажмите на нее, чтобы запустить приложение. Подождите несколько секунд, пока Word полностью загрузится и откроется на вашем устройстве.
Шаг 2: Поиск параметров правописания в приложении Word
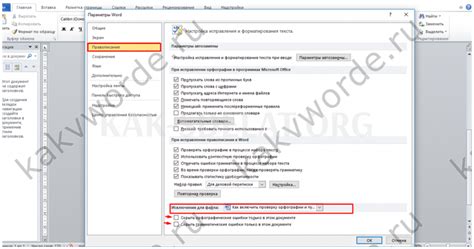
В этом разделе рассмотрим, как найти и настроить параметры, связанные с проверкой правописания, в приложении для обработки текста Word на вашем мобильном устройстве. Редактирование настроек орфографии в приложении поможет вам управлять процессом проверки правильности написания слов и предложений.
Чтобы облегчить рабочий процесс и улучшить окончательный результат ваших документов, приложение Word предоставляет пользователю возможность настроить параметры орфографии под свои индивидуальные предпочтения. С помощью этих настроек вы сможете определить какие слова или предложения приложение должно считать ошибочными и в зависимости от того, как вы сконфигурируете параметры, вы получите подсказки и исправления соответствующие вашим установкам.
- Запустите приложение Word на вашем смартфоне.
- Откройте нужный документ или создайте новый.
- В правом верхнем углу приложения нажмите на значок "Настройки".
- В открывшемся меню выберите "Настройки приложения".
- Пролистайте список вниз до раздела "Проверка".
- Нажмите на "Настройки проверки".
- Теперь вы увидите доступные параметры орфографии, которые можно настроить по своему усмотрению.
Если вы хотите отключить проверку орфографии, переключите соответствующий параметр в положение "Выкл." или подобного значения.
Не забывайте, что настройки орфографии могут варьироваться в разных версиях приложения Word и на разных операционных системах, поэтому поиск конкретной опции может потребовать некоторого времени и применения разных комбинаций действий.
Шаг 3: Отключение автоматической проверки правописания
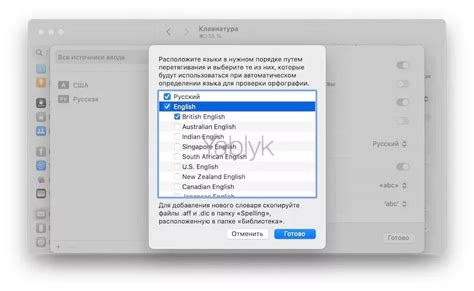
В данном разделе мы рассмотрим, как отключить функцию автоматической проверки правописания на вашем мобильном устройстве. Эта функция может быть полезной в некоторых ситуациях, однако ее отключение может позволить вам свободнее и быстрее вводить текст без ненужных проверок и исправлений. Воспользуйтесь следующими инструкциями для отключения автоматической проверки орфографии.
- Откройте приложение, в котором вы вводите текст.
- Перейдите в настройки или опции этого приложения.
- Найдите раздел "Язык и ввод" или "Текст и язык" и выберите его.
- В списке доступных языков и функций найдите функцию автоматической проверки правописания или "Проверка орфографии".
- Перетащите переключатель или щелкните по нему, чтобы выключить функцию.
После выполнения данных шагов автоматическая проверка орфографии будет выключена на вашем устройстве. Обратите внимание, что эти шаги могут незначительно отличаться в зависимости от модели и операционной системы вашего мобильного устройства.
Шаг 4: Проверка исправности - текст без выделения неправильно написанных слов
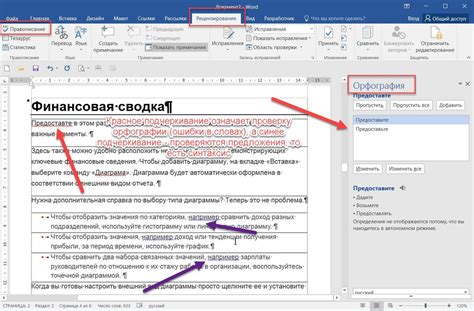
В данном разделе рассматривается проверка функциональности процесса, направленного на отключение автоматической выделения ошибок в тексте. Опустив конкретные термины, описывается общая идея этапа.
Для проверки работоспособности необходимо ввести текст без использования функции автоматической проверки правописания и грамматики. В таблице ниже представлен основной параметр - отсутствие выделения неправильно написанных слов.
| Текст без ошибок | Результат проверки |
|---|---|
| Этот текст - иллюстрация безупречного сочетания слов и фраз, которые не содержат никаких грамматических, орфографических или стилистических ошибок | Нет выделения неправильно написанных слов |
| Важо;но пр;овр;еть; тек;ст на о;ш;ибки и уд;;;л+ить; все ;неправ;;;и;льные сло;ва и ф;р;азы. | Присутствуют выделенные неправильно написанные слова |
Вместо множества конкретных определений и деталей, данный раздел сфокусирован на визуальной проверке текста без выделения неправильно написанных слов. Этот результат говорит о правильной отключении функции автоматической проверки правописания и грамматики в программе.
Полезные подсказки по управлению правописанием в приложении Word на мобильных устройствах
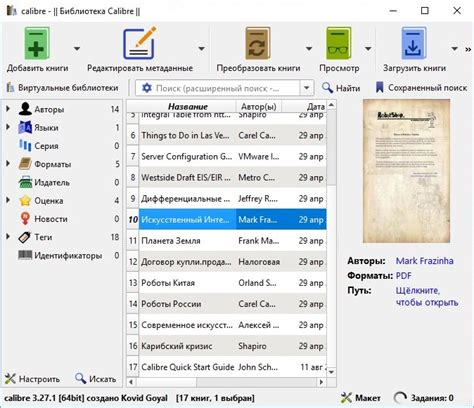
Работа с правописанием в текстовом редакторе на мобильном устройстве может быть удобной и эффективной, если вы знаете некоторые полезные хитрости. В этом разделе мы поделимся с вами дополнительными советами, которые помогут вам управлять правописанием в приложении Word на вашем смартфоне.
1. Отключение автоматической правописании: Если вы предпочитаете самостоятельно проверять и исправлять орфографические ошибки, вы можете отключить функцию автоматической правописании в настройках приложения Word на вашем мобильном устройстве.
2. Персонализированная орфография: Для повышения точности проверки правописания, вы можете добавить свои собственные слова, исключения и специальные термины в пользовательский словарь в приложении Word. Это особенно полезно, если у вас есть уникальная лексика связанная с вашей специализацией или профессией.
3. Быстрая проверка правописания: Используя быструю проверку правописания, вы можете быстро просмотреть и исправить орфографические ошибки в вашем документе. Просто проведите пальцем по тексту, и приложение Word выделит возможные ошибки, предлагая варианты исправлений.
4. Проверка синонимов: Если вы хотите варьировать свой текст, используя разные синонимы, вам необходимо знать, что приложение Word на смартфоне предлагает встроенный тезаурус. Выделите слово, для которого хотите подобрать синоним, и выберите опцию "Синонимы". Приложение предложит вам список альтернативных слов с похожим значением.
5. Автоматическая исправления: Чтобы сэкономить время на исправлении частых ошибок, приложение Word может автоматически исправлять определенные слова или фразы при вводе. Например, "Segodnya" может быть автоматически исправлено на "Сегодня". Убедитесь, что функция автоисправления настроена согласно ваших предпочтений.
Используя эти полезные советы, вы сможете эффективно работать с правописанием в приложении Word на вашем мобильном устройстве. Надеемся, что эти советы сделают вашу работу над документами более комфортной и продуктивной.
Вопрос-ответ

Как выключить орфографию в Word на смартфоне?
Для выключения орфографии в Word на смартфоне, откройте приложение Word, затем откройте документ, в котором хотите выключить орфографию. Нажмите на иконку "АБ", расположенную в нижней панели инструментов. В открывшемся меню выберите "Настройки", а затем "Орфографию и грамматику". В появившемся меню слайдера переместите ползунок справа налево, чтобы выключить орфографию. После этого нажмите "Готово" или кнопку "Назад" для сохранения изменений. Орфография будет выключена в выбранном документе.
Для чего нужно выключать орфографию в Word на смартфоне?
Выключение орфографии в Word на смартфоне может быть полезным в нескольких случаях. Например, если вы работаете с текстом на другом языке и не хотите, чтобы орфография проверяла его правильность. Также, если у вас есть специфические слова, названия или сокращения, которые не входят в словарь программы, выключение орфографии позволит избежать лишних подчеркиваний и исправлений в этих случаях.
Можно ли выключить орфографию только для конкретного документа в Word на смартфоне?
Да, в Word на смартфоне можно выключить орфографию только для конкретного документа. Для этого откройте нужный документ, затем нажмите на иконку "АБ" в нижней панели инструментов. В меню выберите "Настройки", а затем "Орфографию и грамматику". Переместите ползунок в положение "Выкл" и нажмите "Готово" или кнопку "Назад". Орфография будет выключена только в этом документе, остальные документы будут проверяться по-прежнему.
Может ли быть полезно выключить орфографию во всех документах Word на смартфоне?
Да, выключение орфографии во всех документах Word на смартфоне может быть полезным в некоторых случаях. Например, если вы работаете с текстами на языке, который не поддерживается орфографией программы. Также, если у вас есть особенности, которые постоянно вызывают подчеркивание и исправления, выключение орфографии во всех документах позволит избежать этих проблем и более свободно работать с текстом.



