Современная технология с умопомрачительными возможностями нередко подвержена inopre.ru, но благодаря творческому подходу искушенных пользователей, они находят решения, которые, как никто другой, пробуждают интерес у всех. Одной из таких проблем, с которой носятся владельцы ноутбуков Lenovo, является проявление гибернации.
Гибернация – та самая функция, благодаря которой ваш ноутбук способен сохранять данные, восстанавливая их после выключения. Очень удобно, не правда ли? Однако, иногда это прелестное достижение технологии может принести головную боль и море негативных эмоций.
Когда даже самые последние модели ноутбуков Lenovo сражаются с некоторыми трудностями и требуют "что-то особенное" для ликвидации гибернации - это вызывает интерес пользователей, и даже яростные дискуссии о качестве и надежности данных аппаратов. Не волнуйтесь, мы подготовили подходящие решения для разных моделей и ситуаций, чтобы ваши эмоции были положительными и радостными.
Что такое энергосбережение и как оно может вызывать проблемы на ноутбуке

В наше время, многие ноутбуки оснащены функцией энергосбережения, которая позволяет им переходить в режим ожидания или гибернации. Эти режимы позволяют устройству сохранять энергию, когда оно не используется или находится в простое. Однако, несмотря на все преимущества энергосбережения, некоторые пользователи могут столкнуться с определенными проблемами, связанными с этими режимами.
Во-первых, гибернация может вызвать сложности при возобновлении работы ноутбука. Вместо того, чтобы быстро включиться и вернуться к работе, устройство может требовать длительного времени на восстановление из состояния гибернации. Это может быть особенно раздражающе, если вы хотите мгновенно вернуться к работе или проверить важные данные.
Во-вторых, гибернация может потреблять больше энергии, чем ожидание или выключение ноутбука. Переход в режим гибернации требует сохранения всей информации о текущей сессии на жестком диске, что ведет к дополнительному использованию ресурсов и времени на запись и чтение данных. Это может быть проблемой для тех пользователей, которые стремятся максимально оптимизировать использование энергии своего устройства.
Кроме того, гибернация может приводить к непредвиденным ошибкам и сбоям системы. В процессе перехода в режим гибернации и обратно, могут возникать конфликты с программным обеспечением или аппаратным обеспечением, что может привести к потере данных или нестабильной работы ноутбука.
В итоге, хотя функция энергосбережения может быть полезной при правильном использовании, она также может представлять некоторые проблемы для пользователей. Поэтому, важно быть осведомленным о возможных проблемах и знать, как эффективно управлять энергосбережением на своем ноутбуке, чтобы избежать потери времени и ухудшения производительности устройства.
Отключение режима ожидания через пункт настройки питания

Один из способов убрать включение гибернации на ноутбуке Леново – это через настройки питания. Данный метод позволит отключить функцию автоматического перехода в режим гибернации при длительном бездействии ноутбука, что может быть полезно в некоторых ситуациях.
Для отключения гибернации через настройки питания на ноутбуке Леново, необходимо выполнить следующие шаги:
- Откройте "Панель управления" и найдите раздел "Питание". Этот раздел позволяет пользователю настроить параметры энергосбережения и режимы работы компьютера при бездействии.
- Выберите режим питания, который хотите настроить. Например, "Сбалансированный" или "Высокая производительность".
- В открывшемся окне настройки выберите пункт "Изменить параметры плана".
- В следующем окне найдите пункт "Гибернация" и откройте его.
- Снимите галочку с пункта "Разрешить гибернацию" и сохраните изменения.
После выполнения этих действий гибернация будет отключена на выбранном режиме питания. Это означает, что ноутбук не будет автоматически переходить в режим гибернации при бездействии, и вы сможете продолжать работу без неожиданных выключений.
Отключение гибернации через настройки питания – это простой и эффективный способ расширить функционал ноутбука Леново и настроить его под свои потребности. Таким образом, вы сможете более гибко управлять режимами работы компьютера и энергопотреблением, а также избежать неудобств, связанных с автоматическим переходом в гибернацию.
Использование командной строки для отключения режима готовности на ноутбуке Lenovo
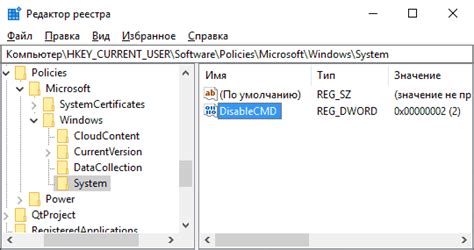
В данном разделе мы рассмотрим эффективный метод, который позволяет отключить функцию готовности на вашем ноутбуке Lenovo, используя командную строку. Этот подход позволит вам осуществить необходимые изменения в настройках системы, устранить возможные проблемы и получить полный контроль над режимом готовности вашего устройства.
Для начала, откройте командную строку, выполнив соответствующую команду в меню "Пуск". После этого вы увидите командную строку, где можно будет вводить команды для настройки системы.
Первая команда, которую стоит использовать, это "powercfg -h off". Она отключит функцию готовности и удалит файл hiberfil.sys, который используется для сохранения информации о сеансе работы. Обратите внимание, что для выполнения данной команды требуются права администратора.
После того, как вы введете эту команду, система отключит функцию готовности и удалит файл hiberfil.sys. Это позволит вам освободить дополнительное пространство на жестком диске и повысить общую производительность вашего ноутбука.
В случае, если вам захочется включить функцию готовности снова, вы сможете использовать команду "powercfg -h on". Эта команда включит функцию готовности и создаст новый файл hiberfil.sys на вашем ноутбуке Lenovo.
Использование командной строки для отключения режима готовности на ноутбуке Lenovo является эффективным методом, который позволяет получить полный контроль над этой функцией и повысить производительность устройства. Однако, помните, что проведение изменений в системе может потребовать прав администратора и должно быть выполнено с осторожностью.
Проверка наличия драйверов для оптимизации энергопотребления
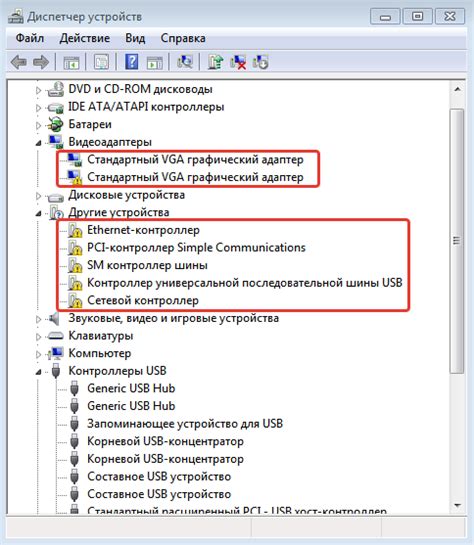
Перед проверкой наличия драйверов, рекомендуется убедиться, что операционная система на вашем устройстве обновлена до последней версии. Обновление операционной системы может включать в себя не только исправления ошибок, но и обновления драйверов, включая драйверы для энергосбережения.
Для проверки наличия драйверов для энергосбережения можно воспользоваться встроенными инструментами операционной системы или специальными программными средствами, предоставляемыми производителем ноутбука. Во многих случаях производитель ноутбука предоставляет официальный веб-сайт, на котором можно найти и загрузить необходимые драйверы для вашей модели устройства.
При проверке наличия драйверов обратите внимание на обновленные версии, которые могут содержать исправления уязвимостей или предоставлять новые функции для более эффективного энергопотребления. При загрузке драйверов с официального веб-сайта производителя, убедитесь, что выбрана подходящая версия для вашего устройства и операционной системы.
Проверка наличия драйверов для энергосбережения и их обновление может значительно повлиять на энергоэффективность вашего ноутбука Леново. Следование рекомендациям производителя и установка актуальных драйверов поможет вам достичь оптимальных результатов по долговечности работы от батареи и улучшению производительности устройства в целом.
Оптимизация работы аккумулятора для предотвращения входа в спящий режим
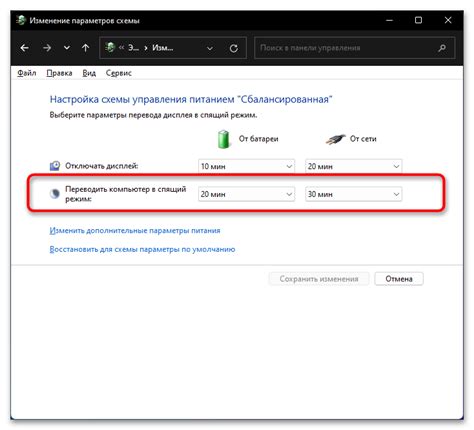
Длительное использование портативного компьютера может привести к проблемам, связанным с гибернацией, которая вызывает неудобства и потерю данных. Чтобы избежать этого, необходимо оптимизировать работу аккумулятора, что поможет предотвратить вход в режим гибернации и продлить время автономной работы ноутбука.
Вот несколько методов, которые могут помочь вам оптимизировать работу батареи, предотвращая вход в спящий режим:
- Настройте режим энергосбережения: установите более длительное время до выключения экрана и засыпания компьютера в режиме бездействия. Это поможет уменьшить использование аккумулятора во время неактивности устройства.
- Отключите неиспользуемые периферийные устройства: при подключении ноутбука к электропитанию аккумулятор все равно используется для питания подключенных устройств. Поэтому отключите неиспользуемый внешний жесткий диск, принтеры или другие устройства, чтобы уменьшить нагрузку на батарею.
- Избегайте энергозатратных приложений: некоторые приложения могут работать в фоновом режиме и использовать много ресурсов компьютера, включая энергию аккумулятора. Закрывайте ненужные программы и приложения, чтобы снизить потребление энергии.
- Оптимизируйте яркость экрана: высокая яркость экрана потребляет больше энергии. Попробуйте установить оптимальную яркость, которая обеспечит достаточное освещение, но при этом сократит потребление батареи.
- Используйте специальные программы для управления энергопотреблением: на рынке существуют приложения, которые позволяют оптимизировать работу аккумулятора и управлять энергопотреблением ноутбука. Используйте эти программы для более точной настройки работы батареи.
Следуя этим простым рекомендациям, вы сможете оптимизировать работу батареи на вашем ноутбуке Леново, предотвратить вход в режим гибернации и продлить время автономной работы устройства.
Исправление проблем при выключении гибернации
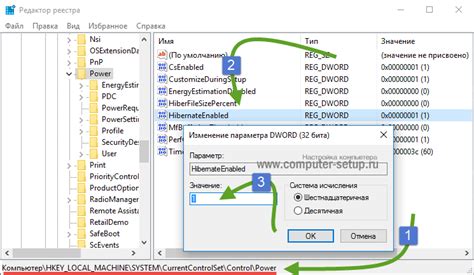
В данном разделе рассматриваются возможные проблемы, которые могут возникнуть при отключении функции гибернации в ноутбуке, и способы их решения. Будут подробно рассмотрены ошибки, которые могут возникнуть при отключении этой функции, и предложены эффективные решения для устранения этих проблем.
Ошибки в процессе отключения гибернации
При отключении гибернации на ноутбуке могут возникнуть различные ошибки, которые мешают корректному завершению процесса. Некоторые из них связаны с отсутствием необходимых драйверов или программного обеспечения, другие могут быть вызваны неправильными настройками операционной системы или конфликтами с другими приложениями.
Решение проблем с отключением гибернации
Для успешного отключения гибернации и избежания ошибок необходимо принять ряд мер и провести определенные действия. Первоначально, рекомендуется проверить наличие и актуальность драйверов и программного обеспечения, связанных с гибернацией. Если они отсутствуют или устарели, следует обновить их или установить заново.
Далее, стоит проверить настройки операционной системы, связанные с гибернацией, и убедиться, что они корректно заданы. Возможно, потребуется изменить некоторые параметры или восстановить их значения по умолчанию.
Если после выполнения вышеуказанных действий проблемы не исчезают, рекомендуется проверить наличие конфликтов с другими приложениями или программами, которые могут мешать отключению гибернации. При необходимости, следует временно выключить или удалить такие приложения, а затем повторить процесс отключения гибернации.
В случае, если все вышеперечисленные меры не приводят к успешному отключению гибернации, рекомендуется обратиться к специалисту или поддержке производителя ноутбука для получения дополнительной помощи и консультации.
Дополнительные советы и рекомендации по оптимизации энергопотребления

Помимо основных способов управления энергосбережением, существует ряд дополнительных советов и рекомендаций, которые помогут дополнительно оптимизировать работу вашего ноутбука и уменьшить его энергопотребление.
Одним из таких советов является сокращение времени бездействия ноутбука перед переходом в спящий режим. Можно установить более короткое время ожидания перед автоматическим выключением экрана или входом в режим готовности. Такой подход поможет снизить расход энергии в тех случаях, когда вы вышли из занятий на некоторое время.
Еще одним полезным советом является оптимизация яркости экрана. Снижение яркости экрана на ноутбуке позволит снизить потребление энергии, особенно при работе на аккумуляторной батарее. Вы можете установить наиболее комфортную яркость, которая не будет оказывать негативного воздействия на визуальный опыт, но при этом будет экономить заряд батареи.
Еще одним полезным инструментом является управление планировщиком задач операционной системы. Вы можете настроить планировщик таким образом, чтобы он автоматически останавливал или приостанавливал определенные задачи, которые могут быть энергозатратными. Например, можно запрограммировать планировщик таким образом, чтобы он временно отключал автоматическое обновление приложений или скачивание файлов в фоновом режиме во время работы от батареи.
| Советы и рекомендации |
|---|
| Сократите время бездействия ноутбука перед переходом в спящий режим |
| Оптимизируйте яркость экрана |
| Настройте планировщик задач операционной системы |
Вопрос-ответ

Какой вред может причинить гибернация на ноутбуке Леново?
Гибернация на ноутбуке Леново может причинить несколько проблем. Во-первых, она может занимать большое количество места на жестком диске, что может привести к его заполнению и ухудшению производительности компьютера. Во-вторых, в процессе перехода в режим гибернации и обратно может возникнуть сбой, который приведет к потере данных или неудачной загрузке системы. Кроме того, гибернация может быть причиной проблем с работой USB-портов, сетевых адаптеров и других устройств.
Как можно отключить гибернацию на ноутбуке Леново?
Отключить гибернацию на ноутбуке Леново можно несколькими способами. Во-первых, можно перейти в меню "Питание и спящий режим" в настройках системы, затем выбрать "Дополнительные параметры питания" и отключить опцию "Разрешить гибернацию". Во-вторых, можно воспользоваться командной строкой. Для этого нужно открыть командную строку с правами администратора и выполнить команду "powercfg -h off". После этого гибернация будет отключена и система будет использовать режим спящего режима для сохранения энергии.
Какие преимущества могут быть при отключении гибернации на ноутбуке Леново?
Отключение гибернации на ноутбуке Леново может принести несколько преимуществ. Во-первых, это может помочь освободить дополнительное место на жестком диске, поскольку файл гибернации может занимать достаточно большой объем. Это особенно полезно при использовании ноутбука с небольшим объемом жесткого диска. Во-вторых, отключение гибернации может улучшить скорость загрузки операционной системы и самого ноутбука, поскольку не потребуется время на сохранение и загрузку состояния с диска. Кроме того, это может помочь избежать возможных проблем, связанных с работой гибернации, таких как потеря данных или неудачная загрузка системы.



