Каждый из нас хоть раз в жизни сталкивался с необходимостью придумать надежный пароль для защиты своей личной информации. Иногда уникальные комбинации символов становятся настоящей головной болью, особенно когда мы уже не помним их все.
Но что если в какой-то момент нам захочется отказаться от пароля вообще, и полностью раскрыться перед цифровым миром? Например, если мы больше не считаем нужным прятаться или просто хотим упростить нашу повседневность, освободившись от утомительной процедуры ввода пароля каждый раз при включении системы.
Здесь на помощь приходят последние достижения в сфере информационных технологий, которые могут предложить различные способы устранения ограничений доступа на уровне операционной системы. Простыми и надежными инструкциями, которые мы хотим предложить в этой статье, вы сможете без проблем освободиться от тягостных паролей и насладиться свободой полного доступа к вашим личным данным.
Отключение защиты доступа на персональном компьютере: шаг за шагом
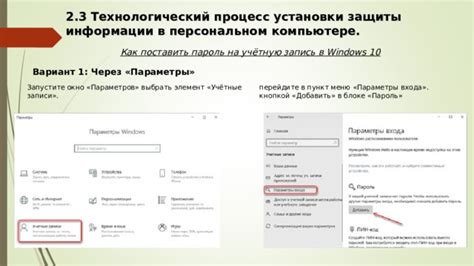
В данном разделе мы рассмотрим подробную пошаговую процедуру отключения механизма защиты доступа на вашем компьютере. Благодаря этому вы сможете безопасно обходить требование ввода пароля при включении системы. Используя следующие инструкции, вы сможете осуществить данную процедуру без особых сложностей.
- Первый шаг состоит в том, чтобы открыть меню "Пуск" и выбрать "Панель управления".
- Далее необходимо выбрать раздел "Счета пользователей" или "Учетные записи пользователей" в зависимости от операционной системы, которую вы используете.
- В открывшемся окне выберите свою учетную запись и кликните по ней правой кнопкой мыши.
- Из контекстного меню выберите пункт "Изменить пароль".
- Теперь у вас откроется новое окно, где вам потребуется ввести текущий пароль для подтверждения ваших действий.
- После успешного ввода текущего пароля вы сможете увидеть поле для ввода нового пароля. Оставьте его пустым и нажмите на кнопку "ОК".
- На последнем этапе вам будет предложено подтвердить отсутствие пароля для вашей учетной записи. Чтобы продолжить, нажмите на кнопку "Да".
Таким образом, вы успешно отключили пароль на своем персональном компьютере. Теперь вы сможете входить в систему без необходимости ввода пароля.
Настройка безопасности: изменение параметров доступа
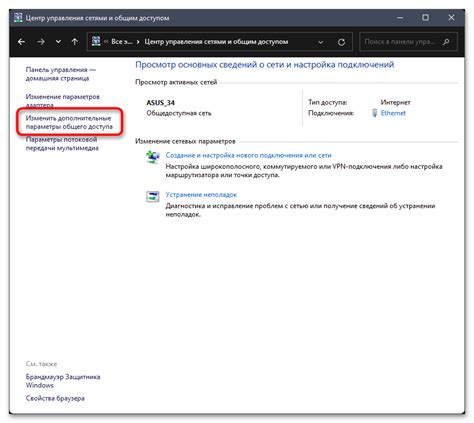
Защита системы без использования пароля или других методов аутентификации позволяет предоставить пользователю непосредственный доступ к компьютеру или устройству, не требуя ввода конкретного кода для подтверждения личности. Это может быть полезно в некоторых случаях, когда пароль забыт или при установке персонального компьютера в домашних условиях, где не предполагается общедоступный доступ к данным. Однако такие изменения настроек безопасности могут повлечь за собой определенные риски, поэтому следует быть осторожным и осознанным при использовании данной функции. Изменение настроек безопасности имеет свои плюсы и минусы, и в данном разделе мы рассмотрим какие-то из них и предоставим информацию, которая поможет вам принять взвешенное решение в отношении ваших потребностей в безопасности.
Удаление пароля для пользователей и групп
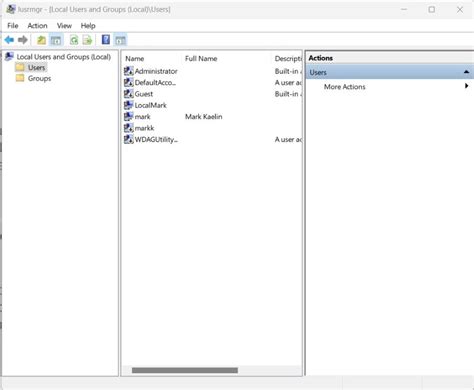
В этом разделе мы рассмотрим процесс удаления пароля для пользователей и групп в системе. Данное действие позволяет освободить пользователей от необходимости вводить пароль для доступа к своим учетным записям.
Для выполнения данной операции необходимо пройти следующие шаги:
- Откройте меню "Пользователи и группы", доступное в системных настройках или в системном меню.
- Подтвердите свои административные права, если потребуется.
- Выберите пользователя или группу, для которых вы хотите удалить пароль.
- Нажмите на кнопку "Изменить" или "Редактировать", чтобы открыть настройки выбранного пользователя или группы.
- В настройках учетной записи найдите раздел, относящийся к паролю.
- Удалите существующий пароль, доступный в поле для ввода.
- Сохраните изменения и закройте окно настроек.
Теперь выбранный пользователь или группа может получить доступ к системе без необходимости вводить пароль. Однако, имейте в виду, что удаление пароля может повлиять на безопасность учетной записи и доступ к конфиденциальной информации. Рекомендуется использовать данную функциональность с осторожностью и только в случаях, когда это действительно необходимо.
| Шаг | Описание |
|---|---|
| 1 | Откройте меню "Пользователи и группы", доступное в системных настройках или в системном меню. |
| 2 | Подтвердите свои административные права, если потребуется. |
| 3 | Выберите пользователя или группу, для которых вы хотите удалить пароль. |
| 4 | Нажмите на кнопку "Изменить" или "Редактировать", чтобы открыть настройки выбранного пользователя или группы. |
| 5 | В настройках учетной записи найдите раздел, относящийся к паролю. |
| 6 | Удалите существующий пароль, доступный в поле для ввода. |
| 7 | Сохраните изменения и закройте окно настроек. |
Отключение пароля через командную строку
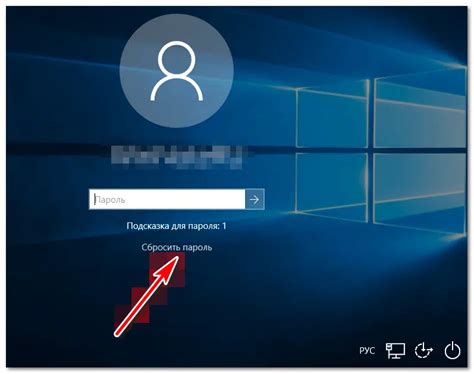
Преодолевание входного запрета
В данном разделе мы рассмотрим процесс отключения пароля на системе с использованием командной строки. Это позволит пользователям изменить настройки безопасности и входить в систему без необходимости вводить пароль.
Процедура начинается с запуска командной строки, средство доступа к системе, где находятся утилиты и команды, необходимые для изменения настроек. Перед тем, как приступить к отключению пароля, рекомендуется создать резервную копию системы.
После открытия командной строки, следует выполнить несколько простых шагов для отключения пароля. Важно следовать инструкциям внимательно и точно выполнять каждую команду.
Сначала, нужно ввести команду для открытия окна управления пользователями. Далее, следует выбрать учетную запись, на которой требуется отключить пароль, и затем настроить параметры безопасности. Как только настройки изменены, пароль будет отключен, и возможность входа в систему без его ввода станет доступной.
Важно помнить, что отключение пароля может снизить уровень безопасности системы. Поэтому следует использовать эту функцию только в случае, когда вы уверены в своей безопасности и понимаете возможные риски. Также не забудьте восстановить пароль и включить его снова после необходимости.
Применение специальной программы для сброса пароля

В данном разделе мы рассмотрим один из методов, позволяющих сбросить пароль на системе без необходимости ввода текущего пароля. Для этой цели мы будем использовать специальную программу, которая позволяет восстановить доступ к операционной системе, обходя требования к паролю.
Такая программа, работая на уровне загрузки операционной системы, обходит механизмы авторизации и позволяет восстановить доступ к системе. Она может быть полезна в случаях, когда пароль был утерян или забыт, или же при необходимости решить проблемы с доступом без ввода пароля.
Естественно, использование такой программы требует особых навыков и знаний, поэтому рекомендуется ознакомиться с подробными инструкциями и руководствами производителя программы. Кроме того, следует помнить, что использование подобных методов может являться нарушением правил безопасности и законодательства, поэтому необходимо применять их только в случаях, когда имеется легальное право на доступ к системе.
| Преимущества использования программы для сброса пароля | Недостатки использования программы для сброса пароля |
|---|---|
| Переустановка пароля без необходимости ввода текущего пароля | Потенциальное нарушение безопасности и законодательства |
| Сохранение данных и настроек пользователя | Требует специальных навыков и знаний |
| Эффективно работает на различных операционных системах | Возможность незаконного доступа к системе |
Настраивание параметров BIOS для снятия парольной защиты

В этом разделе будет рассмотрено изменение настроек BIOS, что позволит отключить парольную защиту вашей системы. Важно помнить, что данные действия могут различаться в зависимости от производителя компьютера и его модели. Рекомендуется предварительно ознакомиться с инструкцией пользователя или обратиться к производителю для получения точных указаний.
| Шаг 1: | Перезагрузите компьютер и нажмите соответствующую клавишу (обычно DEL, F2 или F10) для входа в BIOS. |
| Шаг 2: | Используя стрелки на клавиатуре, переместитесь к разделу "Security" или "Security Settings". |
| Шаг 3: | Найдите параметр, отвечающий за парольную защиту, обычно называемый "Password" или "Supervisor Password". |
| Шаг 4: | Выберите этот параметр и установите его значение в "Disabled" или "None", чтобы полностью снять парольную защиту. |
| Шаг 5: | Сохраните изменения, выбрав опцию "Save and Exit" или подобную. |
| Шаг 6: | Перезагрузите компьютер для применения изменений. |
Изменение настроек BIOS является довольно простым способом снять парольную защиту с системы. Вместо использования пароля при входе в систему, теперь вы сможете получить доступ без дополнительных ограничений. Не забудьте сохранить все необходимые данные и ознакомиться с инструкциями производителя перед внесением изменений в BIOS.
Удаление записи с защитным кодом из реестра
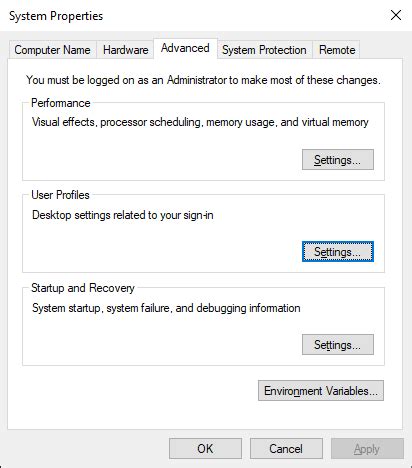
В данном разделе мы рассмотрим процесс удаления реестровой записи, содержащей защитный код, который обеспечивает парольную защиту системы. При удалении этой записи вы сможете обеспечить доступ к системе без необходимости вводить пароль.
Прежде чем приступить к удалению записи, необходимо обратить внимание, что данный процесс требует выполнения определенных действий и может изменить нормальное функционирование системы. Будьте внимательны и следуйте данным инструкциям с осторожностью.
- Откройте "Редактор реестра", нажав комбинацию клавиш Win + R и введя команду "regedit".
- В левой панели редактора реестра проследуйте к следующему пути: HKEY_LOCAL_MACHINE > SOFTWARE > Microsoft > Windows NT > CurrentVersion > Winlogon.
- В правой панели найдите запись с именем "DefaultPassword".
- Щелкните правой кнопкой мыши по записи "DefaultPassword" и выберите "Удалить".
- Подтвердите удаление записи, нажав "Да".
- Закройте редактор реестра.
После выполнения данных действий реестровая запись, содержащая пароль, будет удалена из системы. При следующем входе в систему вам больше не потребуется вводить пароль для доступа.
Восстановление доступа к системе без использования пароля

Данный раздел посвящен процессу восстановления доступа к компьютерной системе в случае, если вы забыли или потеряли пароль. Мы рассмотрим несколько методов, которые позволят вам снова получить контроль над системой без необходимости знать или изменять текущий пароль.
Один из методов, который можно использовать для восстановления доступа, - это создание новой учетной записи администратора. Этот подход позволяет вам получить полный доступ к системе, обходя ограничения текущего пароля.
Другим методом является использование загрузочного диска или флеш-накопителя. С помощью этого инструмента вы сможете сбросить или удалить текущий пароль, чтобы затем зайти в систему без необходимости вводить его.
Еще один способ восстановления доступа - это использование специального программного обеспечения, которое может восстановить забытый или потерянный пароль пользователя. Такие программы могут перебирать возможные пароли или использовать другие методы для получения доступа к системе.
Необходимо заметить, что восстановление доступа к системе без пароля может подразумевать взлом или обход защиты, и поэтому следует использовать такие методы только в тех случаях, когда вы являетесь владельцем системы или имеете на это разрешение.
| Метод | Преимущества | Недостатки |
|---|---|---|
| Создание новой учетной записи | - Быстрый способ восстановления доступа - Не требуется знание текущего пароля | - Возможно создание дополнительных учетных записей - Метод может не сработать в некоторых случаях |
| Использование загрузочного диска | - Эффективный способ сброса пароля - Не требуется доступ к системе | - Требуется физический доступ к компьютеру - Удаление или сброс пароля может привести к потере данных |
| Использование программного обеспечения | - Возможность восстановления пароля - Много различных программ для выбора | - Могут потребоваться дополнительные инструменты - Большинство программ требуют технической экспертизы |
Защита ваших данных: создание резервной копии перед отключением механизма входа в систему
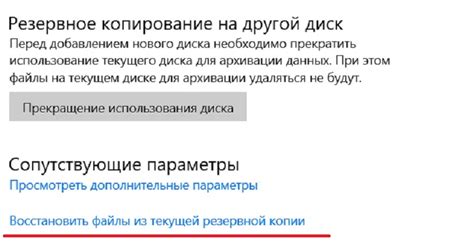
1. Определите важные файлы
Перед приступлением к процессу создания резервной копии рекомендуется определить, какие файлы и данные являются особенно важными для вас и нуждаются в сохранении. Это может включать в себя документы, фотографии, видео, архивы, базы данных и другие файлы, которые содержат личную или коммерческую информацию.
2. Выберите надежное хранилище
Выберите надежное и надежно защищенное место для хранения резервных копий ваших данных. В качестве вариантов можно использовать внешний жесткий диск, облачное хранилище или сетевой накопитель.
3. Создайте регулярное расписание
Определите периодичность создания резервных копий, в зависимости от частоты обновления и важности ваших данных. Рекомендуется использовать регулярное расписание, чтобы гарантировать актуальность резервных копий.
4. Используйте специализированное программное обеспечение
Для создания резервной копии данных существует множество специализированных программных решений. Выберите тот, который соответствует вашим потребностям и настроить его для автоматического выполнения необходимых задач.
5. Проверьте целостность и доступность данных
После создания резервной копии рекомендуется проверить целостность и доступность сохраненных данных. Это позволит вам убедиться, что резервные копии были созданы правильно и ваши данные в полной безопасности.
Следуя этим рекомендациям, вы сможете с легкостью создать надежную резервную копию всех важных данных перед отключением пароля на вашей системе. Это гарантирует безопасность и сохранность ваших файлов в случае любых непредвиденных ситуаций.
Вопрос-ответ

Как можно отключить пароль на системе?
Отключение пароля на системе возможно через настройки безопасности. Для начала откройте панель управления, найдите раздел "Учетные записи пользователей" и выберите свой аккаунт. Затем нажмите на "Сменить пароль" и введите текущий пароль. В новом окне оставьте поле нового пароля пустым и подтвердите изменения. Теперь пароль будет отключен.
Можно ли отключить пароль на системе без использования панели управления?
Да, есть возможность отключить пароль на системе с помощью командной строки. Для этого нужно открыть командную строку с правами администратора. Затем введите команду "netplwiz" и нажмите Enter. В открывшемся окне снимите галочку с опции "Пользователи должны вводить имя пользователя и пароль", нажмите ОК и введите текущий пароль. После перезагрузки системы пароль будет отключен.
Могут ли быть какие-либо последствия при отключении пароля на системе?
Отключение пароля может привести к снижению безопасности вашей системы. Без пароля любой, кто получит физический доступ к компьютеру, сможет войти в систему и получить полный контроль над данными. Рекомендуется отключать пароль только в надежных условиях, например, когда вы находитесь в безопасной среде или на своем личном устройстве.
Как можно восстановить пароль, если он был отключен на системе?
Если пароль был отключен на системе и вы забыли его, то восстановление будет затруднительным. В этом случае рекомендуется выполнять резервное копирование данных и устанавливать пароль на системе для обеспечения безопасности. Если нужно восстановить доступ к системе без пароля, то потребуется использовать специальные программы или обратиться к специалисту, который поможет восстановить доступ.



