Если вы уже знакомы с популярной программой для проектирования, то наверняка знаете, что она содержит множество функций и инструментов, которые придают удобство и гибкость вашей работе. Однако, в некоторых случаях, надоедливые элементы в интерфейсе могут отвлекать вас от процесса работы и ухудшать пользовательский опыт. Именно поэтому сегодня мы расскажем вам о том, как выключить или скрыть элементы программы, которые вам не нужны.
Чтобы избавиться от ненужных графических элементов, необязательных окон или панелей инструментов, можно воспользоваться простыми и эффективными способами. Один из них – использовать функцию "Скрыть" или "Отключить" функционал, который вы не пользуетесь. Таким образом, вы освободите пространство на экране, а при необходимости всегда сможете вернуть скрытые элементы обратно.
Однако, не всегда элементы программы можно убрать с помощью встроенных функций. В таких случаях можно воспользоваться дополнительными настройками или даже внешними плагинами, которые позволят вам полностью настроить интерфейс программы под ваши нужды. Это отличный вариант, если вы заинтересованы в максимальной простоте и удобстве использования программы и не хотите плодить ненужные элементы.
Понимание функционального компонента в AutoCAD
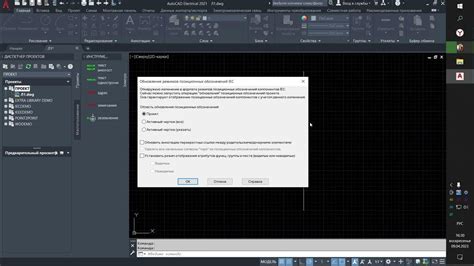
В AutoCAD существует компонент, который играет важную роль в работе с программой. Этот компонент имеет значительное значение для пользователей AutoCAD и позволяет осуществлять различные действия, связанные с созданием и редактированием чертежей.
Этот элемент программы предоставляет пользователю разнообразные инструменты и функциональные возможности, способствуя более удобной и эффективной работе с AutoCAD. Он позволяет выполнять манипуляции с объектами, изменять их форму, размер, положение и другие параметры. Благодаря функциональному компоненту пользователи имеют возможность создавать, редактировать и манипулировать различными элементами чертежей, осуществлять точное измерение и расположение объектов, а также настраивать параметры отображения.
| Функции и возможности: |
| - Манипуляции с объектами |
| - Изменение параметров объектов |
| - Измерение и управление точностью |
| - Настройка параметров отображения |
| - Редактирование и создание элементов чертежей |
Важно осознавать значение и свойства данного функционального компонента AutoCAD. Чтение и понимание документации помогут эффективно использовать этот элемент программы и выполнять необходимые действия в создании и редактировании чертежей с помощью AutoCAD.
Почему возникает необходимость отключить функцию всплывающей подсказки в программе для проектирования

- Необходимость ускорить работу. Всплывающая подсказка может отвлекать пользователя от основной задачи. Постоянное появление окна с информацией о каждом элементе может замедлять процесс работы и требовать дополнительных действий для закрытия подсказки.
- Перегруженность информацией. В некоторых случаях информация, предоставляемая всплывающей подсказкой, может быть ненужной или избыточной. Пользователь уже обладает достаточными знаниями о конкретных элементах программы и поэтому не нуждается в дополнительных подсказках.
- Технические проблемы. Иногда возникают ошибки, связанные с всплывающей подсказкой, например, фризы или зависания программы, вызванные ее постоянным появлением. В таких случаях отключение функции всплывающей подсказки может помочь в избежании данных проблем и обеспечить более стабильную работу программы.
- Личные предпочтения. Некоторые пользователи просто предпочитают работать без всплывающих подсказок, поскольку считают их ненужными или мешающими. Отключение данной функции позволяет настроить программу в соответствии с индивидуальными предпочтениями.
В общем, возможность отключения функции всплывающей подсказки в программе для проектирования является важной функциональностью, которая предоставляет пользователю больше свободы и гибкости при работе с программой. Независимо от причин необходимости отключения этой функции, пользователь может настроить программу в соответствии со своими потребностями и предпочтениями, обеспечивая более эффективную и удобную работу.
Убрать необходимый инструмент из пространства Автокада

Первый способ избавиться от определенного функционала в программе, который может быть ненужным или затруднять работу, заключается в отключении гаджета, который вызывает данное действие. Процесс удаления инструмента из программы позволит освободить рабочее пространство от посторонних элементов и упростить навигацию. В данном разделе будет рассмотрен первый метод отключения ненужного гаджета в AutoCAD.
- Шаг 1: Открыть программу
- Шаг 2: Войти в режим редактирования пользовательского интерфейса
- Шаг 3: Выбрать меню "Пользовательский интерфейс"
- Шаг 4: Найти гаджет, который необходимо отключить
- Шаг 5: Удалить гаджет из рабочего пространства
Данный первый способ позволяет быстро и эффективно убрать лишние элементы из программы AutoCAD, что улучшит работу пользователя и сделает интерфейс более удобным.
Второй способ устранения ненужных элементов в программе AutoCAD

В данном разделе будет представлен альтернативный подход к решению проблемы с несущественными функциями, которые отвлекают от главных задач при работе в AutoCAD. Вместо традиционного метода отключения гизмо, рассмотрим более эффективный способ управления функциональностью программы.
Настройка персональных параметров пользовательского интерфейса.
Управление расположением, видимостью и доступностью различных элементов пользовательского интерфейса является одним из наиболее эффективных способов настройки работы AutoCAD под свои индивидуальные потребности.
Настройка панели инструментов.
AutoCAD предоставляет возможность настройки панели инструментов, что позволяет управлять видимостью и порядком расположения инструментов в соответствии с предпочтениями пользователя. Убрав излишние элементы, можно улучшить процесс работы и повысить эффективность.
Использование команд и горячих клавиш.
Одним из самых быстрых способов освободить пространство на экране и избавиться от лишних элементов является использование сочетаний клавиш для быстрого выполнения команд. Это умение значительно повышает производительность и позволяет избегать постоянного взаимодействия с главным меню или панелями инструментов.
Отключение ненужных палитр.
AutoCAD предоставляет возможность управлять видимостью палитр, которые могут занимать слишком много места на экране и отвлекать от основной работы. Отключение ненужных палитр позволяет освободить пространство для более важных элементов.
В результате применения данных методов пользователь получает большую свободу действий, максимально адаптируя программу AutoCAD под свои потребности и работая более эффективно и удобно.
Дополнительные советы для отключения виджета в проектировании и черчении

В данном разделе представлены дополнительные советы по удалению дополнительного инструмента, который облегчает использование программного обеспечения для создания технических чертежей и проектирования. Мы рассмотрим способы деактивации автоматического инструмента, который обычно называется "гаджетом", используемым в программе AutoCAD.
1. Расширенные настройки программы: При отключении виджета в AutoCAD можно воспользоваться расширенными настройками программы. Вы можете найти эту опцию в меню "Параметры" или "Настройки". Настройте параметры таким образом, чтобы инструмент перестал отображаться или активироваться автоматически при открытии программы.
2. Персонализированные пользовательские настройки: Иногда у программного обеспечения имеются опции для настройки инструментов под пользовательские предпочтения. Определенные действия могут быть выполнены для контроля над функциональностью виджета. Исследуйте возможности программы AutoCAD для персонализации параметров инструмента, которые вы хотите отключить.
3. Использование расширений программы: Возможно, в сети Интернет существуют расширения или плагины, позволяющие управлять виджетами и их функциями. Проанализируйте возможность использования этих дополнений, чтобы деактивировать гаджет и получить более удобное использование AutoCAD.
Однако, помните, что отключение гизмо в AutoCAD может повлиять на функциональность программы и влиять на определенные действия или задачи, связанные с черчением и проектированием. Перед принятием решения о полном отключении инструмента, рекомендуется ознакомиться с его функциями и применением в своей работе.
Вопрос-ответ

Как можно отключить гизмо в AutoCAD?
Для отключения гизмо в AutoCAD, вам необходимо открыть панель инструментов и выбрать опцию "Настройки". Затем в открывшемся окне перейдите во вкладку "3D моделирование" и найдите раздел "Гизмо". Снимите галочку рядом с этой опцией и нажмите "ОК". Теперь гизмо будет отключено в AutoCAD.
Что делать, если я не хочу видеть гизмо в AutoCAD?
Если вы не хотите видеть гизмо в AutoCAD, вам необходимо выполнить следующие действия. В самом верхнем меню программы найдите вкладку "Вид". В подменю выберите опцию "Панели инструментов" и снимите галочку рядом с пунктом "Гизмо". После этого гизмо будет скрыто из вашего интерфейса AutoCAD.



