Все мы знакомы с тем, как важно быть владельцем последней версии программного обеспечения. Особенно в современном цифровом мире, где технологии развиваются со сверхъестественной скоростью. Программа Microsoft Excel, надежный и мощный инструмент для работы с данными, не является исключением.
Однако, хотя Excel широко распространен и интегрирован в повседневные задачи многих пользователей ПК, не всегда понятно, какую версию программы вы на самом деле используете. Ну, не беспокойтесь! В этой статье мы расскажем вам о нескольких быстрых и простых способах определить версию Microsoft Excel на вашем компьютере без лишних хлопот.
Для многих людей информация о версии программного обеспечения может показаться мелочью, но она имеет свою важность. Зная, какую версию Excel у вас установлена, вы сможете быть уверены, что можете использовать все последние функции и возможности, предлагаемые программой. Это может быть критически важным для профессионалов, таких как бухгалтеры и аналитики данных, которые полагаются на Excel в своей работе для точного анализа и управления информацией.
Проверка версии Excel: использование самого приложения

В данном разделе рассмотрим методы определения версии Excel без необходимости обращения к сторонним программам или консольным командам. Эти способы основаны на функциях самого приложения и позволяют узнать актуальную версию программы, которую вы используете для работы с электронными таблицами.
Узнайте информацию о версии Excel, используя командную строку

Командная строка представляет собой мощный инструмент для получения информации о программном обеспечении на вашем компьютере. С помощью нескольких простых команд вы можете легко узнать версию Excel, которая установлена на вашем ПК.
Как использовать системные настройки для определения версии электронных таблиц на компьютере

В данном разделе будет рассмотрен метод определения версии программы для работы с электронными таблицами на компьютере, используя системные настройки. Этот способ позволяет узнать информацию о программе без необходимости запуска приложения или скачивания дополнительных программ. Итак, приступим к определению версии Excel на вашем компьютере.
- Шаг 1: Откройте меню "Пуск" и найдите панель управления.
- Шаг 2: В панели управления выберите категорию "Программы".
- Шаг 3: В разделе "Программы и компоненты" найдите и выберите "Майкрософт Офис".
- Шаг 4: В открывшемся списке программ найдите "Excel".
- Шаг 5: Щелкните правой кнопкой мыши по названию "Excel" и выберите опцию "Свойства".
- Шаг 6: В открывшемся окне "Свойства" найдите вкладку "Детали".
- Шаг 7: На вкладке "Детали" вы увидите информацию о версии Excel, включая номер версии и дату установки.
Этот метод позволит вам быстро и легко определить версию Excel на вашем компьютере, используя системные настройки. Теперь вы можете перейти к следующему разделу и узнать, как использовать эту информацию для выполнения определенных задач в программе.
Проверка информации о версии программы в реестре операционной системы
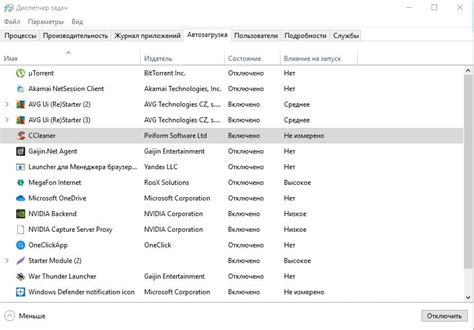
Информация о версии программного обеспечения имеет важное значение во многих ситуациях. Разработчики и пользователи часто нуждаются в достоверных данных о версии установленных программ на компьютере.
Единой системы установки и обновления программ не существует, поэтому для получения версии программы необходимо использовать различные подходы. Один из таких подходов - поиск информации о версии программы в реестре операционной системы. Реестр содержит ключи и значения, которые хранят информацию, необходимую для работы компьютера и программного обеспечения.
Для проверки версии Microsoft Excel в реестре нужно найти соответствующую ветвь, которая содержит необходимую информацию о программе.
Шаг 1: Откройте меню "Пуск" и в строке поиска введите "regedit".
Шаг 2: Приложение "Редактор реестра" откроется, разделите его окно на две части.
Шаг 3: В левой части окна найдите следующий путь: "HKEY_LOCAL_MACHINE\SOFTWARE\Microsoft\Office".
Шаг 4: Разверните ветвь "Office" и найдите папку с названием, аналогичным версии Microsoft Excel, например "16.0" для версии Excel 2016 или "14.0" для версии Excel 2010.
Шаг 5: Внутри папки с версией Excel найдите ветку "Excel" и выберите ее.
Шаг 6: В правой части окна отобразится информация о программе, включая ее версию.
Таким образом, проверка версии Excel в реестре операционной системы позволяет быстро и надежно получить информацию о версии программы на компьютере.
Вопрос-ответ

Как узнать версию Excel на ПК?
Чтобы узнать версию Excel на ПК, откройте программу Excel, затем щелкните по вкладке "Файл" в верхнем левом углу окна. В открывшемся меню выберите пункт "Справка" и найдите информацию о версии программы.
Где можно найти версию Excel на ПК?
Для поиска версии Excel на ПК откройте программу Excel, затем щелкните по кнопке "Файл" в верхнем левом углу программы. В выпадающем меню выберите пункт "Справка". В открывшейся вкладке "Сведения" или "О программе" вы найдете информацию о текущей версии Excel.
Что делать, если не могу найти версию Excel на ПК?
Если вы не можете найти версию Excel на ПК, попробуйте следующие действия: откройте программу Excel, затем щелкните по кнопке "Файл" в верхнем левом углу окна. В выпадающем меню выберите пункт "Справка" или "О программе". Если вы не нашли информацию о версии Excel в этих разделах, попробуйте обратиться к документации программы или к системному администратору для получения дополнительной помощи.
Какой способ определения версии Excel на ПК самый надежный?
Наиболее надежным способом определения версии Excel на ПК является открытие программы Excel и выбор вкладки "Файл" в верхнем левом углу окна. Затем выберите пункт "Справка" или "О программе" для доступа к информации о текущей версии Excel. Этот способ обеспечивает самую точную и актуальную информацию о версии программы.
Возможно ли узнать версию Excel на ПК без запуска программы?
Да, можно узнать версию Excel на ПК без запуска программы. Для этого откройте папку, в которой установлена программа Excel, обычно это папка "Программы" или "Program Files". Внутри этой папки найдите папку, названную "Microsoft Office" или "Office" и откройте ее. В этой папке найдите файл с расширением ".exe", начинающийся с "excel". Правой кнопкой мыши щелкните на этом файле, выберите пункт "Свойства" и перейдите на вкладку "Детали". В этом разделе вы найдете информацию о версии Excel, включая основной номер версии (например, 2016 или 365).



