Вы когда-нибудь задумывались над тем, как передать звуковые волны пользователям разных ноутбуков со столь разнообразными аудиоустройствами? Наверняка каждому из нас в голову приходили вопросы "Что за звук?" или "Как они это делают?". В этой статье мы расскажем вам, как разобраться в мире аудиокарт и как определить, какая именно модель звуковой карты установлена на вашем ноутбуке.
Аудиокарта, или звуковая карта, – это основное устройство, отвечающее за восприятие и обработку звуковых сигналов на вашем компьютере. Она позволяет передавать звуковые данные на наушники, колонки или внешние устройства. Каждая модель аудиокарты имеет свои характерные особенности и функциональность, которые влияют на качество и емкость звуковых файлов.
Теперь, когда мы знакомы с общей идеей аудиокарт, давайте перейдем к вопросу о том, как определить модель аудиокарты на ноутбуке и узнать, какие возможности она предоставляет.
Как определить модель звуковой карты на портативном компьютере: пошаговая инструкция для пользователей
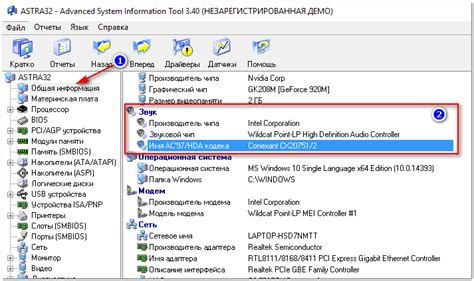
В этом разделе мы рассмотрим, как выяснить, какая модель устройства, отвечающего за воспроизведение и запись звука, установлена на вашем портативном компьютере. Знание модели аудиокарты может быть полезным при различных ситуациях, таких как установка драйверов или поиск профессиональной поддержки.
Перед тем как перейти к определению модели аудиокарты, важно отметить, что существует несколько способов выполнения данной операции, и они могут различаться в зависимости от операционной системы, установленной на вашем портативном компьютере. Ниже приведены несколько наиболее распространенных способов, которые помогут вам определить модель звуковой карты на вашем устройстве.
- Использование меню "Управление аудиоустройствами" в операционной системе. Здесь вы можете найти подробные сведения о вашем устройстве и его модели, а также проверить его состояние и доступные опции.
- Поиск в "Диспетчере устройств". Этот инструмент позволяет просматривать адреса оборудования и программного обеспечения, подключенного к вашему портативному компьютеру. Вы можете найти модель аудиокарты, перейдя в соответствующую вкладку.
- Использование сторонних программ для определения модели аудиокарты. Существуют приложения, которые помогут вам определить не только модель вашей аудиокарты, но и другие технические характеристики вашего портативного компьютера.
При определении модели аудиокарты на вашем портативном компьютере не забывайте учитывать, что каждый производитель может использовать свою уникальную систему названий и обозначений. Поэтому для более точного определения модели аудиокарты рекомендуется обратиться к документации, приложенной к вашему устройству, либо обратиться непосредственно к производителю.
Значение информации о модели аудиокарты на ноутбуке

Знание модели аудиокарты установленной на ноутбуке имеет важное значение для множества ситуаций, где потребуется настройка, обновление или подключение аудиосистемы. Правильное определение модели аудиокарты поможет вам сохранить и улучшить качество звука, обеспечить совместимость с другими устройствами и улучшить функциональность вашей аудиосистемы.
Знание модели аудиокарты позволит вам выбрать подходящие драйверы и программное обеспечение для оптимальной работы звуковой системы на ноутбуке. Драйверы – это программные программы, которые обеспечивают взаимодействие аудиокарты с операционной системой и другими устройствами. Установка правильных драйверов поможет устранить проблемы с звуком, повысить производительность и использовать все функциональные возможности вашей аудиосистемы.
Важно также знать модель аудиокарты, чтобы правильно выбрать аудиоаксессуары, которые будут подключаться к вашему ноутбуку. Некоторые устройства могут требовать определенного вида аудиопорта или совместимости с определенной моделью аудиокарты. Знание модели аудиокарты поможет вам избежать проблем с подключением и обеспечить совместимость вашей аудиосистемы с другими устройствами, такими как наушники, колонки или микрофоны.
Кроме того, знание модели аудиокарты на ноутбуке может быть полезно при обновлении или апгрейде аппаратной части вашего устройства. Выбор и установка новой аудиокарты может значительно улучшить качество звука, расширить функциональность и добавить возможности для работы с аудио.
Проверка аудиокарты через меню управления
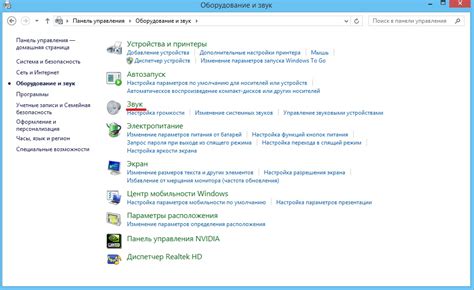
В данном разделе рассмотрим метод, которым можно определить используемую аудиокарту на ноутбуке, путем использования меню управления. Данная функция позволяет выявить тип и модель аудиокарты, используемой в системе. Благодаря этому можно установить драйверы и настройки соответствующие данной аудиокарте.
Шаг 1. Откройте меню "Пуск"
Для начала необходимо открыть меню "Пуск", для чего нажмите символ "Windows" или найдите соответствующую иконку в левом нижнем углу экрана. Это меню предоставляет доступ ко множеству системных настроек и утилит.
Шаг 2. Выберите "Панель управления"
В открывшемся меню "Пуск" найдите и выберите пункт "Панель управления". Он обеспечивает возможность контроля и настройки различных компонентов вашего ноутбука.
Шаг 3. Откройте раздел "Устройства и звук"
В окне "Панель управления" найдите раздел "Устройства и звук" и откройте его. Здесь вы найдете настройки, связанные с аудиоустройствами и звуковыми схемами, а также информацию о текущей аудиокарте.
Шаг 4. Выберите "Устройства воспроизведения"
В разделе "Устройства и звук" найдите и выберите пункт "Устройства воспроизведения". Здесь представлен список доступных аудиоустройств, в том числе и установленной на вашем ноутбуке аудиокарты.
Шаг 5. Проверьте информацию об аудиокарте
В отображенном списке найдите аудиокарту, установленную на вашем ноутбуке. Здесь будет указано ее название, тип и другие свойства. Таким образом, вы сможете определить модель и производителя аудиокарты, установленной на вашем ноутбуке.
Использование командной строки для определения звуковой карты

В операционных системах Microsoft Windows и Linux существует возможность использования командной строки для определения модели и характеристик установленной аудиокарты на ноутбуке. Данная функция позволяет получить информацию о звуковой карте без необходимости использования графического интерфейса или специальных программ.
Для определения аудиокарты с помощью командной строки, необходимо воспользоваться определенными командами, которые предоставляют пользователю доступ к системным данным и настройкам устройств. Одной из таких команд является команда «Device Manager» в операционной системе Windows и команда «lspci» в системах Linux.
- В операционной системе Windows можно запустить «Device Manager», используя сочетание клавиш Win + X и выбрав соответствующий пункт в появившемся меню. В окне «Device Manager» следует выбрать раздел «Звук, видео и игровые контроллеры», где будет указана модель установленной аудиокарты.
Использование командной строки для определения аудиокарты является более универсальным и быстрым способом получения информации о звуковой карте на ноутбуке без необходимости устанавливать дополнительные программы или использовать графический интерфейс. Это полезное решение, особенно в случаях, когда графический интерфейс недоступен или требуется быстро получить информацию о звуковой карте в автоматизированных сценариях или терминальных средах.
Поиск модели звуковой карты в диспетчере устройств

В диспетчере устройств можно найти информацию о модели звуковой карты, установленной на вашем ноутбуке. Этот инструмент предоставляет полезную информацию о различных устройствах, подключенных к компьютеру. При поиске модели аудиокарты в диспетчере устройств, можно использовать следующие шаги:
- Откройте меню "Пуск" и перейдите в раздел "Параметры".
- Выберите пункт "Система" и перейдите в раздел "Об устройстве" или "Устройства".
- В открывшемся окне найдите и выберите "Диспетчер устройств".
- Откроется окно с различными категориями устройств. Раскройте раздел "Звук, видео и игры" или "Звуковые, видео- и игровые контроллеры".
- В этой категории вы увидите список устройств, включая вашу звуковую карту. Щелкните правой кнопкой мыши по аудиокарте и выберите "Свойства".
- Во вкладке "Общие" или "Детали" отобразится информация о модели аудиокарты, которая может быть использована для дальнейших действий, например, загрузки соответствующих драйверов.
С помощью этих шагов вы сможете легко найти модель звуковой карты, установленной на вашем ноутбуке. Знание модели аудиокарты может быть полезным при решении проблем со звуком, обновлении драйверов или поиске дополнительной информации о вашем устройстве.
Программные средства для определения типа звуковой карты

В настоящее время существует ряд программных решений, при помощи которых можно легко определить установленную аудиокарту на вашем переносном компьютере. Эти инструменты предоставляют информацию о модели и характеристиках звуковой карты, позволяя вам более детально изучить ее функциональность и возможности.
- Программа AIDA64 - мощное приложение, которое поможет вам определить тип вашей аудиокарты. Она предоставит полную информацию о вашем аудиоустройстве, включая название модели, производителя и драйверы. Благодаря этому инструменту вы сможете более глубоко изучить характеристики вашей аудиокарты и узнать, какие функции она поддерживает.
- Программа CPU-Z - полезное приложение, предназначенное для определения технических характеристик компьютера. В числе прочих функций она также позволяет определить тип вашей аудиокарты. Это удобное решение, так как оно предоставляет информацию о вашем аудиоустройстве вместе с другой полезной информацией о железе и программном обеспечении вашего ноутбука.
- Программа Speccy - инструмент, который позволяет получать подробную информацию о вашем компьютере, включая параметры аудиокарты. Она отображает информацию о производителе, модели, статусе и драйверах аудиоустройства. Это надежное программное обеспечение, которое поможет вам точным образом определить тип вашей аудиокарты.
Выбирая программное обеспечение для определения типа звуковой карты на вашем ноутбуке, учтите, что многие из них обладают и другими полезными функциями, которые могут быть вам полезны. Информация, которую вы получаете, поможет вам принять решение о необходимости обновления драйверов аудиокарты или приобретения новой совместимой модели, удовлетворяющей вашим требованиям в области звука.
Проверка модели звуковой карты через BIOS

Для определения модели аудиокарты, предустановленной на вашем устройстве, можно воспользоваться BIOS – основным программным обеспечением системы, которое помогает контролировать и настраивать аппаратные компоненты.
Перед началом процедуры проверки модели аудиокарты через BIOS, убедитесь, что ваш ноутбук выключен. Затем включите его, нажимайте на кнопку для вызова меню BIOS, указанную в инструкции к вашему устройству.
После входа в BIOS, перемещайтесь с помощью клавиш навигации по разделам и подразделам, чтобы найти информацию о звуковой карте. Обратите внимание на названия разделов или вкладок, которые могут быть связаны с аудио или звуком. Используйте стрелки или клавиши навигации, чтобы выбрать соответствующий пункт меню.
При нахождении раздела, содержащего информацию о звуковой карте, ознакомьтесь с отображаемыми данными. Обычно модель аудиокарты указывается рядом с названием или описанием устройства. Запишите или запомните модель звуковой карты, чтобы использовать эту информацию для поиска подходящих драйверов.
После завершения процедуры проверки модели аудиокарты в BIOS, сохраните изменения (если таковые были внесены) и выйдите из меню BIOS. Далее можно приступить к поиску драйверов для установки, чтобы решить проблемы со звуком или улучшить его качество на вашем ноутбуке.
Поиск информации о модели аудиокарты на официальном сайте производителя

Определение модели аудиокарты по наружному виду ноутбука

В этом разделе вы узнаете о способах определения модели аудиокарты, установленной в вашем ноутбуке, с помощью визуального осмотра корпуса. Зная модель аудиокарты, вы сможете легко найти необходимые драйверы и решить проблемы, связанные с звуком на вашем устройстве.
Начните с внимательного рассмотрения нижней части ноутбука. Некоторые производители наносят маркировку на сам корпус или на металлическую панель, которая обычно закрывает аудиокарту. Это может быть небольшая этикетка, содержащая информацию о модели и серийном номере аудиокарты.
Также стоит обратить внимание на боковую или заднюю панель ноутбука. Возможно, на ней вы увидите символы или символы, указывающие на модель аудиокарты. Ищите изображение динамика или микрофона, которые могут служить намеком.
Если на корпусе ничего не обнаружено, попробуйте заглянуть в документацию или инструкцию к вашему ноутбуку. В них может быть указана информация о моделях аудиокарт, которые использовались при производстве устройства.
Кроме того, вы можете воспользоваться Интернетом и поиском по изображениям. Введите бренд и модель вашего ноутбука в поисковую систему, а затем добавьте ключевые слова, связанные с "аудиокартой". Скорее всего, вы найдете сайты или форумы, где пользователи обсуждают свои ноутбуки и указывают модели установленных аудиокарт.
И, наконец, не забудьте произвести поиск дополнительных маркировок на других компонентах ноутбука. Некоторые производители могут указывать модель аудиокарты на печатной плате или на шлейфе, соединяющем аудиокарту с другими узлами.
Рекомендации по установке и обновлению драйверов для звуковых карт

В данном разделе предлагаем ряд советов, которые помогут вам установить и обновить драйверы для звуковых карт, находящихся в устройстве.
- Периодическое обновление драйверов является важной частью поддержки и оптимизации работы звуковой карты. Это поможет вам исправить ошибки и проблемы, а также получить новые функции и улучшения в функциональности.
- Прежде чем приступить к установке драйверов, рекомендуется сделать резервную копию данных или создать точку восстановления системы. Это поможет предотвратить потерю информации в случае возникновения проблем.
- Определите модель звуковой карты на вашем устройстве. Для этого можно воспользоваться программами для анализа аппаратных компонентов, такими как "Системная информация" или "Диспетчер устройств".
- После определения модели звуковой карты посетите официальный сайт производителя устройства и найдите раздел "Поддержка" или "Драйверы".
- В разделе "Поддержка" или "Драйверы" найдите соответствующий драйвер для вашей модели звуковой карты и скачайте его на ваше устройство. Обратите внимание на соответствие операционной системе, которую вы используете.
- Установите скачанный драйвер, следуя инструкциям, предоставленным на сайте производителя. Обычно это сводится к запуску установочного файла и последовательному выполнению шагов мастера установки.
- После установки драйвера перезагрузите устройство, чтобы изменения вступили в силу.
- Проверьте работу звуковой карты, воспроизведя звуковой файл или запустив мультимедийное приложение. Если проблемы сохраняются, попробуйте повторить процесс установки драйверов или обратитесь в службу поддержки производителя.
Следуя этим рекомендациям, вы сможете обновить драйверы вашей звуковой карты и наслаждаться качественным звуком при использовании вашего устройства.
Возникли трудности с определением модели звуковой карты? Закажите помощь у профессионалов!

Решение задачи по определению модели аудиокарты на ноутбуке может вызвать трудности у некоторых пользователей. В таких случаях стоит обратиться к опытным специалистам, которые помогут найти необходимую информацию и предоставят профессиональную поддержку.
Имея обширный опыт работы с аудиоустройствами, специалисты в области информационных технологий окажут помощь в определении модели аудиокарты на вашем ноутбуке. Они используют специализированные программы и методы диагностики, которые позволяют точно идентифицировать установленное оборудование.
Обратившись к профессиональным консультантам, вы получите точную информацию о модели аудиокарты вашего ноутбука, а также рекомендации относительно обновления драйверов и решения других проблем, связанных с звуковой системой. К тому же, специалисты помогут разобраться в нюансах и особенностях вашей аудиокарты, что облегчит вам дальнейший выбор программ для работы с звуком или настройки существующих.
Не беспокойтесь, если у вас возникают проблемы с определением модели аудиокарты на ноутбуке. Воспользуйтесь помощью экспертов, которые сделают все возможное для решения вашей проблемы и обеспечат качественное функционирование звуковой системы вашего устройства.
Вопрос-ответ

Как узнать, какая аудиокарта установлена на моем ноутбуке?
Есть несколько способов узнать модель аудиокарты на ноутбуке. Первый способ - перейти в "Панель управления" и выбрать "Аппаратное и звуковое оборудование", затем "Устройства и принтеры". После этого найдите название вашего ноутбука и щелкните правой кнопкой мыши, затем выберите "Свойства". Во вкладке "Оборудование" можно увидеть модель аудиокарты. Второй способ - использовать комбинацию клавиш "Win + R" для вызова окна "Выполнить" и ввести "devmgmt.msc", затем нажать "Enter". В открывшемся окне "Диспетчер устройств" разверните раздел "Звук, видео и игры", и там будет указана модель аудиокарты.
Что делать, если я не могу найти модель аудиокарты на своем ноутбуке?
Если вы не можете найти модель аудиокарты на своем ноутбуке с помощью описанных выше способов, то можно воспользоваться программным обеспечением для определения аппаратных характеристик компьютера. Например, вы можете скачать программу CPU-Z или Speccy и запустить ее на своем ноутбуке. Эти программы позволяют получить детальную информацию об аппаратных компонентах, включая аудиокарту. После запуска программы найдите раздел "Звук" или "Аудио" и там будет указана модель аудиокарты.



