В современном мире, компьютерные игры занимают особое место в жизнях многих людей. Они позволяют нам погрузиться в виртуальные миры, исполнять невозможное и наслаждаться захватывающим сюжетом. Тем не менее, чтобы погрузиться в игровую реальность и получить полное удовольствие, невероятно важно, чтобы игра работала без проблем и быстро отвечала на действия игрока.
Одним из самых важных показателей, от которого зависит комфортная игровая атмосфера, является производительность игры. Именно с этой целью Steam – популярная платформа для покупки и запуска игр, предоставляет возможность игрокам получить информацию о фреймрейте (числе кадров в секунду), а также других показателях, влияющих на производительность.
Итак, в этой статье мы рассмотрим, как определить фреймрейт игры через Steam. Мы расскажем о необходимых инструментах и методах, которые помогут вам подробно изучить производительность вашей игры в Steam. Будут представлены как базовые способы, так и более продвинутые решения, которые помогут вам получить максимум от вашей игровой платформы.
Значение измерения скорости отображения графики в играх

Скорость отображения графики в игре имеет существенное влияние на наше игровое впечатление. Высокий фреймрейт обеспечивает плавную анимацию, реалистичные движения персонажей и окружения, а также более отзывчивое управление. Низкий фреймрейт, напротив, может привести к лагам, рывкам и задержкам, что негативно сказывается на нашей способности эффективно действовать в игре.
Знание фреймрейта поможет нам понять, насколько хорошо работает наше оборудование и настройки графики, и может подсказать, нужно ли проводить оптимизацию или обновление системы. Это также может быть полезно для сравнения производительности разных игр или тестирования нового оборудования.
Важно помнить, что фреймрейт в игре - это динамичное значение, которое может изменяться в зависимости от сцены, количества объектов на экране, разрешения и других факторов. Поэтому контроль фреймрейта позволяет нам оценить и адаптироваться к условиям игрового процесса, обеспечивая наилучшее возможное игровое впечатление.
Современные игры, которые позволяют отображать количество кадров в секунду
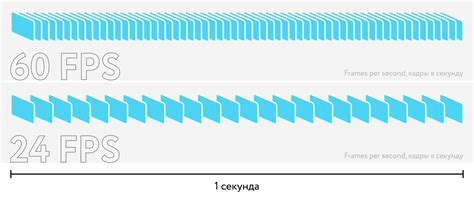
- Киберпространство: Cyberpunk 2077
- Бойцовские арены: Apex Legends
- Быстрый экшн с открытым миром: Grand Theft Auto V
- Научно-фантастический шутер: DOOM Eternal
- Выживание в открытом мире: Rust
Каждая из этих игр предлагает различные настройки отображения FPS, которые могут быть включены или отключены в зависимости от предпочтений игрока. Многие из них также предоставляют дополнительную информацию, такую как минимальное и максимальное количество кадров в течение игровой сессии, что позволяет более точно оценить производительность системы.
Наличие отображения FPS в играх становится все более популярным требованием среди игроков, поскольку это позволяет им оптимизировать свою игровую систему и достичь наилучшего игрового опыта. Выбор игр, которые поддерживают отображение FPS, очень важен для тех, кто стремится иметь полный контроль над производительностью своей системы и обеспечить наиболее плавное игровое впечатление.
Как определить скорость кадров в видеоигре с помощью Платформы Steam

Зная скорость кадров в видеоигре, игроки могут оптимизировать свое игровое впечатление, настраивая графику и видеосъемку по своему усмотрению. Если вы хотите узнать, насколько плавно работает ваша любимая игра, Платформа Steam предоставляет простой способ с помощью встроенных инструментов.
Для начала, откройте клиент Steam и приступите к поиску нужной игры в своей библиотеке. После выбора игры, откройте ее окно и перейдите в категорию "Настройки".
В разделе "Настройки" найдите вкладку "Отобразить FPS" или "Показывать количество кадров в секунду". Она может располагаться в разделе "Графика" или "Видео".
После активации этой опции, вам будет показано текущее значение фреймов в секунду (FPS) в игре. Обычно это число отображается в углу экрана или в нижней части интерфейса.
При использовании этого инструмента вы также можете установить предельное значение фреймов в секунду для более стабильного и плавного игрового процесса. Просто выберите желаемое значение из списка или используйте ползунок для регулировки частоты кадров.
Зная текущую скорость кадров вашей игры, вы можете настроить графику и видеосъемку таким образом, чтобы получить наилучшее игровое впечатление без сильных просадок скорости кадров. Это может повысить вашу эффективность и уровень удовлетворения от игры.
Теперь, воспользовавшись этой функцией Платформы Steam, вы можете легко проверить фпс в своих любимых играх и настроить графику для наилучшего игрового опыта.
Использование встроенных команд Steam для отображения FPS

Знание текущего FPS (количество кадров в секунду) в процессе игры может быть полезно для оптимизации графики и обеспечения плавного игрового процесса. Платформа Steam предоставляет удобные и доступные встроенные команды, которые позволяют отображать текущий FPS в игре без необходимости использования сторонних программ.
- Команда "cl_showfps" - одна из наиболее распространенных команд Steam для отображения FPS. Она позволяет показывать текущий FPS в правом верхнем углу экрана во время игры.
- Команда "net_graph" - еще одна полезная команда, которая помимо FPS отображает другую информацию о сетевом соединении, задержку и пинг.
- Команда "cl_showfps 1/0" - команда, позволяющая включить или выключить отображение FPS на экране в режиме реального времени. 1 соответствует включению, а 0 - выключению.
- Команда "fps_max" - команда, определяющая максимальное количество FPS в игре. Может быть полезной для ограничения FPS и снижения нагрузки на систему.
- Команда "cl_showfps_accuracy" - команда, позволяющая изменить точность отображения FPS. Можно выбрать отображение с точностью до одной, двух или трех десятичных знаков.
Использование встроенных команд Steam для отображения FPS является удобным и простым способом контроля производительности во время игры. Благодаря этим командам вы сможете мониторить текущий FPS и при необходимости проводить настройку графики или системы для достижения наилучшего игрового опыта.
Использование внешних программ для мониторинга количества кадров в секунду в игровом процессе
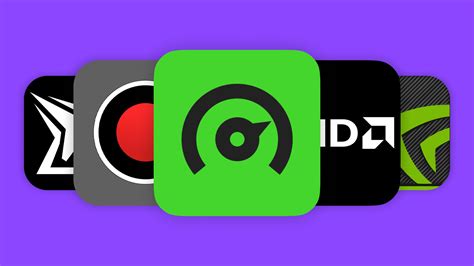
В данном разделе рассмотрим возможности и преимущества использования сторонних программ для отслеживания фреймрейта (количества кадров в секунду) во время игровых сессий. Такие приложения предоставляют дополнительные информационные и аналитические возможности, позволяющие игрокам осуществлять более детальный анализ и оптимизацию игрового опыта.
Одним из наиболее распространенных и надежных инструментов являются программы, специально разработанные для мониторинга и отображения фпс в реальном времени. Они предоставляют возможность следить за частотой обновления изображения в игре, позволяют быстро обнаружить возможные проблемы с производительностью и принять меры для их устранения.
- Расширенная статистика. Одним из преимуществ использования внешних программ является возможность получить более подробные данные о производительности игры, включая минимальное, среднее и максимальное количество кадров в секунду за выбранный промежуток времени. Это позволяет игрокам более точно определить потенциальные проблемы производительности и принять меры для их устранения.
- Удобный интерфейс и настраиваемые параметры. Многие сторонние программы предлагают пользователю гибкие настройки, позволяющие адаптировать отображаемую информацию под индивидуальные потребности. Возможность изменять цветовую схему, определять положение отображаемых значений и настраивать параметры отображения позволяет сделать мониторинг более удобным и эффективным.
- Дополнительный функционал. В некоторых программных решениях предусмотрены дополнительные функции, которые могут быть полезны игрокам. Например, некоторые приложения позволяют записывать и сохранять данные о фпс на диск для последующего анализа или использования в отчетах. Другие инструменты могут отображать дополнительную информацию о загрузке процессора или видеокарты, а также предоставлять доступ к диагностическим средствам для идентификации и устранения возможных проблем с производительностью.
Использование сторонних программ для отслеживания фпс при игре позволяет более точно контролировать и оптимизировать игровой процесс. Описание основных преимуществ и возможностей таких приложений позволяет игрокам сделать осознанный выбор и найти оптимальное программное решение для своих потребностей.
Как анализировать полученные показатели кадров в секунду?

Получив значения FPS (количество кадров, показываемых в секунду), эффективное понимание этих показателей поможет вам оптимизировать игровой процесс и улучшить опыт игры. Рассмотрим несколько ключевых аспектов интерпретации полученных значений FPS.
- 1. Плавность игрового процесса: Высокие значения FPS говорят о плавности игры, что обеспечивает комфортное взаимодействие с игровым миром. Низкая яркость, рывки и лаги могут указывать на низкие значения FPS и требовать оптимизации настроек игры или обновления оборудования.
- 2. Потенциал графических настроек: Повышение значений FPS может позволить вам использовать более высокие графические настроей, такие как увеличенная детализация окружающего мира, теней и эффектов. Определение оптимального баланса между качеством графики и показателями FPS поможет настроить игру по вашим предпочтениям.
- 3. Влияние на многопользовательский режим: Игры с многопользовательским режимом требуют стабильных показателей FPS для обеспечения плавной игры. Низкие значения FPS могут вызывать задержки или промежутки в игровом процессе, негативно влияя на взаимодействие с другими игроками. Учтите это при настройке графики и оптимизации FPS.
Важно помнить, что оптимальные значения FPS могут различаться в зависимости от конкретной игры и ваших предпочтений. Однако хорошее понимание полученных показателей позволит вам настроить игровой процесс по вашему желанию и получить наиболее комфортное и удовлетворительное игровое впечатление.
Реализация эффективных методов оптимизации для повышения скорости кадров в игре

В данном разделе мы рассмотрим несколько ключевых стратегий, направленных на оптимизацию производительности игры, с целью увеличения скорости отображения кадров. Применение этих методов поможет достичь плавной и комфортной игровой сессии без задержек и подвисаний.
Один из наиболее значимых аспектов оптимизации - это отслеживание и устранение проблем, влияющих на производительность компьютера. Одна из первостепенных задач - это проверка и обновление драйверов графической карты, процессора и других устройств, которые влияют на отрисовку графики и выполнение игровых задач. Это может быть достигнуто через утилиты производителей оборудования или специализированные программы.
Процесс оптимизации также включает управление графическими настройками игры. Одним из наиболее эффективных способов повысить фпс является сокращение графической нагрузки путем снижения разрешения экрана, уменьшения уровня детализации объектов и эффектов, отключения сложных шейдеров и постобработки изображения. Также, следует отключить вертикальную синхронизацию, которая может ограничивать частоту обновления изображения, и включить полноэкранный режим, так как это может повысить производительность игры.
Другой важный аспект оптимизации - это управление процессами в фоновом режиме. Закрытие ненужных программ и приложений, которые потребляют процессорное время и оперативную память, может освободить ресурсы для более плавного выполнения игры. Рекомендуется также выключить автоматические обновления и антивирусы во время игры, чтобы избежать нежелательных прерываний и загрузок системы.
Анализ игровых настроек и настройка параметров производительности также могут дать значительное улучшение фпс. Например, установка максимального количества кадров в секунду, повышение приоритета игрового процесса в диспетчере задач и распределение ресурсов между процессами могут помочь максимально задействовать компьютерное железо и улучшить отзывчивость игры.
Каждая игра имеет свои особенности и требования к оптимизации, поэтому рекомендуется обращаться к официальным ресурсам разработчиков или форумам сообщества для получения дополнительных рекомендаций и советов по оптимизации игры под конкретную систему. Соблюдение этих рекомендаций поможет достичь наивысшей производительности и полноценного погружения в игровой мир.
Вопрос-ответ

Как узнать фпс в игре через Steam?
Чтобы узнать количество кадров в секунду (фпс) в игре через Steam, нужно открыть настройки Steam Overlay в самой игре. Для этого нажмите Shift + Tab (по умолчанию) или используйте предварительно настроенную комбинацию клавиш. После открытия Steam Overlay выберите "Настройки", а затем "Внешний вид". Теперь найдите опцию "In-Game FPS Counter" и выберите нужное вам место отображения фпс в игре.
Как настроить отображение фпс через Steam?
Для настройки отображения фпс через Steam необходимо открыть Steam Overlay в игре, нажав сочетание клавиш Shift + Tab (или предварительно настроенную комбинацию клавиш). Затем выберите "Настройки" и "Внешний вид". В этом меню найдите опцию "In-Game FPS Counter" и выберите нужное вам место отображения фпс в игре.
Можно ли узнать фпс в игре без использования Steam?
Да, можно узнать фпс в игре и без использования Steam. Некоторые игры имеют встроенную функцию отображения фпс, которую можно активировать в настройках игры. Кроме того, существуют сторонние программы, такие как Fraps или MSI Afterburner, которые позволяют отслеживать фпс в любой игре, включая те, которые не используют Steam.
Как изменить цвет отображения фпс в игре через Steam?
Настройка цвета отображения фпс в игре через Steam зависит от темы оформления Steam Overlay. Если вы хотите изменить цвет, вам нужно изменить тему Steam Overlay. Для этого откройте настройки Steam, выберите "Интерфейс" и найдите опцию "Оформление". Здесь вы можете выбрать другую тему оформления, которая изменит цвет отображения фпс в игре.



