Подавляющее большинство пользователей программы для обработки и анализа данных, известной как Excel, хорошо знакомы с использованием хештегов для организации и классификации своих данных. Хештеги являются особой формой меток, которые связывают отдельные ячейки в таблице с общей тематикой или категорией. Однако, иногда возникает необходимость удалить эти хештеги из таблицы, чтобы сделать данные более читабельными и удобными для последующей обработки. В этой статье мы представим несколько простых и эффективных способов удаления хештегов в программе Excel без необходимости в дополнительных инструментах или расширениях.
Напомним, что Excel представляет собой мощный инструмент для работы с таблицами данных, который позволяет пользователям хранить, обрабатывать и анализировать информацию в удобной форме. Независимо от того, используете ли вы эту программу для работы, учебы или просто в повседневной жизни, знание методов удаления хештегов может значительно упростить вашу работу с данными.
Прежде чем приступить к удалению хештегов, важно понимать, что эти метки могут быть представлены в таблице различными способами. Как правило, хештеги выделяются специальными символами, такими как "#", и могут содержать буквы, цифры и другие символы. Поэтому очистка данных от хештегов требует определенных действий, которые мы рассмотрим ниже.
Хештеги в Excel: суть и предназначение

Хештеги в приложении Excel отлично известны многим пользователям, но не всем полностью понятно, что они представляют собой и для чего используются.
В данном разделе мы рассмотрим суть хештегов и их роль в Excel.
Способ 1: Ручное удаление хештегов

В этом разделе предлагается ознакомиться с первым способом удаления хештегов в контексте программы Excel. Здесь речь пойдет о том, как осуществить данную операцию вручную, без использования специальных инструментов или функций.
1.1 Что такое хештеги?
Перед тем, как приступить к рассмотрению процесса удаления хештегов, важно понимать, что такое хештеги. Хештеги – это особые символы, которые используются в тексте для обозначения определённого тега или ключевого слова. Они помогают организовать контент и облегчить его поиск.
1.2 Подготовка данных
Прежде чем приступить к удалению хештегов, необходимо подготовить соответствующие данные. Убедитесь, что ваш файл Excel открыт и данные, с которыми вы планируете работать, расположены на активном листе.
1.3 Удаление хештегов вручную
Для удаления хештегов вручную в программе Excel, вы должны выполнить следующие шаги:
- Выделите ячейку или диапазон ячеек, содержащих хештеги, которые вы хотите удалить.
- Нажмите правой кнопкой мыши на выделенные ячейки и выберите опцию "Копировать".
- Создайте новую пустую ячейку или диапазон ячеек, где хотите вставить данные без хештегов.
- Нажмите правой кнопкой мыши на новую ячейку или диапазон ячеек и выберите опцию "Вставить значение".
- Повторите эти шаги для всех ячеек или диапазонов ячеек, содержащих хештеги.
Теперь вы знакомы с первым способом удаления хештегов в программе Excel. Используйте этот метод, чтобы очистить данные от хештегов и сделать их более удобными для анализа и обработки.
Способ 2: Применение функции Поиск и Замена

Во втором способе удаления хештегов в программе Excel мы будем использовать функцию Поиск и Замена. Этот метод позволяет осуществлять поиск всех вхождений определенного текста и заменять его на нужное значение.
Как и в первом способе, перед началом удаления хештегов в Excel необходимо выделить диапазон ячеек, в котором нужно осуществить замену. Затем, откройте окно поиска, нажав сочетание клавиш Ctrl + F.
В появившемся окне поиска введите хештег, который необходимо удалить из ячеек. Затем, введите значение, на которое нужно заменить хештег в ячейках. Если вы хотите удалить хештег полностью, оставьте поле замены пустым.
После того, как введены значения поиска и замены, нажмите на кнопку "Заменить все". Все вхождения хештега будут заменены на нужное значение или удалены, если поле замены оставлено пустым.
Функция Поиск и Замена в Excel является мощным инструментом для удаления хештегов и других текстовых элементов. Однако, будьте осторожны при использовании этой функции, чтобы не заменить нежелательные части текста. Рекомендуется перед использованием сохранить копию документа, чтобы иметь возможность откатить изменения, если это потребуется.
Способ 3: Создание макроса для устранения упоминания хештегов
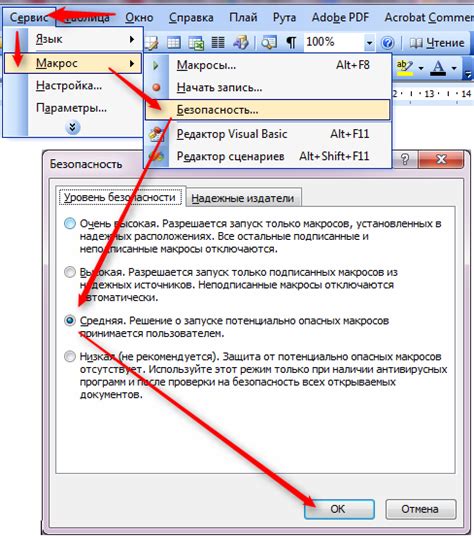
Начните с открытия документа Excel и выберите нужные ячейки, в которых содержатся хештеги. Затем перейдите во вкладку "Разработчик" и выберите "Записать макрос". В появившемся окне дайте макросу название и нажмите кнопку "ОК".
Теперь все действия, которые вы будете выполнять, будут записываться в макрос. Для удаления хештегов, выделите ячейки и нажмите сочетание клавиш "Ctrl+F" для открытия окна поиска. Введите символы хештега в поле поиска и нажмите кнопку "Найти все".
После того как все упоминания хештегов будут найдены, выделите их и нажмите кнопку "Удалить" или воспользуйтесь командой "Вырезать". Затем остановите запись макроса, нажав на кнопку "Стоп".
Теперь, чтобы удалить хештеги в других ячейках, вам нужно всего лишь применить созданный макрос. Для этого выберите нужные ячейки, перейдите во вкладку "Разработчик", выберите "Макросы" и выберите ваш макрос из списка. Нажмите кнопку "Выполнить", и все упоминания хештегов будут удалены в выбранных ячейках. Важно помнить, что перед применением макроса лучше создать резервную копию документа, чтобы в случае ошибки иметь возможность вернуться к исходным данным.
Способ 4: Применение специальной формулы для исключения маркеров хештегов в таблице
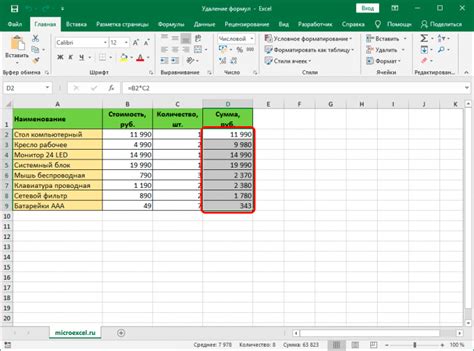
В данном разделе рассмотрим четвёртый и эффективный подход к удалению маркеров хештегов в программе Excel. Вместо ручного удаления каждого хештега, мы будем использовать специальную формулу, которая автоматически преобразует строки, избавляя их от хештегов. Этот метод позволяет сэкономить время и повысить эффективность обработки больших объёмов данных.
Чтобы применить этот способ, необходимо создать новый столбец в таблице, в котором будут расположены преобразованные строки без хештегов. Затем мы будем использовать формулу для обработки каждой ячейки нового столбца и удаления всех хештегов. Формула будет основываться на использовании набора функций и операторов, которые позволяют производить поиск и замену символов и подстрок в тексте. Таким образом, мы сможем автоматически удалить хештеги из каждой строки таблицы.
| Исходная строка | Преобразованная строка без хештегов |
|---|---|
| #Программирование в #Excel | Программирование в Excel |
| #Анализ данных #в Excel | Анализ данных в Excel |
| #Финансовая #модель #Excel | Финансовая модель Excel |
В приведённой таблице мы видим примеры исходных строк с хештегами и их преобразованные варианты без использования хештегов. Данный подход позволяет без труда удалить все хештеги и обезопасить нашу таблицу от ненужных маркеров. Кроме того, можно автоматизировать данную операцию с помощью функции автозаполнения, чтобы преобразовать все строки в таблице сразу.
Раздел 5: Применение дополнительных плагинов и расширений

В дополнение к базовым функциям программы Excel, существует возможность улучшить процесс удаления хештегов с использованием дополнительных плагинов и расширений.
Для повышения эффективности удаления хештегов можно воспользоваться доступными плагинами и расширениями специально разработанными для работы с Excel. Эти дополнения предоставляют дополнительные функции и опции, упрощающие процесс удаления хештегов из данных таблицы. Они могут включать в себя специальные инструменты для поиска и замены хештегов, автоматическое обновление данных и другие полезные функции.
Примерами таких плагинов и расширений являются "Remove Hashtags Pro", "Excel Tag Cleaner" и "Hashtag Remover Plus". Эти инструменты предлагают более продвинутые возможности удаления хештегов, сделав процесс быстрее и эффективнее.
| Плагин / Расширение | Описание |
|---|---|
| Remove Hashtags Pro | Этот плагин предоставляет удобный инструмент для нахождения и удаления хештегов из выбранного столбца или всей таблицы. Он также позволяет настроить параметры поиска и замены хештегов для лучшего соответствия требуемым критериям. |
| Excel Tag Cleaner | Это расширение облегчает удаление хештегов из больших наборов данных в Excel путем предоставления возможности выполнить операцию удаления хештегов одновременно для нескольких столбцов или листов. Оно также предлагает функции автоматического обновления данных после удаления хештегов. |
| Hashtag Remover Plus | Это расширение предоставляет дополнительные возможности для удаления хештегов, такие как опции поиска и замены с использованием регулярных выражений, фильтрация по критериям и удобное сохранение результатов. Оно также имеет функции отмены и повтора действий, что обеспечивает большую гибкость и контроль в процессе удаления хештегов. |
Использование этих плагинов и расширений может значительно упростить и ускорить процесс удаления хештегов в программе Excel. Они предоставляют более продвинутые функции, которые помогут вам достичь желаемых результатов и экономить время.
Советы и рекомендации по устранению тегов в таблицах Microsoft Excel
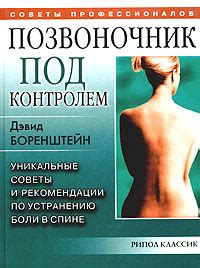
В данном разделе мы рассмотрим несколько подходов, которые помогут вам удалить теги или хештеги в программе Microsoft Excel. Процесс удаления этих меток может показаться сложным, но с помощью простых инструкций вы сможете легко справиться с этой задачей.
Первый метод заключается в использовании функции "Найти и заменить". Вы можете найти все ячейки, содержащие теги, и заменить их на пустую строку. Этот способ быстр и удобен, особенно если в вашей таблице не так много меток. Просто откройте функцию "Найти и заменить" в стандартном меню редактирования Excel, введите тег, который вы хотите удалить, и замените его на пустую строку.
Если ваша таблица содержит множество ячеек с тегами, вам может понадобиться использовать макросы. Макросы позволяют автоматизировать выполнение определенных действий в Excel. Вы можете создать макрос, который найдет и удалит все теги в вашей таблице. Этот способ требует некоторых знаний работы с макросами, но он значительно упрощает удаление тегов в больших таблицах.
| Метод | Описание |
|---|---|
| С помощью функции "Найти и заменить" | Используйте функцию "Найти и заменить" для поиска и замены тегов на пустые строки. |
| Использование макросов | Создайте макрос, который автоматически находит и удаляет теги в таблице. |
Независимо от выбранного метода, не забудьте сохранить копию своей таблицы перед удалением тегов. Это обеспечит безопасность и защиту ваших данных, чтобы в случае ошибки вы могли легко восстановить их.
Удаление тегов в Excel может показаться непростой задачей, однако с использованием приведенных выше советов и рекомендаций вы сможете справиться с ней без труда. Не забывайте выполнять регулярные проверки своих таблиц, чтобы убедиться, что все теги удалены, и ваша информация остается чистой и актуальной.
Вопрос-ответ

Как удалить хештеги в программе Excel?
Для удаления хештегов в программе Excel, вам необходимо открыть таблицу с данными, в которых хештеги присутствуют. Затем следует выделить столбец или ячейку, содержащую хештеги. Выбрав вкладку "Данные" в верхней панели инструментов, нажмите на кнопку "Текст в столбцах". В открывшемся окне выберите опцию "Разделитель", а затем установите флажок напротив "Знаки препинания". В поле "Пользовательский разделитель" введите символ хештега (#). Нажмите кнопку "Готово", и Excel автоматически удалит хештеги из столбца или ячейки.
Есть ли другой способ удаления хештегов в программе Excel?
Да, существует и другой способ удаления хештегов в программе Excel. После открытия таблицы с данными, выделите нужный столбец или ячейку, содержащую хештеги. Затем в верхней панели инструментов выберите вкладку "Редактирование" и нажмите на кнопку "Заменить". В открывшемся окне введите символ хештега (#) в поле "Найти". В поле "Заменить на" оставьте пустое значение. Нажмите кнопку "Заменить все", и Excel заменит все хештеги на пустые значения, тем самым удалив их из столбца или ячейки.



