В современном мире все больше людей сталкиваются с необходимостью хранить и обмениваться файлами различных форматов: фотографиями, документами, видео и многим другим. Однако, постоянно переносить данные с устройства на устройство может быть неудобно и затратно по времени. Именно поэтому облачное хранилище становится все более популярным и востребованным средством для удобной и безопасной работы с файлами.
Одним из самых популярных и надежных облачных сервисов является платформа OneDrive, разработанная компанией Microsoft. Она позволяет пользователям сохранять свои файлы на удаленных серверах и получать к ним доступ из любой точки мира. Вне зависимости от операционной системы и устройства, на которых вы работаете, OneDrive предоставляет гарантию сохранности и целостности ваших данных.
В данной статье мы познакомимся с основными способами использования платформы OneDrive, а также рассмотрим полезные функции, которые помогут вам максимально эффективно организовать работу с вашими файлами в облаке. Читайте далее, чтобы узнать, как использовать OneDrive и насколько просто это делать!
Общие сведения о хранилище данных в облаке

Одной из главных преимуществ использования OneDrive является его доступность и удобство. Благодаря синхронизации файлов с локальным хранилищем на устройстве можно получить доступ к своим документам в любое время и в любом месте. При этом данные остаются актуальными на всех устройствах, так как внесенные изменения автоматически синхронизируются с облачным хранилищем.
OneDrive также предоставляет возможность совместной работы над документами. Вам не придется отправлять файлы по электронной почте или использовать съемные носители для отправки файлов своим коллегам или партнерам. Вы сможете пригласить других пользователей к сотрудничеству и работать над файлами одновременно. Удобные инструменты такие как обсуждения и комментарии позволяют легко обмениваться идеями и обратной связью.
Получая общие сведения о OneDrive, вы сможете легко и безопасно организовать свою работу и хранение файлов в облаке. OneDrive предоставляет широкие возможности для удобного доступа и совместной работы с вашими документами, обеспечивая сохранность ваших данных и удобство работы с ними.
Поиск хранилища данных на Windows-устройствах
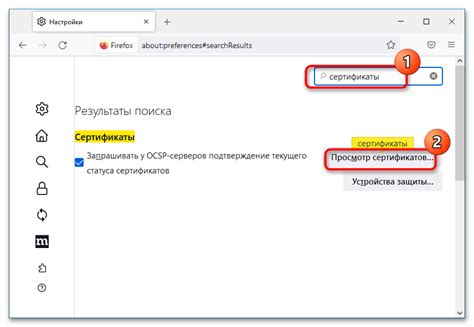
Чтобы приступить к использованию OneDrive или подобных хранилищ, вам потребуется знать, как найти их на вашем устройстве. Ниже приведены несколько методов для обнаружения доступных хранилищ данных на Windows-устройствах:
- Использование проводника Windows:
- Произведите открытие проводника Windows, нажав на значок папки в панели задач или нажав клавишу Windows + E;
- В окне проводника, найдите иконку "OneDrive" или любого другого хранилища данных, которое вы ищите;
- Если вы не видите иконку OneDrive или подобного хранилища данных, убедитесь, что оно установлено и активировано на вашем устройстве.
- Щелкните на кнопке "Пуск" в левом нижнем углу экрана;
- В открывшемся меню "Пуск", прокрутите список приложений до раздела "Windows Accessories" или "Windows Accessories System";
- В этом разделе можно найти иконку OneDrive или подобного хранилища данных.
Теперь, когда вы знаете, как найти OneDrive и другие хранилища данных на Windows-устройствах, вы можете приступить к их использованию для сохранения и синхронизации ваших файлов и документов.
Руководство по поиску OneDrive на устройствах Mac

В этом разделе мы рассмотрим, как обнаружить и открыть OneDrive на ваших устройствах Mac. Мы представим вам несколько способов доступа к OneDrive без использования прямых определений, чтобы вы могли легко найти и использовать эту платформу облачного хранения на вашем Mac.
1. Метод через клиентская программа:
Если вы предпочитаете использовать клиентскую программу для доступа к OneDrive на вашем Mac, вам потребуется установить соответствующее приложение. Воспользуйтесь программой поиска по имени, чтобы найти клиент OneDrive для Mac и скачать его на ваше устройство. После установки запустите приложение и войдите в свою учетную запись OneDrive, используя ваши учетные данные.
2. Метод через веб-браузер:
Если вы предпочитаете не устанавливать дополнительное программное обеспечение, вы можете получить доступ к OneDrive через веб-интерфейс. Откройте любой веб-браузер на вашем Mac и введите адрес OneDrive.ru в адресной строке. После этого войдите в свою учетную запись или создайте новую, если у вас еще нет аккаунта.
3. Метод через системный трей:
OneDrive может быть доступен также из системного трея на вашем Mac. Найдите значок OneDrive в правом верхнем углу экрана и щелкните по нему. В открывшемся меню выберите "Открыть OneDrive" или аналогичную опцию, чтобы получить доступ к своей учетной записи OneDrive и файлам в облаке.
| Метод | Преимущества | Недостатки |
|---|---|---|
| Клиентская программа | Удобный доступ, автоматическая синхронизация | Требуется установка |
| Веб-браузер | Нет необходимости в дополнительном программном обеспечении | Требуется постоянное соединение с Интернетом |
| Системный трей | Быстрый доступ через контекстное меню | Ограниченные функциональность и настройки |
Используйте один из этих методов, чтобы найти и открыть OneDrive на вашем устройстве Mac и наслаждайтесь удобством облачного хранения и совместной работы с файлами. Обратите внимание на преимущества и недостатки каждого метода, чтобы выбрать наиболее подходящий для ваших нужд.
Подключение облачного хранилища OneDrive к мобильным устройствам на базе Android
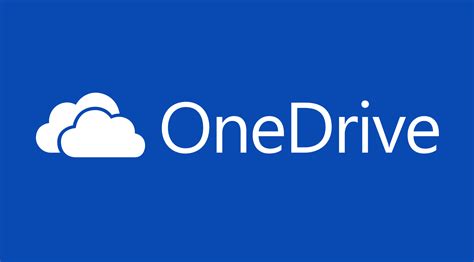
В данном разделе мы рассмотрим процесс подключения и использования облачного хранилища OneDrive на устройствах, работающих на базе операционной системы Android. OneDrive предоставляет возможность сохранять и синхронизировать файлы и документы в облаке, что позволяет иметь к ним доступ с любого устройства с подключением к интернету.
Для начала, необходимо установить официальное приложение OneDrive на ваше Android-устройство. Вы можете найти его в Google Play Store, используя поисковый запрос по имени приложения. После установки приложения, вам будет предложено войти в свою учетную запись OneDrive или создать новую, если вы еще не зарегистрированы.
После успешного входа в приложение вы сможете загружать, просматривать и редактировать ваши файлы и документы в облаке OneDrive. Вы также можете создавать новые документы прямо в приложении, которые будут автоматически сохраняться в облаке.
Важно отметить, что для автоматической синхронизации файлов и документов между вашим Android-устройством и облаком OneDrive вам необходимо настроить соответствующие параметры синхронизации в приложении OneDrive. Вы можете выбрать, какие папки и файлы должны быть автоматически синхронизированы, а также установить правила для работы в офлайн-режиме.
- Установите приложение OneDrive из Google Play Store.
- Войдите в свою учетную запись или создайте новую.
- Загружайте, просматривайте и редактируйте файлы и документы в облаке OneDrive.
- Настройте параметры синхронизации для автоматической синхронизации файлов.
- Наслаждайтесь удобным доступом к вашим файлам и документам с устройств на базе Android.
Настройка синхронизации облачного хранилища на устройствах iOS
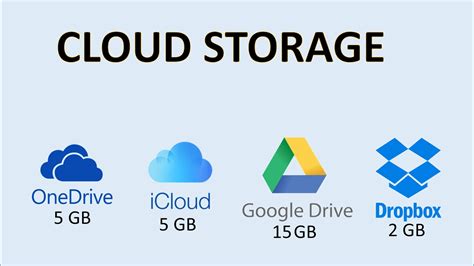
В данном разделе рассмотрим процесс настройки функционала синхронизации в облачном хранилище, представленном услугой OneDrive на устройствах, работающих под управлением операционной системы iOS.
Перед началом использования всего потенциала облачного хранилища OneDrive на устройствах iOS, важно правильно настроить соответствующие параметры синхронизации. Данный функционал позволяет автоматически сохранять и обмениваться файлами между устройствами, обеспечивая доступность к актуальным версиям документов в любой момент и в любом месте.
- Первым шагом необходимо открыть приложение OneDrive на вашем устройстве iOS;
- В правом нижнем углу экрана тапните на иконку "Я";
- В открывшемся меню выберите пункт "Настройки";
- Далее выберите "Синхронизация и резервное копирование";
- В данном разделе можно управлять настройками синхронизации: включить или отключить функцию, выбрать конкретные папки или файлы для синхронизации;
- Также можно выбрать параметры автоматической загрузки фотографий или сохранения документов из популярных приложений.
Настройки синхронизации помогут вам оптимально использовать хранилище OneDrive на устройствах iOS, обеспечивая удобство и безопасность обмена файлами и доступ к самой актуальной информации.
Вход и доступ к OneDrive через веб-браузер
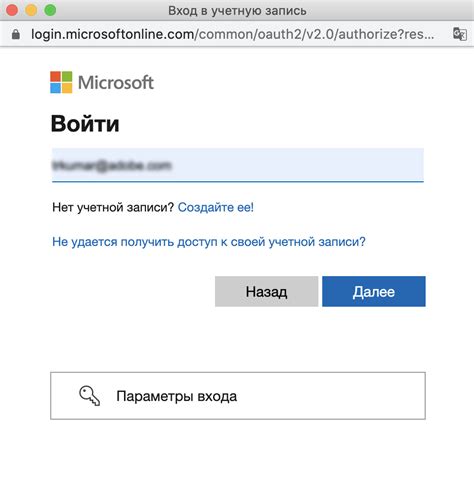
Для того, чтобы получить доступ к своему OneDrive через веб-браузер, необходимо выполнить несколько простых шагов. Следуя данным инструкциям, вы сможете легко войти в свой аккаунт OneDrive и начать пользоваться всеми его возможностями.
- Откройте веб-браузер и введите адрес сайта OneDrive, синонимы которого могут быть "хранилище файлов в облаке" или "веб-приложение для хранения и синхронизации данных".
- Когда откроется страница входа, используйте свои учетные данные, такие как логин и пароль, чтобы авторизоваться в своем аккаунте. Это позволит вам получить доступ ко всем вашим файлам и папкам, сохраненным в OneDrive.
- После успешной авторизации вы будете перенаправлены на главную страницу OneDrive, где вы сможете ознакомиться с содержимым вашего аккаунта и управлять им.
- На главной странице OneDrive вы можете создавать новые папки, загружать файлы, просматривать и редактировать уже существующие файлы, а также делиться ими с другими пользователями.
- Чтобы выйти из своего аккаунта OneDrive, щелкните на иконку вашего профиля или имени пользователя в правом верхнем углу страницы и выберите опцию "Выйти".
Вот и все! Теперь вы знаете, как войти в свой аккаунт OneDrive через веб-браузер и наслаждаться всеми его функциями на любом устройстве с доступом в интернет.
Работа с документами и директориями в облачном хранилище

В этом разделе мы рассмотрим основные возможности работы с файлами и папками в OneDrive, которые помогут вам эффективно организовать и управлять вашими цифровыми документами. Мы рассмотрим различные операции, такие как создание и редактирование папок, загрузка и скачивание файлов, а также возможность совместной работы над документами с другими пользователями.
Создание и редактирование папок
Одной из первых вещей, которую вы можете сделать в OneDrive, это создать новую папку для организации своих файлов. Вы можете называть папки так, как вам удобно, чтобы создать удобную иерархию хранения ваших документов. После создания папки вы также можете изменять ее имя или переместить в другую папку.
Загрузка и скачивание файлов
Одной из главных преимуществ OneDrive является возможность загружать и скачивать файлы с любого устройства, подключенного к интернету. Вы можете просто перетащить файлы в облачное хранилище или использовать опцию загрузки для выбора нужных файлов с вашего устройства. Загруженные файлы могут быть легко скачаны обратно по необходимости.
Совместная работа
OneDrive позволяет вам сотрудничать с другими пользователями, позволяя им просматривать и редактировать ваши файлы и папки. Вы можете приглашать других людей на совместную работу над документами, делиться ссылками для просмотра или редактирования определенных файлов. Это удобно, когда вам нужно совместно работать над проектами или делиться документами с клиентами или коллегами.
Работа с файлами и папками в OneDrive представляет собой простой и удобный способ организации и управления вашими цифровыми документами. Используя данные возможности, вы можете эффективно работать с файлами и папками как в одиночку, так и в команде, всегда имея к ним доступ из любой точки мира.
Вопрос-ответ




