Строя свои игровые замыслы, компьютерный гик никогда не устанавливает себе границ. На пути к воплощению своих самых амбициозных фантазий, особенно в сегменте игровых компьютеров, высококачественные компоненты играют важную роль. И сегодня мы рассмотрим одну из таких ключевых деталей - оперативную память ASUS, скрытую глубоко в недрах БИОСа.
Словно таинственная археологическая раскопка, поиск оперативной памяти ASUS в БИОСе становится увлекательным приключением в мире цифровых технологий. Подобно алхимикам древнейшего времени, мы погружаемся в магические просторы системного блока, стремясь найти сокровища, способные внести суть и настроение в работу нашего компьютера.
Углубляясь в этот затуманенный лабиринт компьютерной архитектуры, мы понимаем, насколько важно найти оперативную память ASUS, которая станет главным корнем, обеспечивающим быструю передачу и обработку информации. Защита данных, быстродействие и стабильность - эти важные качества помогут нам проникнуть в самые глубины виртуальной реальности и ощутить себя настоящим героем игрового сюжета.
Основные принципы функционирования BIOS

Программа BIOS организована в виде набора инструкций, записанных на микрочипе в материнской плате компьютера. Основная цель BIOS - проверить работоспособность компонентов компьютера при его старте и подготовить их к работе. Эта система также отвечает за формирование BIOS Setup, где можно настраивать параметры работы компьютера, включая различные настройки оперативной памяти.
BIOS принимает на себя ответственность за различные функции, такие как определение и инициализация устройств хранения информации, коммуникационных портов, кэшей и других компонентов. Она также отвечает за управление энергопотреблением и контроль температуры системы.
Работа BIOS происходит в два этапа: POST (Power-On Self Test) и загрузка операционной системы. При включении компьютера POST проверяет работоспособность всех устройств и находит загрузочное устройство, откуда загружается операционная система. Затем BIOS передает управление операционной системе, и дальнейшая работа зависит от нее.
Имея представление о основных принципах работы BIOS, мы можем глубже понять, как она взаимодействует с аппаратными компонентами и как она управляет процессом загрузки компьютера. Знание этих принципов позволяет использовать различные функции BIOS для оптимизации работы системы и настройки ее параметров в соответствии с потребностями пользователя.
Важность понимания роли оперативной памяти в настройке BIOS

Оперативная память выполняет функцию временного хранилища данных, с которыми работает компьютер в реальном времени. Она хранит информацию, которая используется процессором для выполнения задач и запуска приложений. Чем больше оперативной памяти установлено на компьютере, тем больше данных может быть обрабатано одновременно, что приводит к более эффективной работе системы.
Оперативная память также влияет на скорость работы компьютера. Чем выше тактовая частота памяти, тем быстрее можно получить доступ к данным. Правильная настройка оперативной памяти в BIOS позволяет оптимизировать ее работу, достигнуть стабильности работы системы и повысить ее производительность.
| Преимущества правильной работы оперативной памяти в BIOS |
|---|
| 1. Увеличение производительности компьютера |
| 2. Улучшение загрузки операционной системы и приложений |
| 3. Повышение стабильности работы системы |
| 4. Улучшение возможностей мультитаскинга и обработки данных |
Правильное понимание роли оперативной памяти и ее настройка в BIOS позволят получить наилучшие результаты от компьютера и обеспечить более эффективную работу системы в целом.
Определение версии и модели материнской платы ASUS

В данном разделе рассмотрим способы определения модели и версии материнской платы от компании ASUS без необходимости заглядывать в биос или открывать корпус компьютера. Такая информация может быть полезна для получения дополнительных технических характеристик, обновления прошивки и поиска совместимого оборудования.
Для начала можно воспользоваться следующими методами:
- Использование системной информации операционной системы. Для этого нужно открыть "Пуск", найти "Система" или "Мой компьютер", правой кнопкой мыши нажать на соответствующий значок и выбрать "Свойства". В открывшемся окне можно будет найти информацию о модели и версии материнской платы ASUS.
- Просмотр документации и наклеек на упаковке материнской платы. Часто на коробке или внутри нее можно найти информацию о модели, серийном номере и других характеристиках.
- Использование специализированных программ и утилит, предназначенных для определения информации о компьютерном оборудовании. Такие программы часто предоставляют возможность просмотра детальной информации о материнской плате, включая ее модель и версию.
Воспользовавшись указанными методами, вы сможете легко определить модель и версию материнской платы ASUS без необходимости входить в биос или разбирать компьютерный корпус. Это позволит вам более точно настроить и обновить вашу систему, а также получить дополнительные технические данные для поиска совместимых компонентов.
Загрузка BIOS и доступ к настройкам
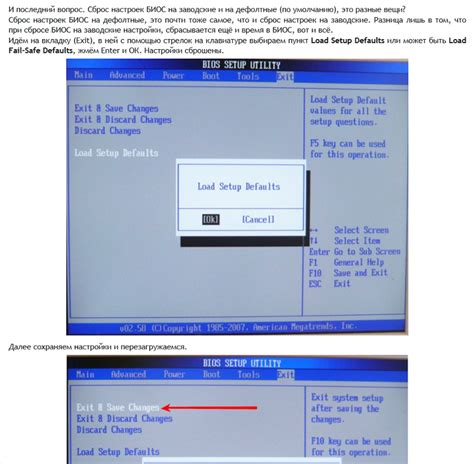
Для того чтобы получить доступ к настройкам BIOS, необходимо во время загрузки компьютера нажать определенную клавишу или комбинацию клавиш. Обычно это клавиша Del (Delete), F2 или F10. Однако, для разных моделей ASUS могут быть разные клавиши.
Когда вам удается попасть в настройки BIOS, вам предлагается множество опций для изменения настроек вашего компьютера. Одна из этих опций - настройка оперативной памяти. Здесь вы можете изменить такие параметры, как тактовая частота (частота работы) памяти, тайминги и напряжение. Это позволяет настроить оперативную память для достижения максимальной производительности вашего устройства.
Все изменения в BIOS должны выполняться с осторожностью, так как неправильные настройки могут привести к неправильной работе устройства или даже его выходу из строя. Если вы не уверены в том, что делаете, рекомендуется обратиться к руководству пользователя или обратиться за помощью к специалисту.
Теперь вы знаете, что BIOS предлагает доступ к настройкам компьютера, в том числе и к настройкам оперативной памяти. Прежде чем вносить изменения, убедитесь, что вы полностью понимаете, что делаете, и помните о возможных рисках. Надеюсь, эта информация поможет вам эффективно настроить вашу оперативную память ASUS для оптимальной работы вашего устройства.
Исследование раздела "System Information"
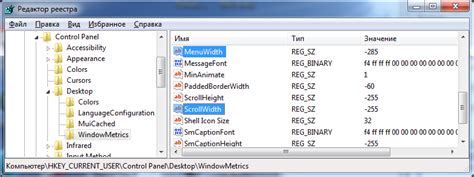
Раздел "System Information" предоставляет обширный сбор данных о оборудовании компьютера. В нем можно найти информацию о процессоре, материнской плате, графической карте, жестком диске и, конечно же, оперативной памяти. Хотя рассматриваемый раздел не специализируется исключительно на поиске оперативной памяти, информация о ней является одной из ключевых составляющих данных, которые можно обнаружить.
В "System Information" можно найти полезные сведения о типе и объеме оперативной памяти, такие как скорость передачи данных, частота, плотность модулей и прочие характеристики. Знание всех этих деталей позволяет пользователям более эффективно управлять и настраивать оперативную память своего ASUS-устройства, в том числе выполнить апгрейд или устранить возможные проблемы связанные с памятью.
Представленная в разделе "System Information" информация позволяет пользователю получить общую картину о системе, произвести оценку наличествующих компонентов и анализировать их производительность и стабильность. Кроме того, раздел предоставляет возможность просматривать и управлять параметрами BIOS, что делает его незаменимым инструментом для настройки и оптимизации работы компьютера ASUS.
Поиск информации о оперативной памяти в разделе "Memory"
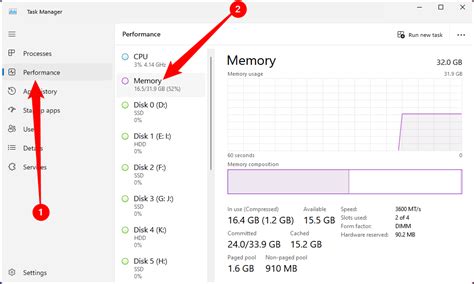
Для настройки и расширения оперативной памяти вашего устройства ASUS в BIOS, вы можете воспользоваться разделом "Memory". Здесь можно найти информацию о текущей установленной оперативной памяти, а также осуществить поиск и настройки новых модулей.
В разделе "Memory" представлены параметры оперативной памяти, которые позволяют определить ее тип, частоту, латентность и другие характеристики. Вы также можете найти информацию о количестве установленных модулей памяти и их взаимодействии с другими компонентами системы.
- Информация о памяти: здесь отображается общая информация о текущей установленной оперативной памяти, включая ее объем, тип, частоту и латентность. Вы можете использовать эти данные для совместимости с новыми модулями памяти.
- Настройки памяти: в данном разделе вы можете настроить параметры оперативной памяти, включая частоту, тайминги и напряжение. Такие настройки позволят оптимизировать работу памяти и улучшить общую производительность системы.
- Поиск новых модулей памяти: здесь вы можете осуществить поиск и установку новых модулей оперативной памяти. BIOS автоматически распознает новые модули и предоставляет возможность настройки их параметров.
- Взаимодействие с другими компонентами: в этом разделе можно узнать, каким образом оперативная память взаимодействует с другими компонентами системы, такими как процессор, графическая карта и жесткий диск. Такая информация поможет вам лучше понять, как правильно расширить и настроить память для оптимальной работы системы.
Изменение настроек оперативной памяти в разделе "Advanced"
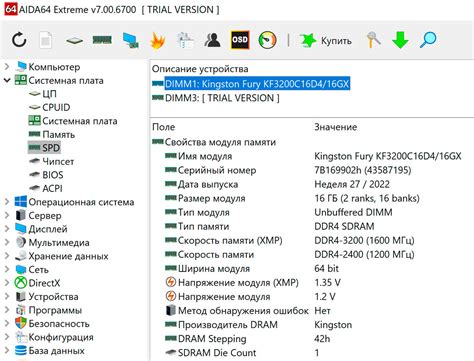
В данном разделе мы разберем способы изменения настроек оперативной памяти в разделе "Advanced" вашего устройства ASUS. Обратим внимание, что данная процедура позволит вам оптимизировать работу оперативной памяти и повысить производительность вашего компьютера.
Обновление BIOS для совместимости с новыми модулями оперативной памяти
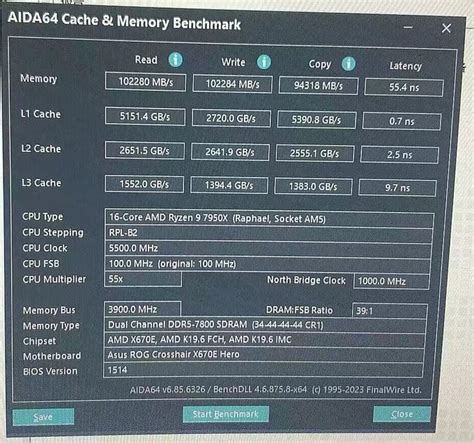
В этом разделе будет рассмотрено процесс обновления BIOS на устройствах ASUS, с целью обеспечения поддержки новых модулей оперативной памяти. BIOS (Basic Input/Output System) представляет собой программное обеспечение, которое запускается при включении компьютера и обеспечивает его базовую функциональность, включая управление аппаратными средствами, в том числе оперативной памятью.
Почему обновление BIOS может быть необходимо для поддержки новой оперативной памяти?
Одной из важных функций BIOS является определение типов и характеристик установленной в компьютере оперативной памяти. Если BIOS не распознает новую оперативную память, то она может быть неправильно инициализирована, что может привести к ошибкам и нестабильной работе системы.
Как узнать, нужно ли обновление BIOS для поддержки новой оперативной памяти?
Прежде чем обновить BIOS, необходимо убедиться, что новые модули оперативной памяти несовместимы с текущей версией BIOS. Для этого рекомендуется обратиться к документации или веб-сайту производителя материнской платы и ознакомиться с информацией о поддерживаемых типах и моделях оперативной памяти.
Как выполнить обновление BIOS для поддержки новой оперативной памяти?
Процесс обновления BIOS может различаться для разных моделей ASUS, поэтому рекомендуется обратиться к официальной документации или поддержке производителя для получения точных инструкций. Обычно обновление BIOS включает в себя загрузку специального обновления с официального веб-сайта ASUS, последующую установку и перезагрузку системы для применения изменений.
Обновление BIOS для поддержки новой оперативной памяти – важный шаг для обеспечения стабильной работы компьютера с новыми модулями памяти. При выполнении этой процедуры необходимо быть внимательным и следовать инструкциям производителя, чтобы избежать потенциальных проблем и нежелательных последствий.
Решение проблем с оперативной памятью в BIOS
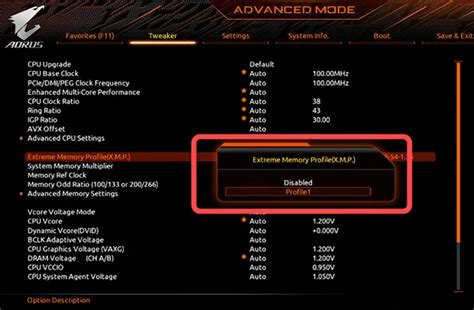
В этом разделе мы рассмотрим несколько распространенных проблем, связанных с оперативной памятью, и представим их возможные решения, которые можно найти в BIOS.
- Проблема 1: Неправильная конфигурация оперативной памяти.
- Проблема 2: Неисправность оперативной памяти.
- Проблема 3: Несоответствие оперативной памяти требованиям материнской платы.
- Проблема 4: Неоптимальная работа оперативной памяти.
При неправильной конфигурации оперативной памяти может произойти снижение производительности или даже полный отказ системы. Решение этой проблемы может быть найдено в BIOS, где можно проверить и настроить параметры оперативной памяти, такие как тактовая частота, тайминги и напряжение.
Если компьютер периодически зависает, перезагружается или выдает ошибки при работе, возможно, причиной является неисправность оперативной памяти. В BIOS можно запустить тестирование памяти, чтобы выявить и исправить возможные ошибки и дефекты.
При установке новой оперативной памяти необходимо учесть совместимость с материнской платой. В BIOS можно проверить и настроить наиболее подходящую конфигурацию оперативной памяти и материнской платы, чтобы избежать возможных проблем совместимости.
В BIOS можно настроить различные параметры оперативной памяти, такие как режимы работы (одно-, двух- или трехканальный режим), режимы доступа и кэширования. Правильная настройка этих параметров позволит достичь оптимальной работы оперативной памяти и повысить производительность компьютера.
В заключении следует отметить, что BIOS предоставляет множество возможностей для решения проблем с оперативной памятью. Правильная настройка и устранение проблем в BIOS могут значительно повысить производительность и стабильность работы компьютера.
Сохранение настроек и выход из BIOS

В данном разделе мы рассмотрим процесс сохранения изменений, сделанных в BIOS, и выхода из него. При работе с настройками вашего устройства вы можете вносить различные изменения, такие как установка параметров запуска, настройка портов и устройств, а также проверка и обновление версии BIOS.
Сохранение изменений
После внесения необходимых настроек в BIOS важно сохранить эти изменения. Для этого обычно используется функция "Save Changes and Exit" (Сохранить изменения и выйти) или подобная ей. Перед сохранением система может запросить подтверждение указанных вами параметров. Пожалуйста, убедитесь, что все изменения корректны, чтобы избежать проблем при последующей работе устройства.
Выход из BIOS
После сохранения изменений в настройках, можно безопасно выйти из BIOS. Для этого обычно используется функция "Exit" (Выход) или аналогичная команда. При выходе из BIOS система может запросить подтверждение, также вы можете выбрать способ перезагрузки устройства (например, "Save and Exit" - сохранение изменений и перезагрузка или "Exit Without Saving" - выход без сохранения изменений). В зависимости от настроек вашего устройства доступны различные варианты выхода. Выберите подходящую опцию в соответствии с вашими потребностями и требованиями.
Внимательно следуйте инструкциям на экране и сохраняйте изменения в BIOS, чтобы обеспечить оптимальную работу вашего устройства. Выходя из BIOS, убедитесь, что все изменения были правильно сохранены и ваше устройство готово к дальнейшей работе.
Вопрос-ответ

Как найти оперативную память ASUS в биосе?
Чтобы найти оперативную память ASUS в биосе, вам нужно включить компьютер и затем перейти в меню биоса. Для этого при загрузке компьютера нажмите определенную клавишу (обычно это Del или F2), чтобы войти в настройки биоса. Здесь вы найдете раздел, посвященный памяти, где будет указано количество и тип оперативной памяти, установленной на вашем устройстве.
Какая клавиша позволяет войти в биос на компьютере ASUS?
Чтобы войти в биос на компьютере ASUS, вам нужно нажать клавишу Del или F2 при старте компьютера. Обычно на экране отображается соответствующее сообщение, указывающее на необходимость нажатия определенной клавиши для входа в настройки биоса.
Что делать, если не удается найти оперативную память ASUS в биосе?
Если вы не можете найти оперативную память ASUS в биосе, проверьте, правильно ли установлены модули оперативной памяти на вашей материнской плате. Убедитесь, что они плотно прилегают к слотам и правильно зафиксированы. Если необходимо, попробуйте переустановить память или обратитесь за помощью к специалисту.
Как узнать тип оперативной памяти в биосе ASUS?
Для того чтобы узнать тип оперативной памяти в биосе ASUS, войдите в настройки биоса, нажав Del или F2 при старте компьютера. Затем найдите раздел, посвященный памяти, и посмотрите информацию о типе памяти, там будет указано, например, DDR3 или DDR4, в зависимости от установленной на компьютер памяти.
У меня компьютер ASUS, как проверить количество оперативной памяти в биосе?
Чтобы проверить количество оперативной памяти в биосе на компьютере ASUS, запустите компьютер и зайдите в настройки биоса, нажав Del или F2 при старте. В меню биоса найдите раздел, посвященный памяти, и там будет указано, сколько оперативной памяти установлено на вашем устройстве. Обычно указывается в гигабайтах (ГБ).



