В нашем быстро развивающемся мире информационных технологий всегда существует потребность в удобных и эффективных способах обмена данными. Одним из таких способов является копирование содержимого вкладок, чтобы быстро передать информацию или сохранить ее для будущего использования. Как сделать это в браузере Edge? Давайте рассмотрим методику передачи информации по открытой и доступной вкладке.
Важно отметить, что передача информации может быть осуществлена различными способами, в зависимости от конкретных потребностей пользователя. Одним из таких способов является использование функции "Поделиться", которая позволяет отправить ссылку на вкладку или \элементы внутри него\ посредством электронной почты, мессенджеров или социальных сетей. Это удобно, так как позволяет быстро и точно передать интересующую информацию целевым пользователям.
Кроме того, существует возможность сохранения содержимого вкладки на компьютере. Для этого можно воспользоваться функцией "Сохранить страницу как", которая позволяет выбрать место сохранения и формат файла. Благодаря этой функции, вы можете иметь копию интересующей вас информации непосредственно на своем устройстве, даже в ситуации отсутствия доступа к Интернету.
Эффективный способ дублирования всех открытых веб-страниц в браузере Edge

Возникла потребность сохранить текущую сессию просмотра веб-страниц и передать ее на другое устройство или просто сохранить в архив? В этом разделе мы расскажем о практичном методе, который позволяет быстро копировать и сохранять все открытые вкладки в браузере Edge.
Использование браузерных функций
Если под рукой у вас нет специализированных инструментов, то самым простым и быстрым способом копирования открытых вкладок является использование встроенных функций браузера Edge. Для этого откройте меню браузера, которое часто представлено значком трех точек в верхнем правом углу экрана, и найдите функцию "Добавить все вкладки в избранное". После этого выберите папку для сохранения и нажмите "Добавить". В результате будут сохранены имена и адреса всех открытых в данный момент страниц. При необходимости вы сможете открыть все сохраненные ссылки из этой папки в любое удобное время.
Использование сторонних расширений
Если вам требуется более продвинутый функционал или вы хотите сохранить дополнительные данные вместе с вкладками, рекомендуется воспользоваться сторонними расширениями для Edge, которые предоставляют дополнительные возможности для управления вкладками. Некоторые из таких расширений позволяют создавать сеансы вкладок или сохранять вкладки в виде списка или файла. Помните, что установка и использование сторонних расширений может повлиять на производительность и безопасность вашего браузера, поэтому выбирайте надежные и проверенные разработчиками расширения.
Применяя описанные выше подходы, вы можете с легкостью копировать и сохранять открытые вкладки в браузере Edge, обеспечивая доступ к нужной информации в любой момент времени.
Используйте встроенную функцию браузера Edge

В браузере Edge есть удобная встроенная функция, которая позволяет управлять вкладками без необходимости копирования или перемещения всех вкладок в отдельные окна или новые сессии. Эта функция позволяет сохранить текущее сеансе работы с открытыми вкладками и восстановить его позже, что может быть полезным во многих ситуациях, особенно при работе с большим количеством вкладок.
- Откройте меню браузера Edge, щелкая по опции "Настройки".
- В открывшемся окне выберите вкладку "Сохраненные сеансы".
- Щелкните на кнопку "Сохранить текущий сеансе" для сохранения текущего состояния всех открытых вкладок.
- Чтобы восстановить сохраненный сеансе работы, вернитесь в меню "Сохраненные сессии" и выберите нужный сеансе из списка.
Используя эту удобную функцию, вы можете сохранить время и упростить управление своими вкладками в браузере Edge, особенно когда вам нужно сохранить текущий процесс работы и затем вернуться к нему позднее без необходимости искать и открывать все вкладки вручную.
Установка дополнения для копирования открытых страниц браузера
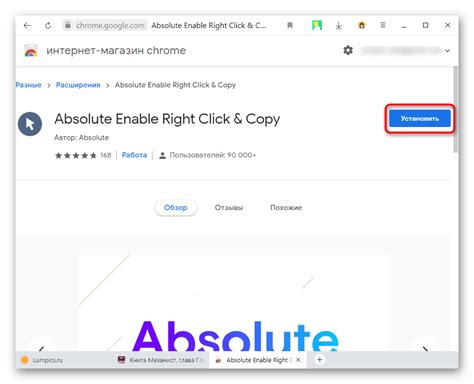
Одним из самых популярных расширений для копирования вкладок является Tab Copy. Это расширение обеспечивает простой способ скопировать все открытые вкладки в вашем браузере без прерывания текущей работы.
Для установки Tab Copy следуйте следующим шагам:
- Откройте браузер и введите в адресной строке "расширения".
- Нажмите на "Расширения" в выпадающем меню.
- Найдите раздел "Получить расширения из Microsoft Store" и щелкните по ссылке.
- В поисковой строке введите "Tab Copy" и выберите расширение из списка результатов.
- Нажмите на кнопку "Получить" и подтвердите установку расширения.
После установки расширения "Tab Copy" вы сможете копировать все открытые вкладки браузера с помощью одного клика мыши. Просто нажмите на иконку расширения в правом верхнем углу браузера, чтобы начать копирование. Вы получите полную копию всех открытых страниц, которую можно сохранить для дальнейшего использования.
Установив расширение для копирования вкладок, вы сэкономите время и упростите процесс сохранения информации со всех страниц в браузере Edge. Попробуйте использовать расширение "Tab Copy" и наслаждайтесь удобством копирования всех важных вкладок с минимальными усилиями.
Копирование группы открытых страниц веб-браузера с помощью сочетания клавиш
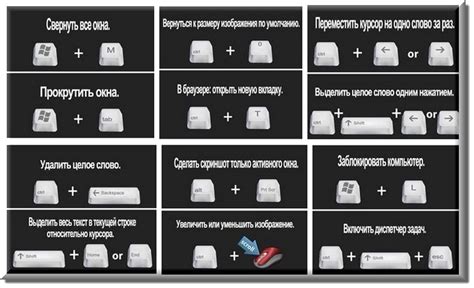
Наши рабочие сессии зачастую включают в себя множество открытых вкладок. Иногда мы можем захотеть сохранить эту группу вкладок для последующего использования. Вместо того чтобы копировать каждую вкладку по отдельности, веб-браузер Edge предоставляет удобное сочетание клавиш, которое позволяет нам скопировать все открытые страницы одновременно.
Это сочетание клавиш позволяет нам быстро и эффективно создать точную копию текущей группы открытых вкладок. Мы можем использовать эту функцию для сохранения сеанса работы, создания списка полезных ссылок или для обмена информацией с коллегами. При этом удобно то, что мы не нуждаемся в сторонних расширениях или программном обеспечении - все, что нам требуется, это сочетание нескольких клавиш.
Для использования данной функции веб-браузера Edge достаточно запустить сочетание клавиш CTRL + SHIFT + D. Нажатие этого сочетания клавиш позволит нам создать точную копию всех текущих открытых страниц в новой группе вкладок. После этого мы можем свободно перемещаться между оригинальной и новой группой вкладок, сохранять, закрывать и проводить другие действия по своему выбору.
Используя данную комбинацию клавиш, мы экономим время и упрощаем процесс копирования группы открытых вкладок веб-браузера Edge. Быстрые и удобные сочетания клавиш предлагают нам новые возможности для повышения производительности и эффективности при работе с веб-браузером Edge.
Оптимизируйте процесс копирования открытых страниц

При работе с интернет-браузерами мы часто сталкиваемся с необходимостью сохранения открытых вкладок для дальнейшего использования. Вместо ручного копирования каждой открытой вкладки вручную и риска потерять важную информацию, можно воспользоваться менеджером закладок.
Менеджер закладок - это инструмент, предназначенный для упорядочивания и организации открытых страниц в браузере. Вместо сохранения каждой страницы отдельно, вы можете с легкостью скопировать все вкладки одновременно и сохранить их в удобном для вас формате.
- Используйте менеджер закладок для сохранения текущего сеанса работы в браузере.
- Организуйте сохраненные вкладки в папки для удобной навигации и поиска.
- Делитесь своими закладками с коллегами или друзьями, передавая им целые наборы информации.
- Импортируйте и экспортируйте свои закладки между различными браузерами для облегчения перехода и сохранения информации.
Благодаря использованию менеджера закладок вместо традиционного копирования открытых вкладок, вы существенно оптимизируете свой рабочий процесс и сможете более эффективно организовать свою работу с интернет-браузером.
Вопрос-ответ




