В процессе создания и форматирования текстов в популярном редакторе Microsoft Office нас обычно сопровождают сноски - маленькие заметки, которые помогают нам уточнить или расширить информацию, содержащуюся в основном тексте. Обычно эти примечания нумеруются автоматически, а мы принимаем их на веру без раздумий о возможности изменить их атрибуты. Однако, в этой статье мы рассмотрим процесс ручного изменения номера сноски в Microsoft Office, предоставляя вам полное понимание и контроль над форматированием примечаний.
Когда мы говорим о переопределении номера сноски, мы в основном охватываем возможность изменить порядок и нумерацию примечаний в тексте. Хотя обычно мы должны полагаться на заранее определенную систему автоматической нумерации, иногда возникают ситуации, когда нам может потребоваться сделать исключение и нарушить установленный порядок номеров примечаний. Это может быть необходимо при создании сложных научных работ, отчетов или документов, где мы должны точно указать исключения или ссылаться на другие примечания в рамках текста. В таких случаях мы должны знать, как вручную изменить номер сноски в Microsoft Office.
Основные понятия и функции сносок в Microsoft Word
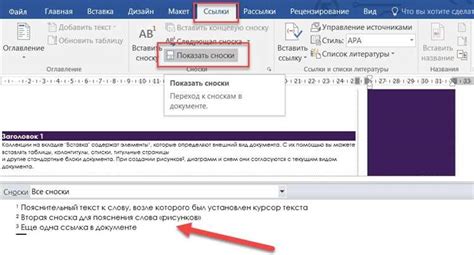
В данном разделе мы погрузимся в изучение основных аспектов связанных с сносками в программе Microsoft Word. Сноски представляют собой пометки, которые добавляются в текст с целью предоставить дополнительную информацию, примеры или ссылки на источники. Они служат для уточнения и расширения содержания текста, обеспечивая более глубокое понимание исследуемой темы.
Сноски в Microsoft Word предлагают не только удобный способ организации информации, но и позволяют обеспечить точность и достоверность работы. Они также могут иметь различные форматирования, например, показывать номера страниц или иных элементов, ссылаться на специфические внутренние или внешние ресурсы.
- Основные функции сносок:
- Выделение и обозначение дополнительной информации
- Ссылки на источники для дальнейшего изучения
- Указание номера страницы или других элементов текста
Важно отметить, что в Microsoft Word имеется возможность управлять сносками, изменять их вид и параметры, чтобы адаптировать их под требования конкретного документа или стиля научной работы. Благодаря этим функциям, вы сможете представить информацию более структурированно и удобно для восприятия читателей или аудитории.
Использование сносок в тексте: описание и функциональность

В данном разделе мы рассмотрим суть и значимость сносок в форматировании текста. Сноски представляют собой инструмент, который позволяет вставлять дополнительную информацию в текст, не перегружая основное содержание. Они используются для ссылок на дополнительные источники, предоставления определений или пояснений к отдельным терминам, а также для цитирования источников.
Основная функция сносок - обеспечить более подробное и полное объяснение темы или термина, используя внешние или дополнительные источники. Сноски облегчают чтение и понимание текста, обеспечивая возможность получения дополнительной информации без увеличения объёма основного текста. Кроме того, они помогают подтвердить достоверность и точность информации, предоставляя ссылки на источники или авторитетных экспертов.
Применение сносок даёт тексту профессиональный и академический вид, улучшая восприятие информации и поддерживая научный подход. Они не только служат средством передачи информации, но и придают тексту более стройную структуру, позволяя автору грамотно организовать презентацию дополнительных или важных деталей.
Функциональное применение и необходимость ручного изменения индексирования сносок
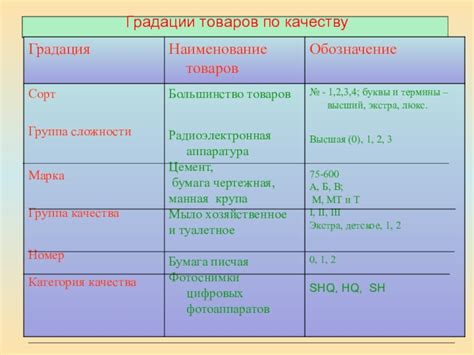
Авторы текстовых документов в Word часто используют сноски в целях уточнения и расширения представленной информации. Сноски предлагают дополнительные комментарии, пояснения или ссылки на внешние источники, повышая качество и обоснованность информации.
Возможность ручной корректировки индексирования сносок становится необходимой при нестандартных требованиях оформления документа или изменениях в его структуре. Такая возможность позволяет более гибко настраивать нумерацию или визуальное представление сносок, а также удовлетворять определенные стилевые или форматировочные требования.
Разбор принципов нумерации сносок в Microsoft Word
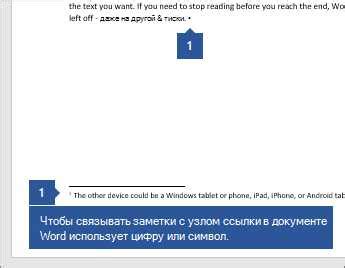
В данном разделе мы погрузимся в изучение формата нумерации сносок в Microsoft Word, чтобы лучше осознать ее механизм и возможности. Несмотря на то, что задача изменения номера сноски может казаться тривиальной, понимание всех нюансов и правил форматирования позволит нам лучше освоить эту функциональность и применять ее в более сложных ситуациях.
Нумерация сносок – это процесс придания каждой сноске уникального номера, который обычно указывается вверху или внизу страницы, а сама сноска вставляется в тексте соответствующим образом для обозначения сслыки на конкретное место в тексте или в качестве пояснительных пометок.
- Для правильного форматирования номеров сносок в Microsoft Word существуют несколько параметров, которые можно изменять и настраивать, чтобы получить нужный вид номеров.
- Главным параметром, определяющим формат номера сноски, является "начало нумерации". Этот параметр определяет, с какого числа или символа начинается нумерация сносок.
- Также стоит обратить внимание на параметры "сброс нумерации" и "последовательное нумерование". Они позволяют установить, должны ли номера сносок сбрасываться на каждой странице или нумероваться непрерывно по всему документу.
- Для добавления сноски в тексте необходимо использовать соответствующую команду или горячую клавишу в Microsoft Word. Обычно сноска появляется внизу страницы или в конце раздела и снабжается уникальным номером для дальнейшей идентификации.
Все эти параметры и правила форматирования номеров сносок имеют свою цель и позволяют нам настраивать и управлять этой функциональностью в Microsoft Word. Благодаря глубокому пониманию этих принципов мы сможем эффективно использовать возможности программы для создания профессионально оформленных сносок в нашем документе.
Структура и принцип работы стандартных индексов ссылок в тексте

В данном разделе рассматривается внутреннее устройство и принцип работы автоматической нумерации и ссылок, используемых в научных и технических документах.
Стандартные индексы ссылок документов представляют собой механизм автоматической нумерации и ссылки на сноски, относящиеся к определенным частям текста. Они выполняют не только функцию уникальной идентификации каждой сноски, но и помогают обеспечить удобство чтения и анализа документа.
Каждая сноска имеет свой уникальный номер, который автоматически добавляется перед ссылкой на сноску в тексте документа. Перед каждым номером сноски обычно ставится открывающая скобка и закрывающая скобка, которые отделяют номер от текста документа, делая номер более заметным для читателя.
Основным принципом работы стандартных индексов ссылок является их автоматическая нумерация в соответствии с последовательностью упоминаний сносок в тексте документа. При добавлении или удалении сносок в документе, автоматически меняются их номера, обеспечивая последовательность нумерации сносок.
Кроме того, стандартные индексы ссылок обычно имеют встроенную связь с собой и с текстом документа, чтобы обеспечить быстрое переходы от ссылок в сносках к соответствующим местам в документе. Читателю достаточно нажать на номер сноски, чтобы автоматически переместиться к соответствующей сноске в тексте документа и наоборот.
В документе, использующем стандартные индексы ссылок, каждая сноска имеет уникальный номер, который позволяет быстро и точно идентифицировать сноски и обеспечивает удобство чтения и обработки информации для читателя.
Влияние параметров на форматирование номеров сносок
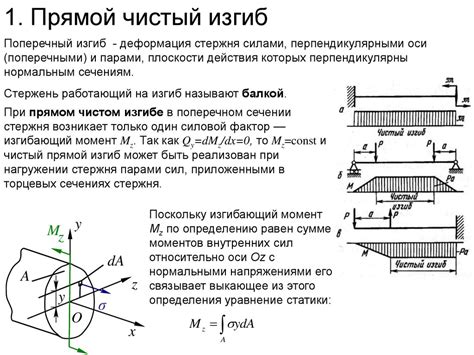
В данном разделе рассматривается важность определенных параметров, которые оказывают влияние на внешний вид и форматирование номеров сносок. Без учета этих параметров, сноски могут выглядеть нечетко или непонятно.
Существует несколько факторов, которые могут повлиять на форматирование номеров сносок. Во-первых, это стиль форматирования текста, который определяет внешний вид номера сноски. В зависимости от выбранного стиля, номер может быть выделен жирным шрифтом, курсивом или другим форматированием, делая его более выразительным.
Второй важный параметр - это расположение номеров сносок на странице. Конкретное местоположение номеров сносок может быть изменено с помощью различных настроек в программе. Например, номера сносок могут быть выровнены по левому или правому краю страницы, или расположены в конце страницы.
Третий фактор, который можно варьировать для изменения формата номеров сносок, - это нумерация. Возможно использование арабских цифр, римских цифр, букв или других символов для обозначения сносок. Выбор определенного типа нумерации может зависеть от предпочтений автора или стандартов оформления, которым следует документ.
Наконец, четвертый фактор, который влияет на форматирование номеров сносок - это формат и размер шрифта. Размер и тип шрифта, которые будут использоваться для отображения номеров сносок, могут иметь значительное влияние на читабельность и внешний вид сноски.
| Параметр | Влияние на формат номеров сносок |
|---|---|
| Стиль форматирования текста | Определяет внешний вид номеров сносок |
| Расположение номеров сносок | Определяет месторасположение номеров на странице |
| Нумерация | Определяет тип символов, используемых для обозначения номеров сносок |
| Формат и размер шрифта | Оказывает влияние на удобочитаемость и внешний вид сноски |
Изменение структуры нумерации замечаний в Microsoft Word

В этом разделе мы рассмотрим, как осуществить ручное изменение формата нумерации замечаний в Microsoft Word. Мы расскажем о методах, позволяющих модифицировать порядок и вид нумерации, придавая документу желаемый стиль и организацию.
- Применение альтернативных символов: узнайте, как заменить стандартные численные обозначения замечаний на другие понятные символы, чтобы сделать документ более наглядным и оригинальным.
- Настройка формата нумерации: разберитесь, как изменить вид и стиль нумерации, в том числе использовать буквы, римские цифры, или использовать несколько уровней нумерации одновременно.
- Изменение порядка нумерации: узнайте, как скорректировать порядок появления замечаний в документе, чтобы они соответствовали вашим предпочтениям и требованиям.
- Работа с несколькими секциями: узнайте, как установить независимую нумерацию для каждой секции документа, что особенно полезно для длинных и сложных документов.
- Применение своего формата нумерации: научитесь создавать собственные шаблоны нумерации сносок, отличающиеся от стандартных, чтобы удовлетворить специфические требования вашего проекта.
С помощью этих методов вы сможете настроить нумерацию замечаний в Microsoft Word, подстраивая ее под свои потребности и предпочтения. Это позволит сделать ваш документ более организованным и профессиональным, обеспечивая легкость восприятия информации и удовлетворяя требованиям конкретного проекта.
Открытие окна "Примечания снизу и концевые сноски"

Этот раздел статьи посвящен процессу открытия окна, в котором можно настраивать и управлять примечаниями снизу и концевыми сносками в документе. Здесь вы узнаете, как получить доступ к нужным настройкам и внести необходимые изменения для создания понятных и информативных сносок.
Для начала, вам потребуется открыть окно "Примечания снизу и концевые сноски". Для этого следуйте указанным ниже шагам:
- Щелкните на вкладке "Сноски" в меню верхней панели приложения.
- Выберите опцию "Показать сноски" в выпадающем меню.
- При необходимости выберите тип сносок (примечания снизу или концевые сноски) в соответствующем подменю.
- Откроется окно "Примечания снизу и концевые сноски", где вы сможете настроить и редактировать сноски в своем документе.
Теперь у вас есть доступ к редактированию настроек сносок в приложении Word. Используйте это окно для изменения формата номеров сносок, расположения сносок на странице, настройки отступов и других параметров, которые помогут вам создать сноски, привлекательные и легко воспринимаемые для читателя.
Настройка формата порядкового индекса и разделителя для указателей
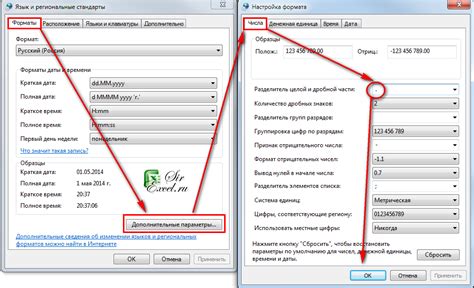
Данная секция представляет детальное руководство по настройке формата номера и выбору подходящего разделителя для сносок в текстовом редакторе. Благодаря этому функционалу можно гибко настроить отображение порядкового индекса и добавить удобный разделитель, соответствующий формату вашего документа.
Настройка формата номера позволяет изменить стиль и внешний вид порядкового индекса сносок для достижения желаемого эффекта. Такая возможность полезна в случаях, когда требуется выделить определенные сноски или сделать их более наглядными для читателя.
Кроме того, пользователь имеет возможность выбрать подходящий разделитель для разделения номера порядкового индекса и текста сноски. Такая настройка позволяет заменить стандартную запятую или точку на другой символ или комбинацию символов, согласно вашим предпочтениям или требованиям оформления документа.
| Стиль порядкового индекса | Выберите стиль для отображения порядкового индекса в сносках, чтобы выделить их или сделать их более наглядными. |
| Разделитель | Выберите подходящий разделитель для разделения номера порядкового индекса и текста сноски, чтобы адаптировать его под формат вашего документа. |
Изменение вида и расположения обозначения примечания на странице
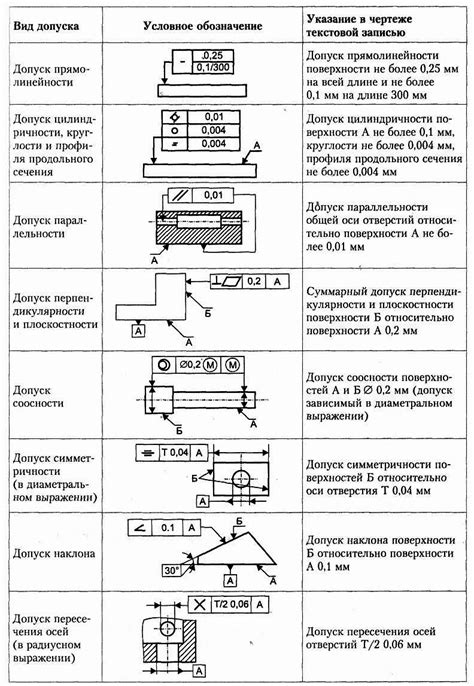
Раздел описывает методы, с помощью которых можно внести изменения в обозначение и расположение примечаний на странице документа. Здесь представлены подробные инструкции и советы, которые помогут вам настроить вид и положение номера примечания в вашем тексте.
Для достижения нужного эффекта редактирования номера примечания, вы можете воспользоваться различными инструментами и опциями форматирования в текстовом редакторе. Настраивайте шрифт, размер и стиль номера сноски, а также его отступы и выравнивание на странице, чтобы достичь желаемого результата.
- Применение стилей текста: Начертание, размер и цвет номера сноски могут быть изменены с помощью опций форматирования текста. Выбирайте стиль, который наилучшим образом подходит к общему оформлению вашего документа.
- Настройка отступов и выравнивания: При необходимости можно отрегулировать отступы номера сноски от края страницы или относительно основного текста, а также выбрать выравнивание влево, вправо или по центру.
- Использование специальных символов: Если вы желаете использовать нестандартный символ для обозначения номера сноски, то воспользуйтесь таблицей символов и выберите необходимый символ для вашего текста.
Изменение вида и расположения номера сноски на странице может быть полезно при создании документов, требующих определенного форматирования или подчеркивания важности примечаний для читателя. Следуя инструкциям и испытывая различные опции форматирования, вы сможете добиться нужного результата и создать профессионально оформленный документ.
Новый старт: настройка начального индекса сносок в Microsoft Word
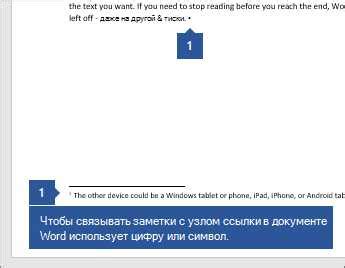
Когда занимаешься оформлением документов в Microsoft Word, может возникнуть необходимость установить определенный начальный номер для сносок. В данном разделе мы рассмотрим, как осуществить эту настройку, чтобы обеспечить точность и последовательность номерации в документе.
Система управления номерами сносок в Word позволяет пользователям установить начальный индекс, отличный от значения по умолчанию. При изменении начального индекса, номера сносок будут автоматически обновлены и соответствовать вашим требованиям.
Процедура настройки начального номера сносок в Microsoft Word достаточно проста и включает следующие шаги: ...
Вопрос-ответ

Как изменить номер сноски в ворде вручную?
Чтобы изменить номер сноски в Microsoft Word вручную, следуйте этим шагам:
Что делать, если не могу изменить номер сноски в ворде вручную?
Если у вас возникают проблемы с изменением номера сноски в Microsoft Word, вот несколько возможных решений:
Как присвоить сноскам нестандартные номера в Microsoft Word?
Если вы хотите присвоить сноскам в Microsoft Word нестандартные номера, вы можете воспользоваться следующими шагами:



