Загадочная сущность символов, которые мы видим на клавиатуре, проникает во все сферы нашей жизни. Наша способность выразить свои мысли и идеи зависит от нашего умения использовать эти символы. Однако, задумывались ли вы, как именно эти символы попадают на страницу в программе, такой, как Microsoft Word?
Клавиатурные символы имеют невероятную силу передачи информации. Они способны передавать настроение, чувства, а также служить ключом к огромному миру знаний и идей. Однако, для того чтобы полностью раскрыть потенциал символов, нужно знать, как правильно вставить их в программу, несмотря на то, что это кажется одной из самых простых задач.
Итак, как же добавить символы с клавиатуры в Microsoft Word? На первый взгляд, ответ на этот вопрос кажется очевидным и простым. Мы просто нажимаем соответствующую клавишу на клавиатуре и символ появляется на экране. Однако, существуют различные способы представления символов, и некоторые из них могут быть менее очевидными. В этой статье мы рассмотрим несколько методов, которые помогут вам добавить символы клавиатуры в Microsoft Word и раскрыть потенциал вашей печатной работы.
Как вставить символы с клавиш в документ Word
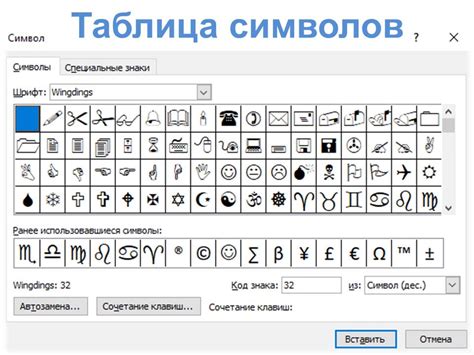
При работе над документами в Microsoft Word встречается необходимость вставить символы, которые находятся на клавиатуре. В данном разделе мы рассмотрим способы добавления клавишных символов в документ, используя различные методы, доступные в программе Word.
1. Специальные символы и комбинации клавиш
Один из простых способов вставить символ с клавиатуры в Word - использовать сочетания клавиш. Например, чтобы вставить символ "стрелка вправо", можно нажать клавиши Alt + 2 6 7 9 на цифровой клавиатуре и результат будет выглядеть так: →. Аналогично, можно найти комбинации клавиш для других клавишных символов, таких как стрелки, знаки препинания и другие.
2. Символы через меню вставки
Второй способ - использование меню вставки символов в Word. Для этого нужно кликнуть на вкладку "Вставка" в верхней панели инструментов, а затем выбрать "Символ" в разделе "Символы". Откроется окно, где можно выбрать нужный символ из списка или найти его по названию. После выбора нажмите кнопку "Вставить" и символ появится в документе.
3. Использование комбинаций символов
Если нужного символа нет в меню вставки, можно воспользоваться комбинациями символов. Например, комбинация " (двойные кавычки) иследующая буква (например, "a") превратится в символ "буквы-символа", такой как ä. Это может быть полезно, если нужно вставить символы с акцентами, диакритическими знаками и другими специальными символами.
Используя данные методы, вы можете легко добавлять символы, которые находятся на клавиатуре, в документы Word, чтобы сделать текст более информативным и понятным для читателя.
Откройте текстовый редактор от компании Майкрософт
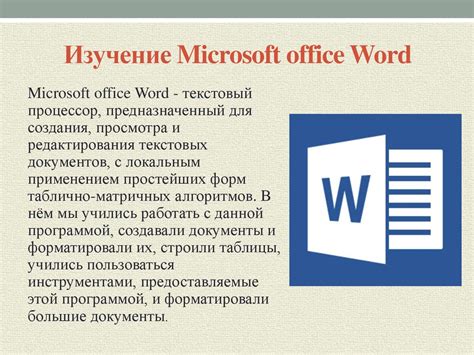
В данной статье представлена информация о процессе запуска текстового редактора от Microsoft, который служит для создания и редактирования документов. Этот инструмент идеально подходит для работы с текстом и предоставляет широкий набор функций для удобной работы.
Для начала откройте программу, которая называется одним из главных офисных инструментов компании Майкрософт, известной своими операционными системами и программным обеспечением. Приложение присутствует на большинстве компьютеров и является одной из наиболее популярных программ для обработки текста во всем мире.
- Найдите иконку приложения в меню "Пуск"
- Кликните на иконку, чтобы открыть редактор
После успешного запуска программы, вы увидите окно редактора, готовое для создания или редактирования документа. Там вы сможете использовать все инструменты и функции, предоставляемые редактором, для работы над своими проектами или задачами.
Таким образом, открыв программу Майкрософт, вы сможете приступить к своей работе и использовать все возможности редактора текста для достижения своих целей и задач.
Найдите вкладку "Вставка" в верхнем меню
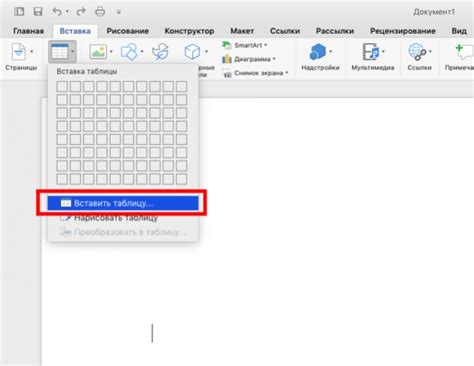
Этот раздел позволит вам узнать, где найти вкладку "Вставка" в верхнем меню программы. Здесь вы сможете ознакомиться с основными шагами, которые помогут вам быстро расположить нужное место для добавления символа клавиатуры в вашем проекте.
Что нужно сделать, чтобы продолжить? Перейдите к следующей инструкции:
- Откройте Microsoft Word и запустите программу.
- Взгляните на верхнюю панель меню, которая расположена вверху экрана.
- Обратите внимание на различные вкладки, доступные в этой панели.
- Пролистайте вкладки, чтобы найти "Вставка".
- Как только вы найдете нужную вкладку, щелкните на ней.
Поздравляю! Теперь вы знаете, как найти вкладку "Вставка" в верхнем меню программы Microsoft Word. Далее вы сможете приступить к добавлению нужного символа клавиатуры и наслаждаться результатом вашей работы.
Выберите "Символы" в выпадающем меню
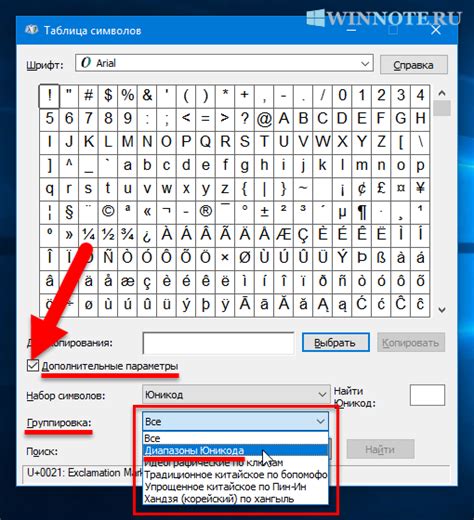
Если вы хотите найти определенный символ для использования в вашем документе, нужно выбрать "Символы" в выпадающем меню. Это позволит вам открыть библиотеку символов, где вы сможете ознакомиться с широким выбором символов, доступных для использования. Здесь есть все, что вам может понадобиться – от букв и чисел до специальных знаков и пунктуации.
Как найти "Символы" в выпадающем меню?
Для того чтобы найти "Символы" в выпадающем меню, щелкните вкладку "Вставка" в верхней панели инструментов Microsoft Word. Затем найдите группу команд, связанных с форматированием текста, и нажмите на кнопку "Символы". Это откроет дополнительные варианты, среди которых будет опция "Символы". Просто выберите эту опцию, чтобы открыть окно со всеми доступными символами.
Выбор нужного символа может занять некоторое время, так как в библиотеке символов представлено огромное количество вариантов. Однако благодаря функциям поиска и фильтрации символов, вы сможете быстро найти и добавить их в ваш документ. Просто выберите нужный символ и нажмите кнопку "Вставить", чтобы разнообразить свой текст и представить его в уникальном стиле.
Открывается панель символов
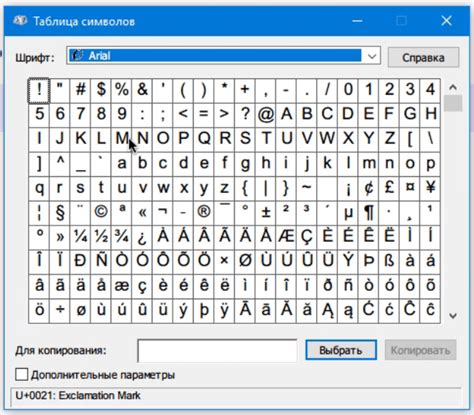
Когда вы столкнетесь с необходимостью вставить специальный символ, вы можете воспользоваться панелью символов в Microsoft Word.
При необходимости создания текста, содержащего новые символы и знаки препинания, вам необходимо будет открыть панель символов. Это инструмент, который позволяет выбрать и вставить различные символы, такие как стрелки, математические знаки, валюты и многое другое.
Чтобы открыть панель символов в Word, следуйте этим простым шагам:
- Нажмите на вкладку "Вставка".
- Найдите группу инструментов "Символы" и щелкните по нему.
- В открывшемся меню выберите "Символ" или "Специальные символы".
После выполнения этих шагов появится панель символов, где вы сможете выбрать нужный символ и вставить его в документ.
Панель символов в Microsoft Word предоставляет множество возможностей для добавления специальных символов в текст вашего документа. Воспользуйтесь этим инструментом, чтобы обогатить ваш текст и сделать его более информативным и выразительным. И помните, что панель символов всегда доступна в Word, чтобы упростить вам работу с текстом и добавлением необычных символов!
Исследуйте разнообразие категорий графических элементов
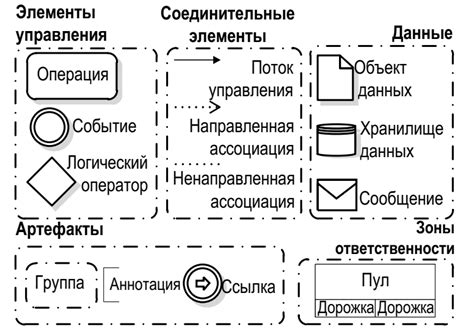
Знаки и символы, присутствующие в тексте, могут иметь разнообразные формы и значения. Исследование различных категорий символов позволит вам обнаружить удивительное разнообразие их форм и использования.
- Греческие буквы: Алфавит греческого языка известен своей античной красотой и часто используется в научных и математических текстах. Он состоит из букв, таких как альфа, бета, гамма и дельта, каждая из которых имеет свое уникальное обозначение и значение.
- Математические символы: В мире науки и математики широко используются специальные символы и знаки, позволяющие обозначать операции, формулы и отношения. Это может включать знаки интеграла, суммирования, равенства и многое другое.
- Геометрические фигуры: Круги, треугольники, прямоугольники и другие геометрические формы могут быть использованы для создания схем, диаграмм и иллюстраций. Они могут помочь визуализировать сложные концепции и отношения между объектами.
- Знаки пунктуации и специальные символы: Кроме традиционных знаков препинания, существуют и другие специальные символы, такие как кавычки, скобки, долларовые знаки и тильда. Они используются для создания эмоционального оттенка текста или для обозначения особых фрагментов информации.
- Символы и иконки для социальных сетей: С символами и иконками, которые широко применяются в социальных сетях, вы можете добавить своим текстам интересные и актуальные детали. Некоторые из них включают лайки, сердца и знаки Wi-Fi.
Загляните в мир символов, чтобы обогатить свой текст и придать ему уникальный стиль и выразительность. Разнообразие доступных символов может сделать ваши документы более наглядными, интересными и запоминающимися для читателей.
Выберите необходимый знак путем его выбора

В данном разделе представлены инструкции о том, как выбрать необходимый символ на клавиатуре. Здесь представлены различные способы указания на нужный знак, чтобы упростить процесс его выбора и вставки в текстовый документ.
Для того чтобы добавить нужный символ в текстовый документ, необязательно прописывать его название или использовать специальные функции в программе. Вместо этого можно воспользоваться комбинациями клавиш, которые позволяют получить доступ к разнообразным знакам прямо на клавиатуре.
Существуют несколько способов получения нужного символа. Например, можно использовать символы верхнего регистра с помощью сочетания клавиш Shift и цифровых клавиш сверху. Альтернативно можно воспользоваться сочетаниями клавиш с зажатым клавишей Alt. Каждый знак представлен соответствующим кодом, который можно набрать с помощью цифрового блока на клавиатуре.
Нажмите "Вставить" для включения знаков в текстовый документ
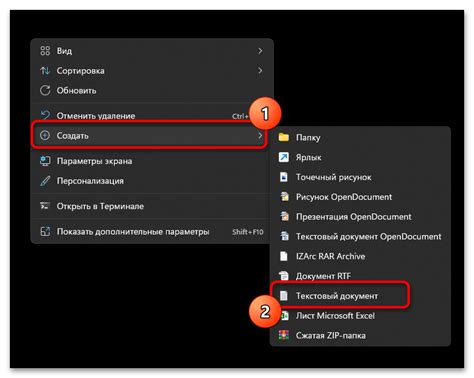
Если вы хотите добавить различные знаки, символы или специальные символы в ваш текстовый документ, это можно сделать, используя функцию "Вставить" в редакторе текста. Эта опция позволяет вам включить разнообразные символы, такие как математические знаки, стрелки, валютные символы и другие специальные символы, которые могут быть полезны в вашем тексте.
Горячие клавиши для мгновенного ввода специальных символов
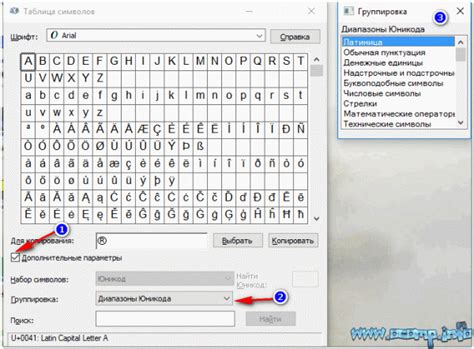
Узнайте о полезных комбинациях клавиш, которые позволят вам быстро добавлять специальные символы в текстовые документы без лишних усилий.
Использование сочетаний клавиш – это удобный способ упростить и ускорить ввод символов, таких как copyright ©, торговая марка ™, или доллар $, которые могут быть полезными в различных ситуациях. Кроме того, использование клавиатурных комбинаций вместо поиска символа в таблицах символов или использования соответствующего меню может значительно сэкономить ваше время.
Ниже приведены несколько примеров наиболее популярных сочетаний клавиш, которые могут быть использованы для ввода специальных символов:
Акцентированные буквы: Удерживайте клавишу Alt и введите числовой код на цифровой клавиатуре для ввода акцентированной буквы. Например, клавиша Alt + 0 1 3 5 введет букву ё.
Математические символы: Некоторые распространенные математические символы можно ввести с помощью клавиш Ctrl + символ, такие как Ctrl + = для ввода символа ±.
Валютные символы: Доступ к валютным символам, таким как евро € или фунт стерлингов £, можно получить с помощью сочетания клавиш Ctrl + Shift + символ. Например, клавиши Ctrl + Shift + $ введут символ евро €.
Это лишь несколько примеров горячих клавиш, которые можно использовать для быстрого ввода специальных символов. Используя эти комбинации, вы сможете эффективно работать с текстом, сохраняя ваше время и повышая производительность.
Проверьте, что знак отображается в тексте документа
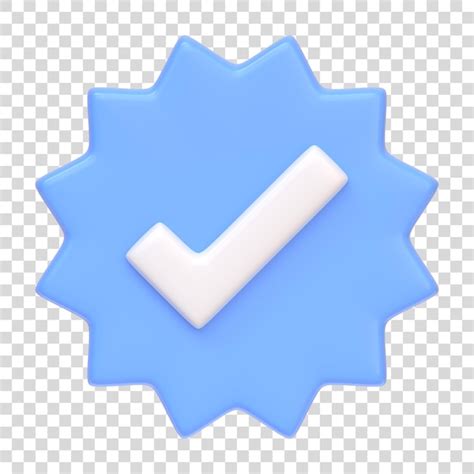
Раздел этой статьи предлагает рассмотреть способы проверки отображения нужного знака в вашем текстовом документе. Вы узнаете, как убедиться, что требуемый символ успешно отображается и правильно вписывается в контекст документа без потери своего значения или внешнего вида.
Используя подсказки и рекомендации из этого раздела, вы сможете убедиться, что выбранные вами символы верно отображаются в документе перед его публикацией или передачей другим пользователям. Важно следить за точностью отображения символов, чтобы избежать ошибок или неправильного интерпретирования информации.
- Используйте стандартные шрифты: Проверьте, что знак отображается корректно при использовании наиболее распространенных шрифтов, доступных в вашем текстовом редакторе. Обратите внимание на то, что некоторые нестандартные шрифты могут не поддерживать отображение определенных символов.
- Измените размер шрифта: Попробуйте изменить размер шрифта и проверьте, как это влияет на отображение выбранного символа. Некоторые символы могут пропадать или становиться нечеткими при использовании очень маленького или очень большого размера шрифта.
- Проверьте другие символы: Внимательно просмотрите различные символы, доступные в вашем текстовом редакторе, и проверьте, похожие ли они на указанный знак. Если символ не отображается корректно, возможно, вам потребуется найти альтернативный символ, который лучше подходит для вашего документа.
Сохраните и опубликуйте документ с включенными в него специальными знаками

В процессе работы с текстовым редактором Microsoft Word возникает необходимость использовать различные специальные символы, которые не всегда доступны на обычной клавиатуре. После добавления этих символов в документ, вы можете сохранить его и поделиться с другими пользователями.
Сохранение документа
После того как вы добавили все нужные символы в свой документ, важно сохранить его, чтобы не потерять внесенные изменения. Для этого можно воспользоваться командой "Сохранить" в меню программы или воспользоваться сочетанием клавиш Ctrl+S. Не забудьте указать нужное место для сохранения документа и выбрать подходящий формат файла, например, .docx или .pdf.
Публикация документа
После сохранения документа, вы можете поделиться им с другими людьми, чтобы они могли просмотреть и воспользоваться добавленными символами или специальными знаками. Существует несколько способов публикации документа. Один из них - это отправить его по электронной почте, используя функцию отправки файла вложением. Вы также можете использовать облачные сервисы, такие как Google Диск или Dropbox, чтобы создать общую папку и предоставить доступ к документу другим пользователям.
Важно помнить, что перед публикацией документа удостоверьтесь, что вы не нарушаете какие-либо авторские права или ограничения. Если документ содержит конфиденциальную информацию, необходимо предварительно проверить права доступа к нему и установить соответствующие ограничения.
Вопрос-ответ

Как я могу добавить символ клавиатуры в Microsoft Word?
Чтобы добавить символ клавиатуры в Microsoft Word, вы можете использовать несколько способов. Во-первых, вы можете воспользоваться комбинацией клавиш Alt + код символа. Например, для добавления символа клавиатуры "⌘" вам нужно нажать Alt + 8984. Во-вторых, вы можете воспользоваться вкладкой "Вставка" в верхней панели инструментов Word. Нажмите на кнопку "Символы" и выберите нужный символ клавиатуры из списка.
Какая комбинация клавиш позволяет добавить символ клавиатуры?
Комбинация клавиш, позволяющая добавить символ клавиатуры в Microsoft Word, зависит от кода символа. Например, для символа клавиатуры "⌘" комбинация клавиш будет Alt + 8984. Вы можете найти коды символов клавиатуры в Интернете или воспользоваться таблицей символов внутри Word.
Где находится кнопка "Символы" для добавления символа клавиатуры в Word?
Кнопка "Символы" для добавления символа клавиатуры находится во вкладке "Вставка" в верхней панели инструментов Word. Чтобы ее найти, откройте документ в Word, перейдите на вкладку "Вставка" и обратите внимание на правую часть панели инструментов. Вы должны увидеть кнопку "Символы" с выпадающим списком символов.
Как я могу узнать код символа клавиатуры для использования комбинации клавиш?
Чтобы узнать код символа клавиатуры для использования комбинации клавиш в Microsoft Word, вы можете воспользоваться таблицей символов внутри программы. Найдите вкладку "Вставка" в верхней панели инструментов Word и нажмите на кнопку "Символы". В открывшемся окне выберите нужный символ и посмотрите на его код внизу этого окна.
Могу ли я добавить свой собственный символ клавиатуры в Microsoft Word?
Да, вы можете добавить свой собственный символ клавиатуры в Microsoft Word. Для этого воспользуйтесь кнопкой "Символы" на вкладке "Вставка" в верхней панели инструментов Word. В открывшемся окне нажмите на кнопку "Другие символы". В появившемся окне выберите нужный символ или загрузите свой собственный, нажав на кнопку "Загрузить символ". После этого выберите добавленный символ из списка и нажмите "Вставить".
Как добавить символ клавиатуры в Microsoft Word?
Чтобы добавить символ клавиатуры в Microsoft Word, вы можете воспользоваться функцией Вставка символа. Для этого выберите вкладку "Вставка" в верхнем меню, затем нажмите на кнопку "Символ" и выберите нужный символ из предложенного списка. Если нужный символ отсутствует в этом списке, нажмите на кнопку "Дополнительные символы", чтобы открыть дополнительные опции выбора символа. После выбора символа нажмите на кнопку "Вставить" для добавления его в документ.
Какие символы клавиатуры можно добавить в Microsoft Word?
В Microsoft Word вы можете добавить различные символы клавиатуры, включая знаки препинания, математические символы, стрелки, символы валют и другие. Среди наиболее часто используемых символов могут быть символы кавычек, апострофов, тире, стрелок влево и вправо, символы для формул и прочие. Выбор символа зависит от ваших потребностей и требований к документу, который вы создаете. Если нужного символа нет в стандартном списке символов, вы можете воспользоваться дополнительными опциями выбора символа, чтобы найти нужный символ.



